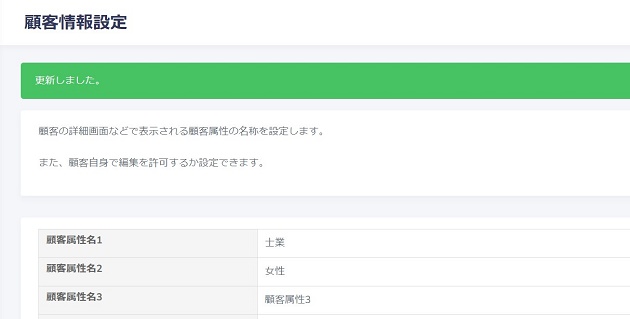<マスタ管理でできること>
〇商品サービス設定項目〇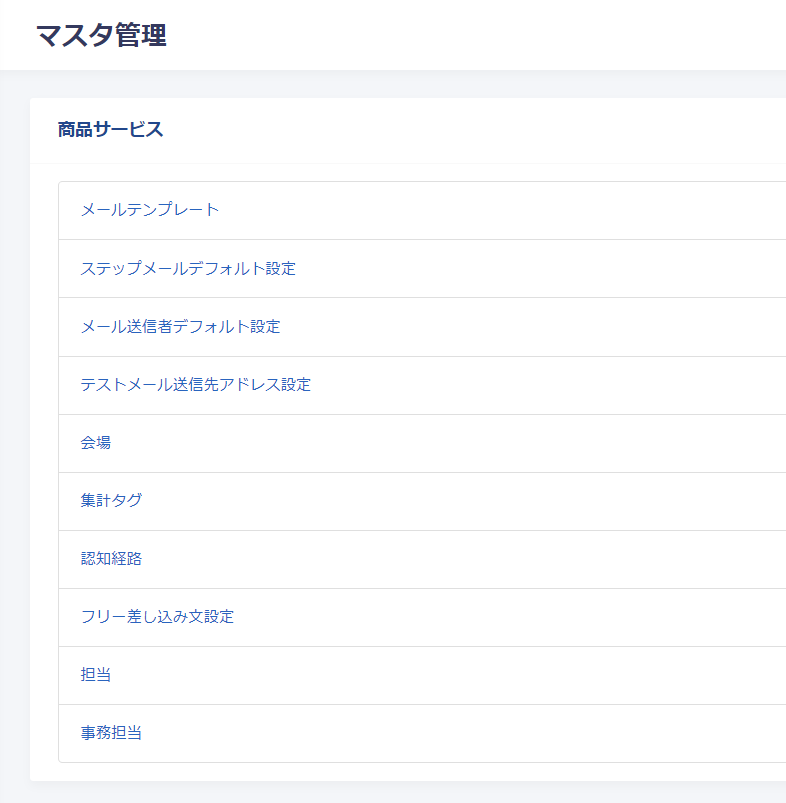
〇管理・顧客設定項目〇
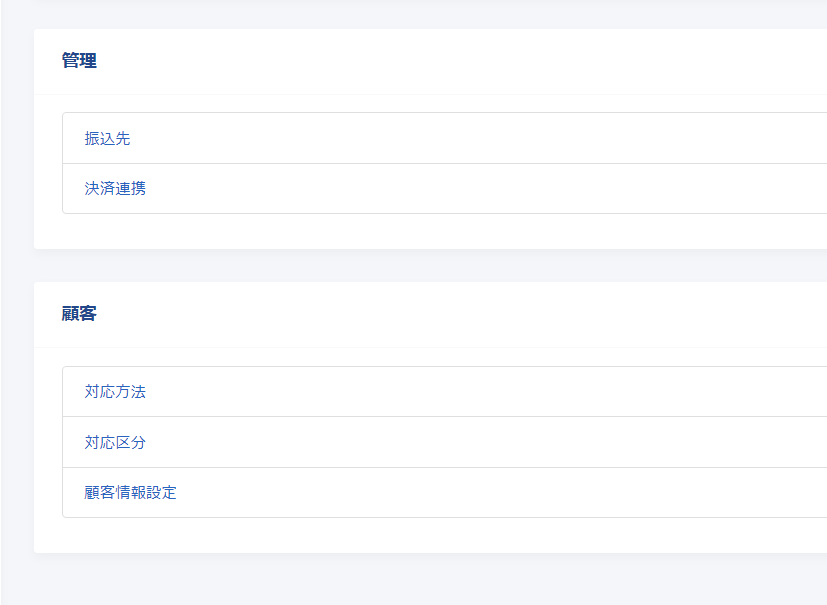
Step1.マスタを登録する
1.商品サービス
1)メールテンプレートの作成
・ダッシュボード画面で「マスタ設定」をクリック。
「マスタ設定」ボタンは、初回は下の画面の場所に表示されます。
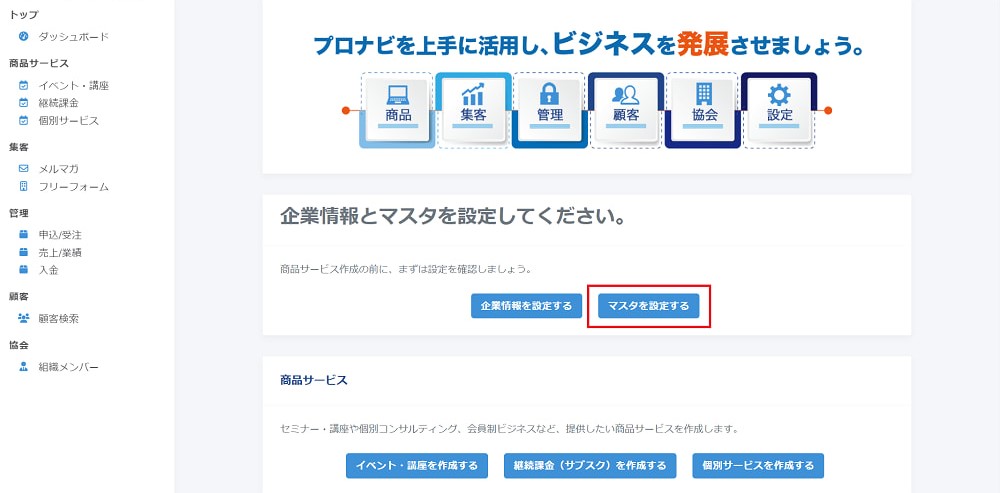
初期設定以降は下の画面の場所に表示されます。
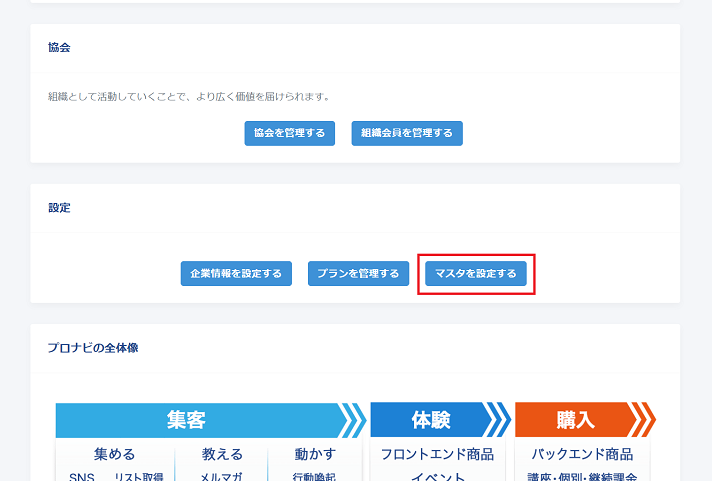
・マスタ管理画面で、「メールテンプレート」をクリック。
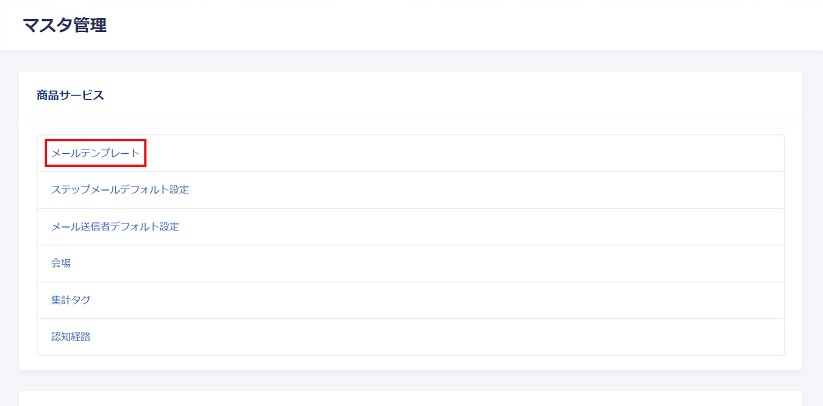
・「追加」をクリック。
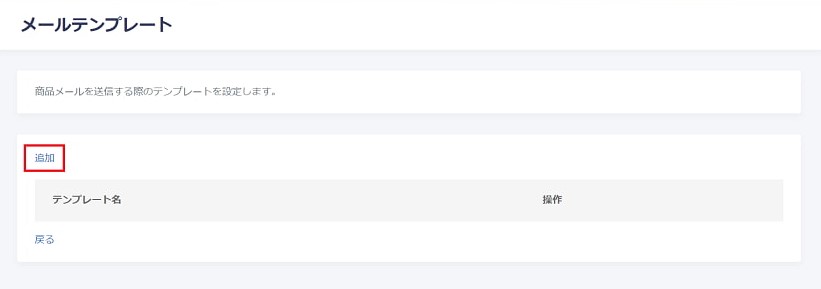
・必要事項を入力して、下にある「確認」ボタンをクリックしてください。
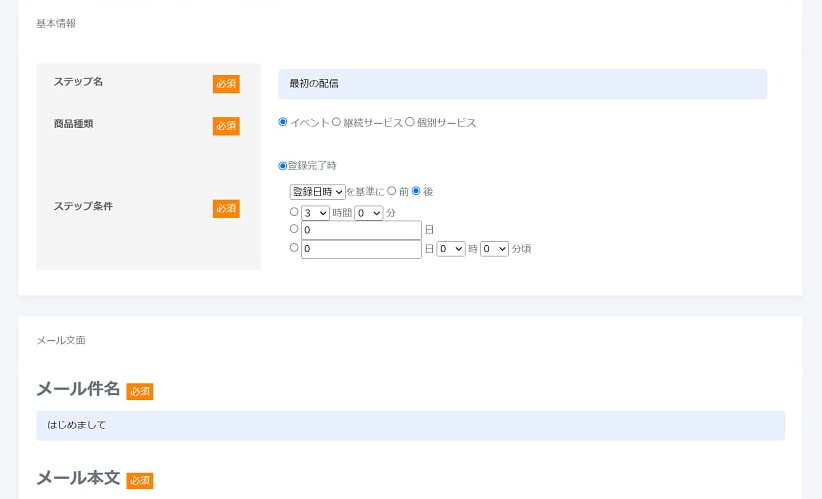
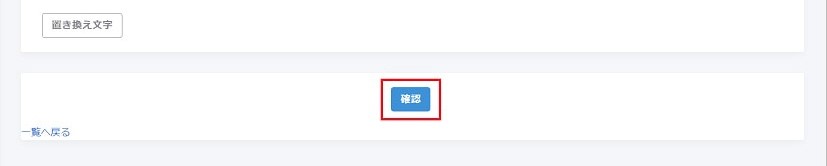
2)ステップメールの作成
・「マスタ管理」画面で、「ステップメールデフォルト設定」をクリック。
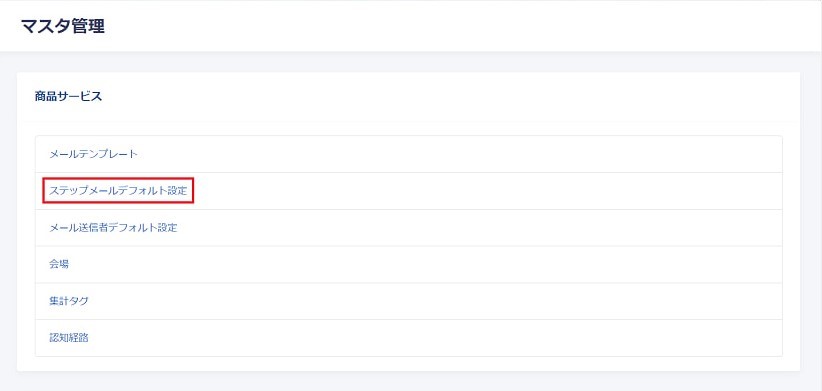
・「商品ステップテンプレート一覧」画面で「追加」をクリック。
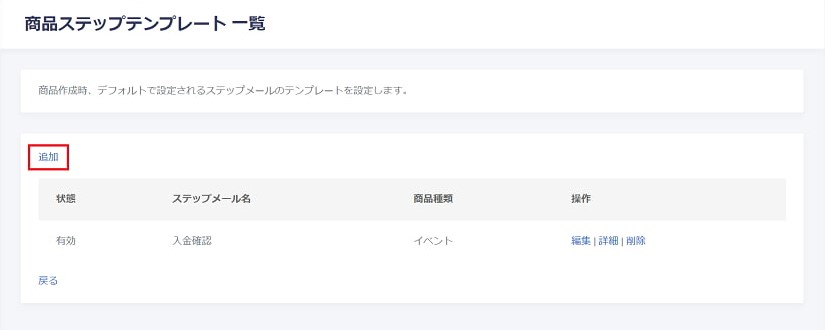
・必要事項を入力して、下にある「確認」ボタンをクリック。
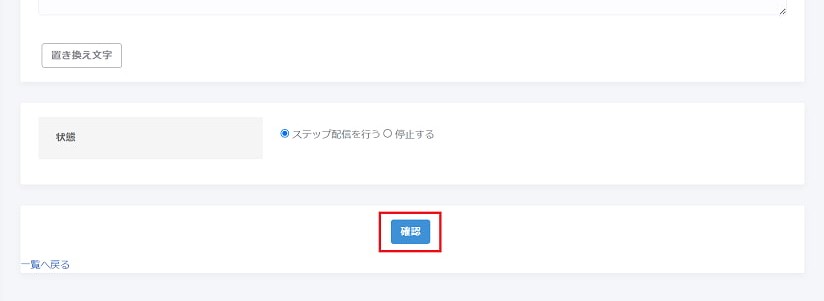
・この画面で内容を確認してください。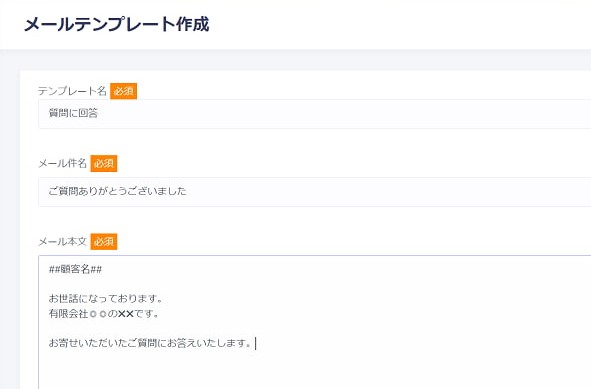
確認したら、画面下にある「確認」ボタンをクリックしてください。
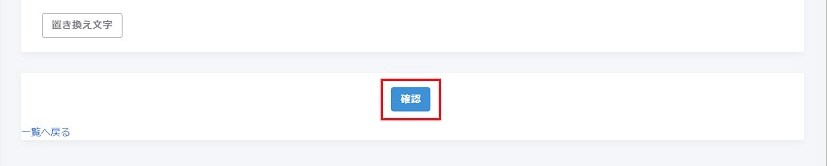
次の画面で、「登録」または「戻る」ボタンをクリック。
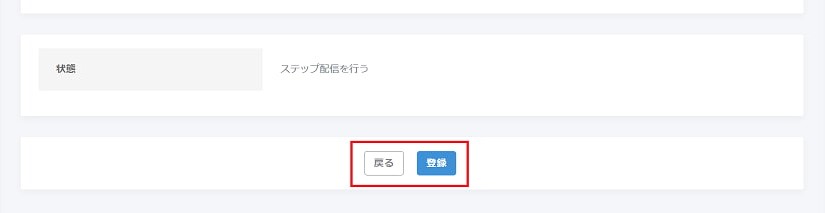
「登録」をクリックすると、次の画面で「登録しました」というメッセージが表示されます。
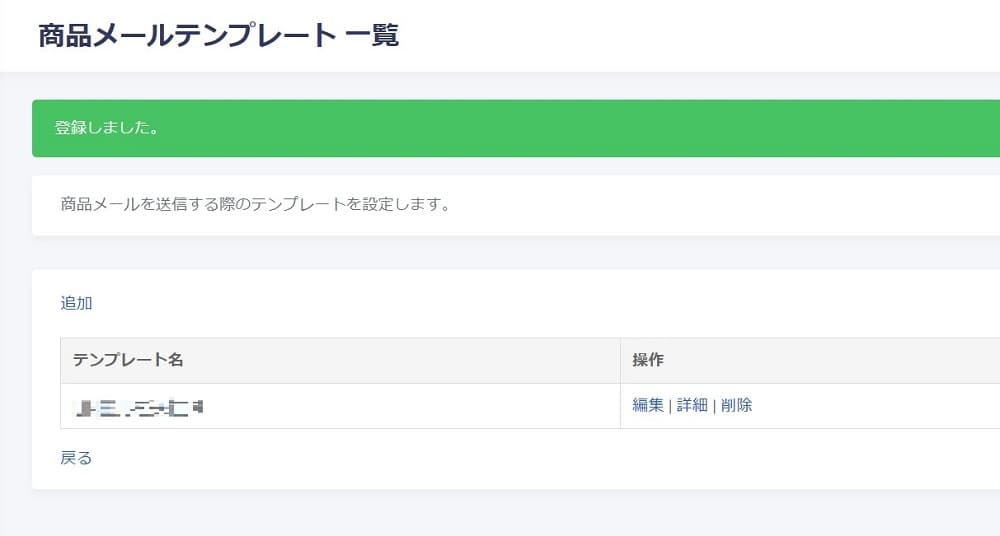
3)会場の作成
・「マスタ管理」画面で、「会場」をクリック。
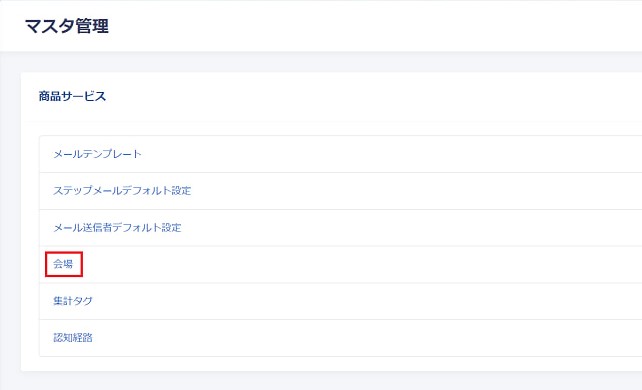
・次に表示される画面で「追加」をクリック。
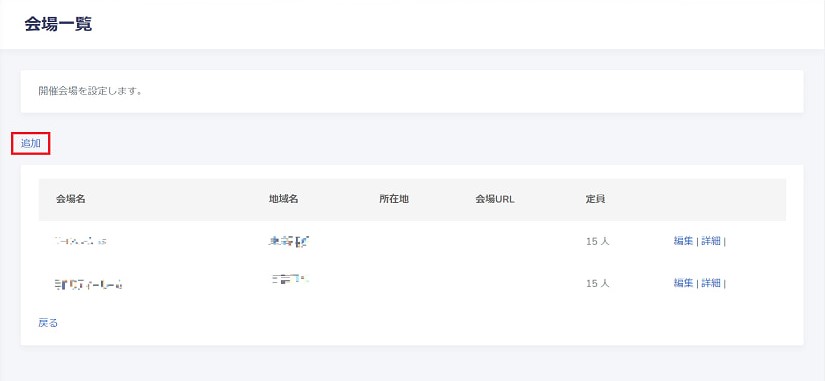
・会場登録画面で、必要事項を入力します。
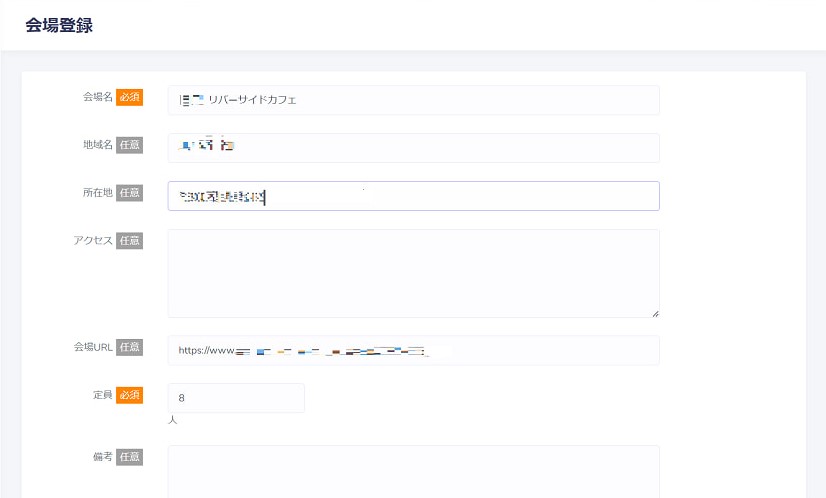
画面下にある「確認する」ボタンをクリック。
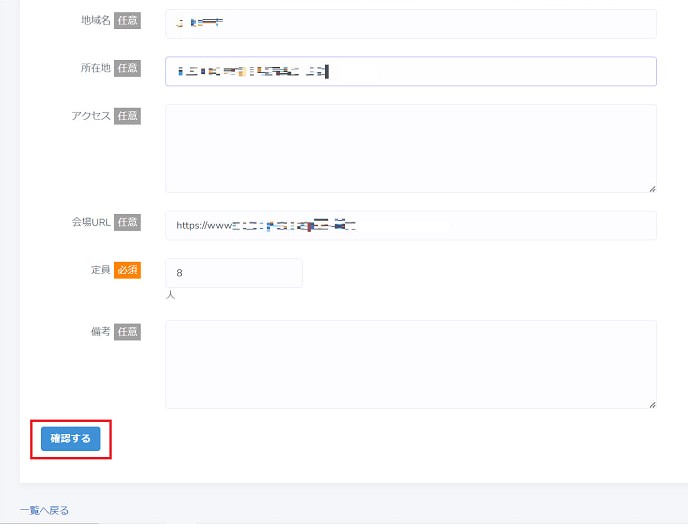
・会場登録確認画面で内容を確認し、「登録」または「戻る」ボタンをクリック。
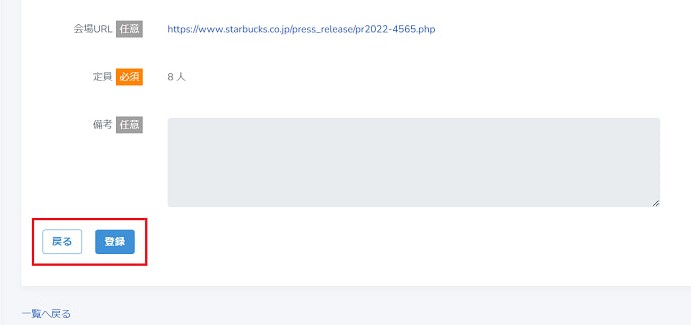
・この画面で、新しい会場が登録されたのが確認できます。
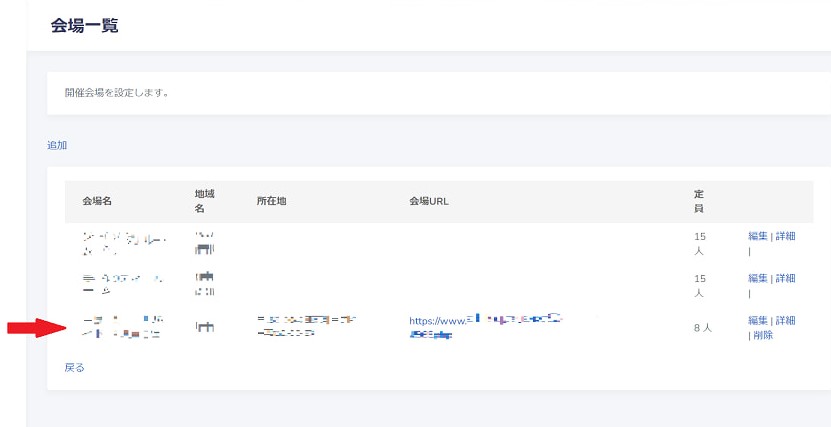
4)集計タグの作成
・「マスタ管理」画面で、「集計タグ」をクリック。
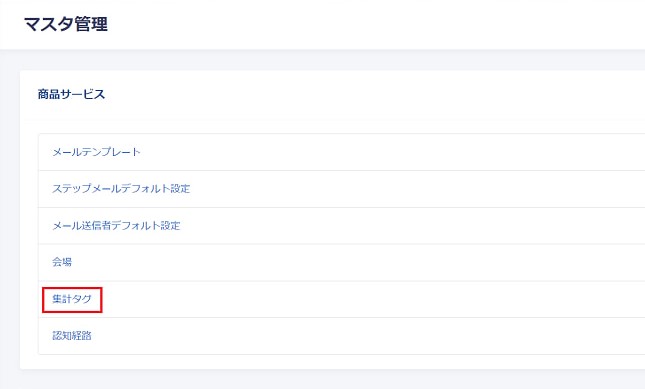
・「集計タグ一覧」画面で、「追加」ボタンをクリック。
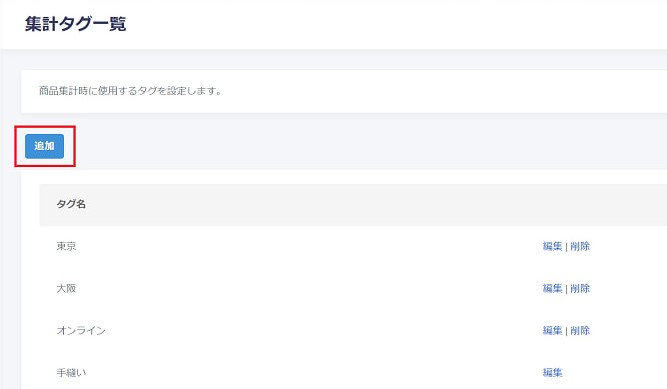
・追加したいタグ名を入力して「登録」ボタンをクリック。
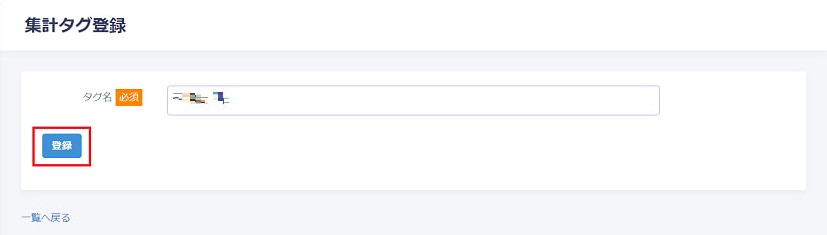
5)認知経路の作成
・「マスタ管理」画面で、「認知経路」をクリック。
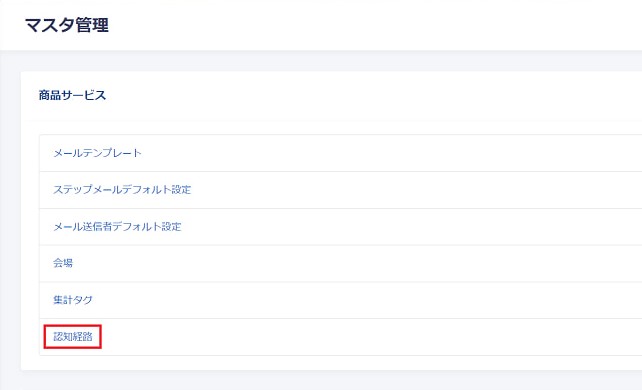
・「認知経路」画面で、「追加」ボタンをクリック。
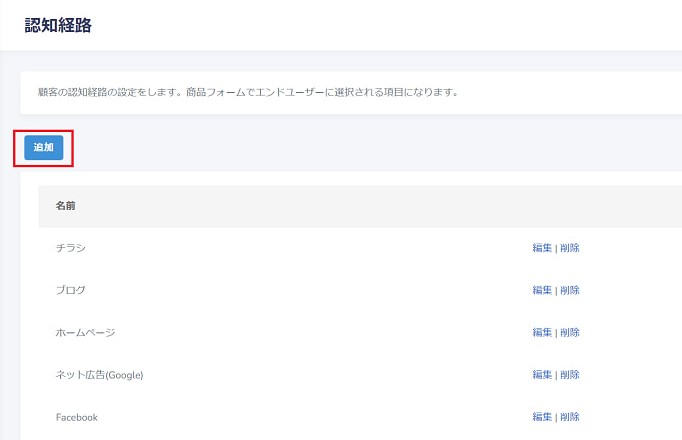
・表示された画面で、「登録」ボタンをクリックして追加登録をします。
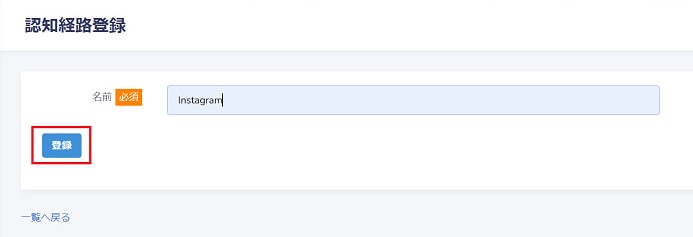
・次に表示される画面で、新しい認知経路が登録されたことが確認できます。
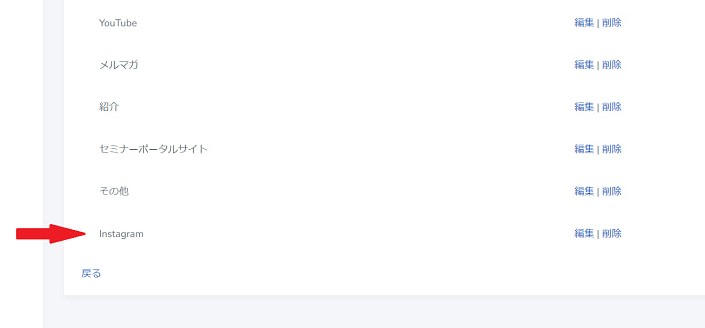
2.管理
1)支払方法の設定
・「マスタ管理」画面で、「商品サービス」 の下にある「管理」項目の中から、「支払方法」をクリック。
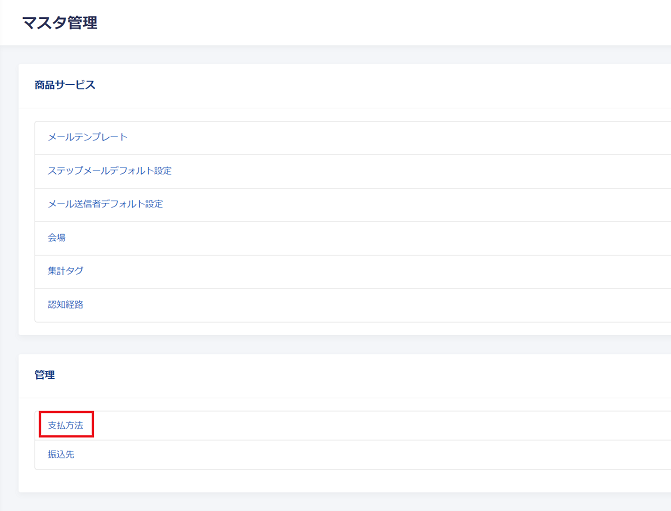
・「支払方法一覧」画面で、「追加」ボタンをクリックする。
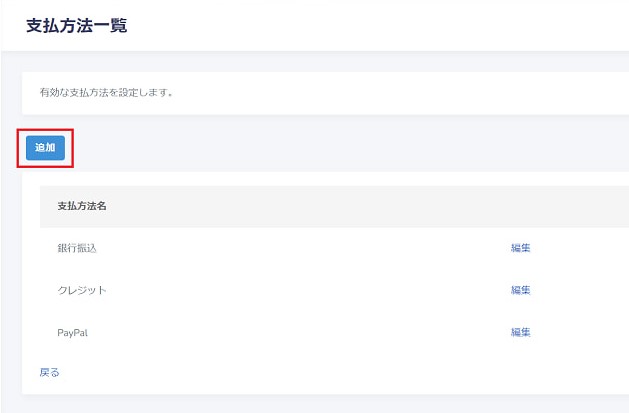
・下の画面が表示されたら、支払方法名を入力して「登録」ボタンをクリック。
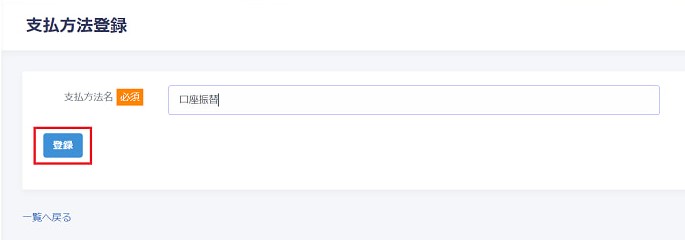
・次の画面で、追加登録されたのが確認できます。
2)振込先の設定
・「マスタ管理」画面で、「振込先」をクリック。
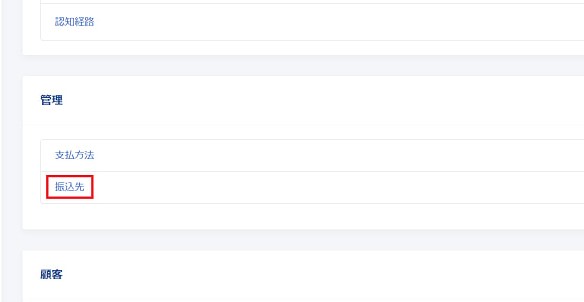
・「追加」をクリックして、次の画面へ。
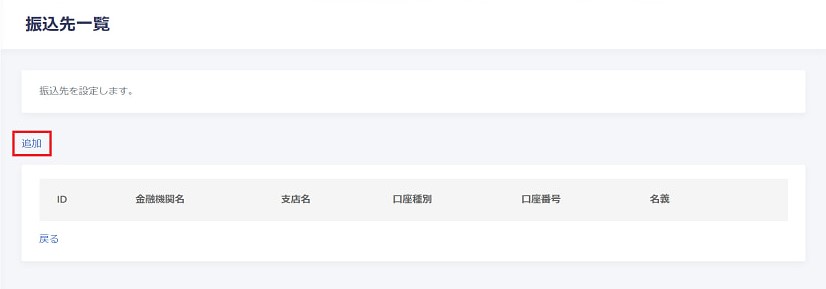
・必要事項を入力したら、下にある「確認する」または「一覧へ戻る」をクリック。
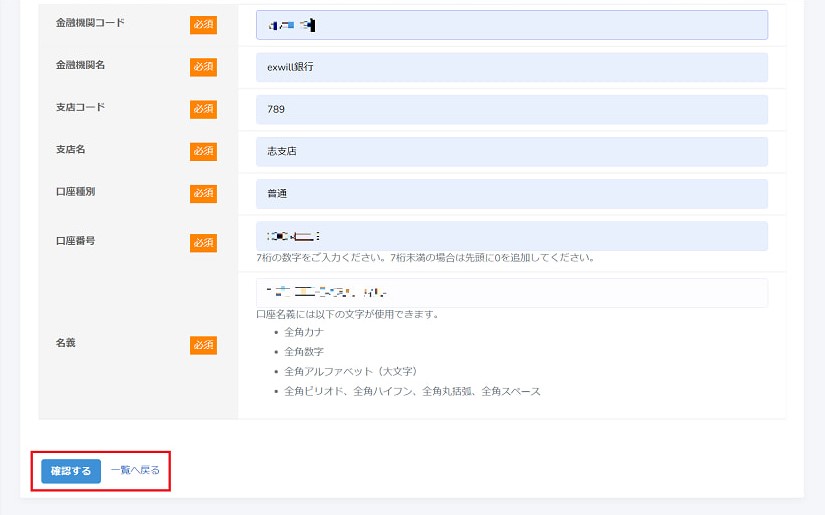
・「確認する」をクリックすると、下の画面が表示されます。
入力内容を確認して、修正等がなければ「送信」、戻って修正する場合は、「戻る」ボタンをクリックしてください。
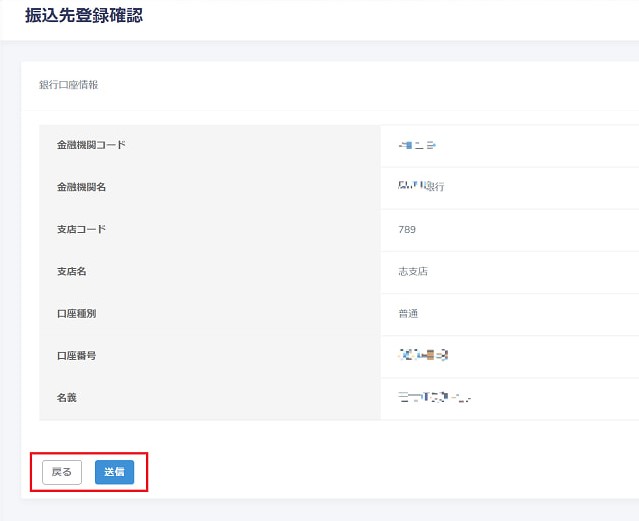
3.顧客
・1)、2)、3)のいすれもダッシュボード画面で、「マスタを設定する」をクリックして表示される画面から、
開始することができます。
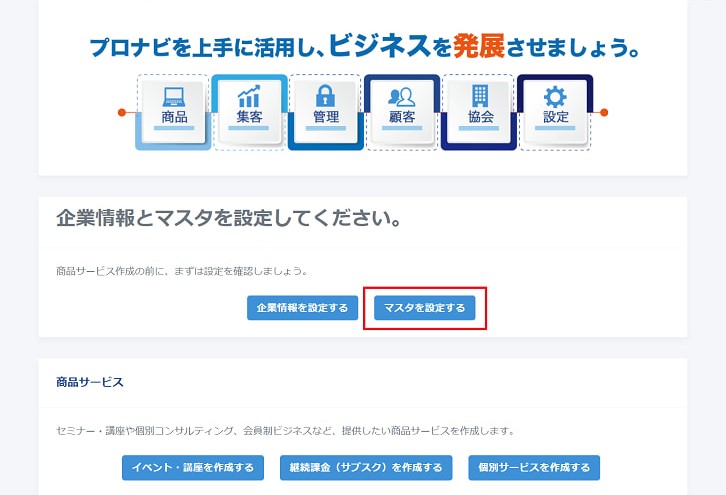
1)顧客対応方法の設定
・「マスタ管理」画面をクリックして、次の画面の下の方にある「対応方法」をクリック。
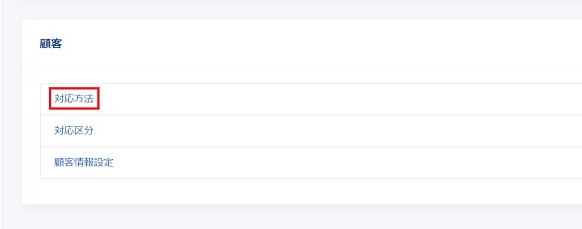
・「対応方法一覧」画面で、「追加」ボタンをクリックして、新規に対応方法を登録することができます。
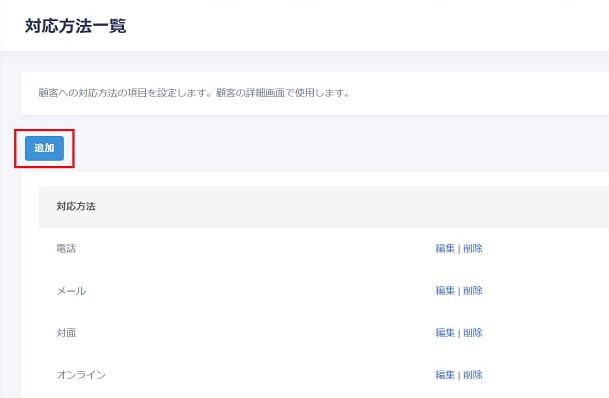
・必要事項を入力して、「登録」ボタンをクリック。
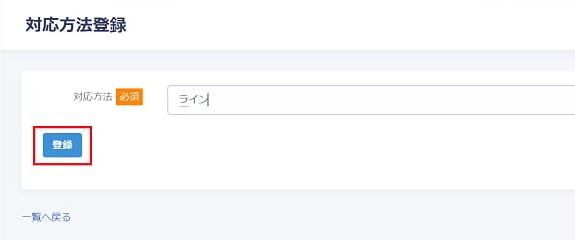
2)顧客対応区分の設定
・「マスタ管理」画面の下の方にある「対応区分」をクリック。
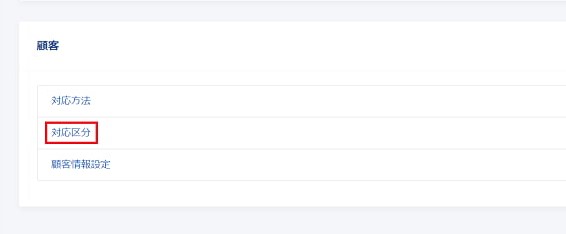
・「問合せ」「申込」「キャンセル」などの区分が追加できます。
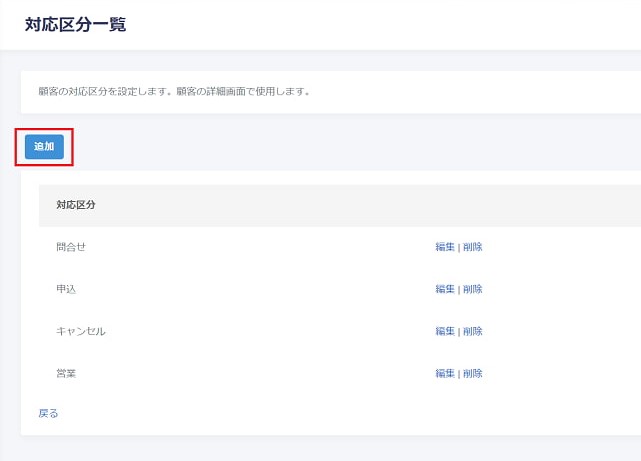
・追加したい項目を入力して、「登録」ボタンをクリック。
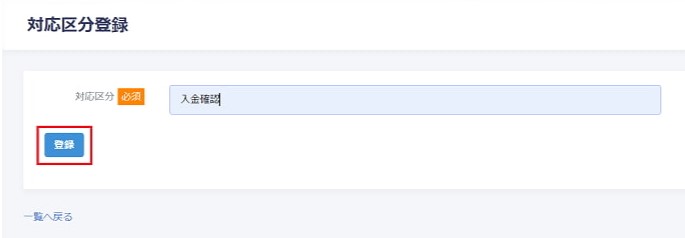
3)顧客情報の設定
・「顧客情報設定」をクリック。
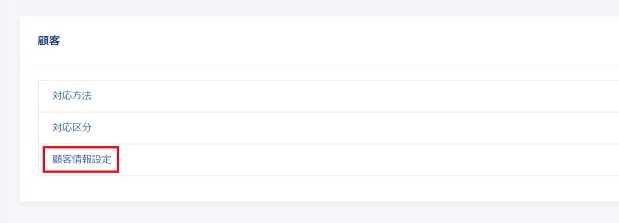
・顧客情報設定画面で「編集」ボタンをクリックして、次の画面で編集してください。
または、「戻る」ボタンをクリックすれば、前の画面に戻ることもできます。
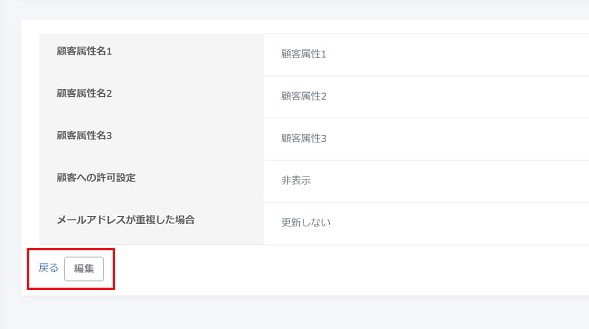
・必須項目などを入力して、下の「確認」ボタンをクリック。
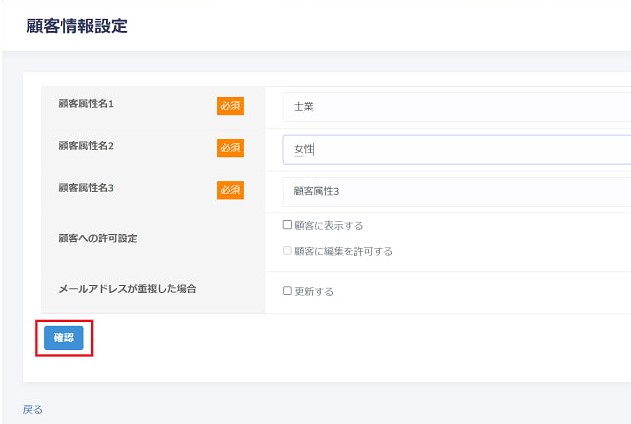
・次の画面で内容を確認して、修正がなければ、画面下の「更新」ボタンをクリック。
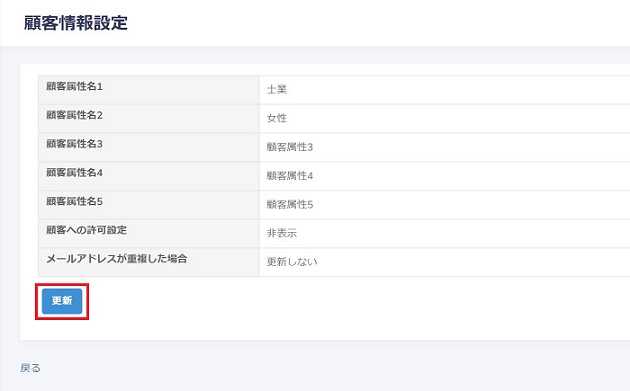
・内容が更新されたことが確認できます。