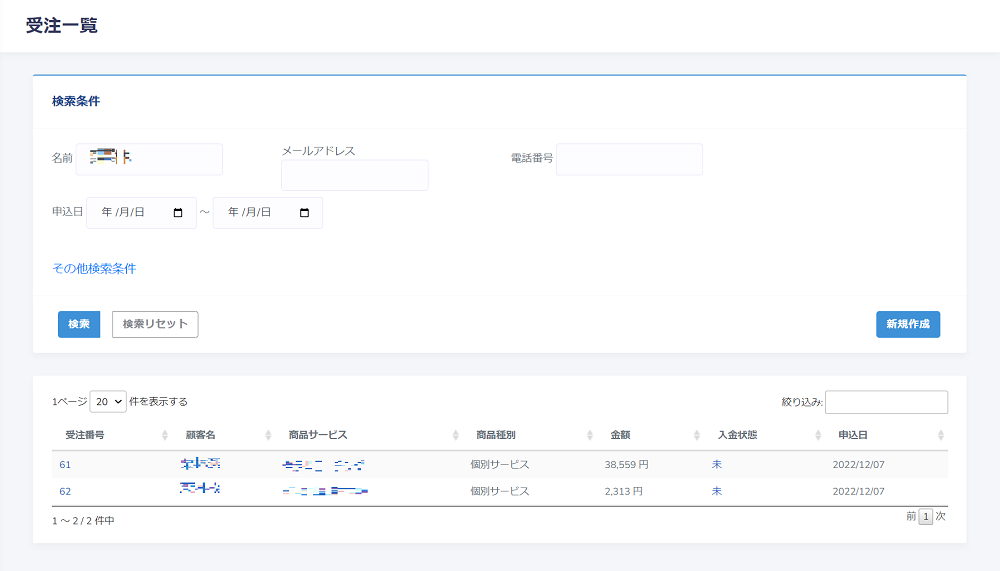イベントStep3.単発イベントを開催する
1.新規イベント・講座を作成する
1)イベント・講座の作成
・画面左側の商品サービス項目から「イベント・講座」をクリック。
「イベント一覧」画面で、「新規登録」ボタンをクリックして、次の画面へ。
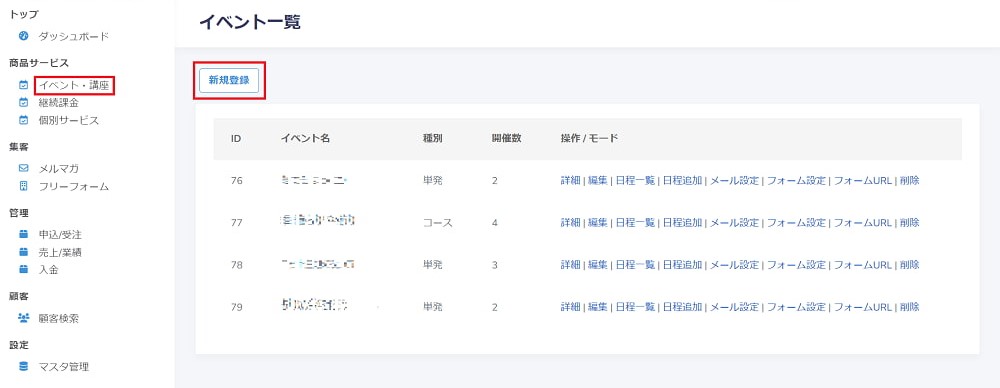
・以下、順番に「イベント名設定」、「日程設定」、「定員・定価設定」、
「講師・会場設定」、「決済ページ設定」を入力します。
どのページでも、「確認」または「戻る」ボタンで操作が可能です。
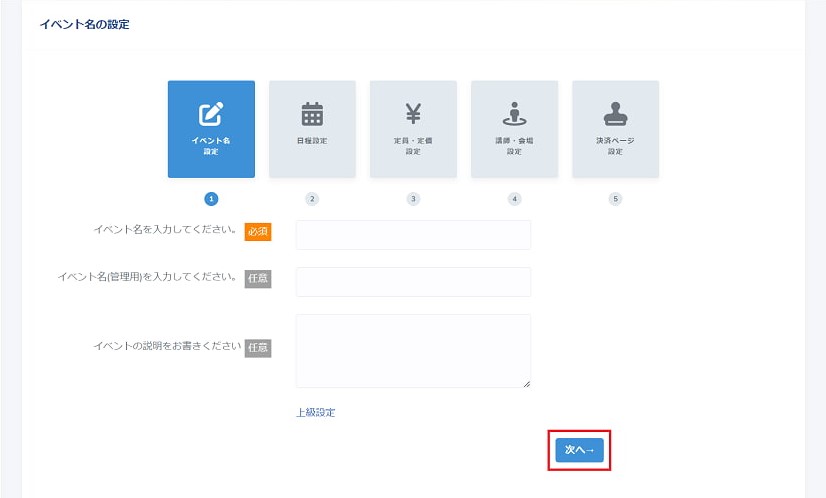
・日程設定。単発かコースかを選ぶことができます。
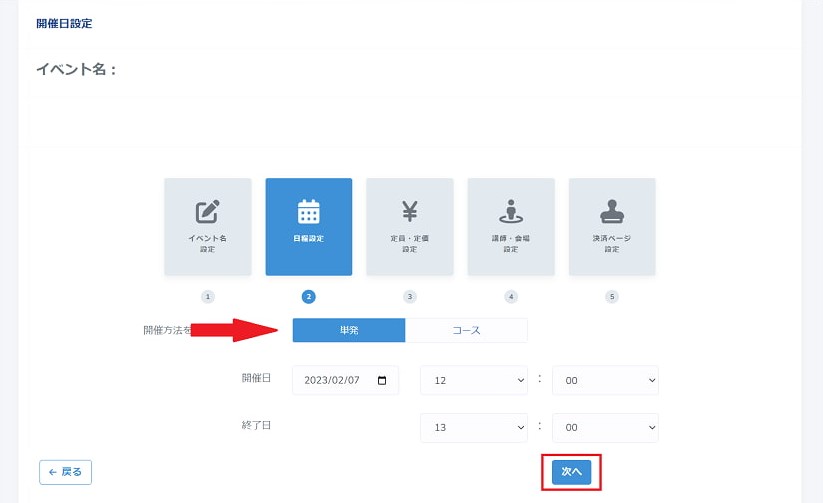
・「定員・定価設定」のページです。
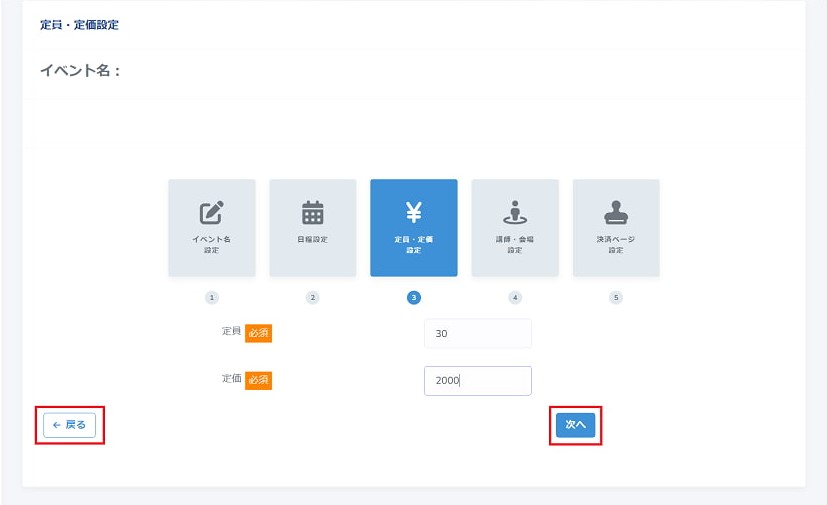
・「講師・会場設定」のページです。
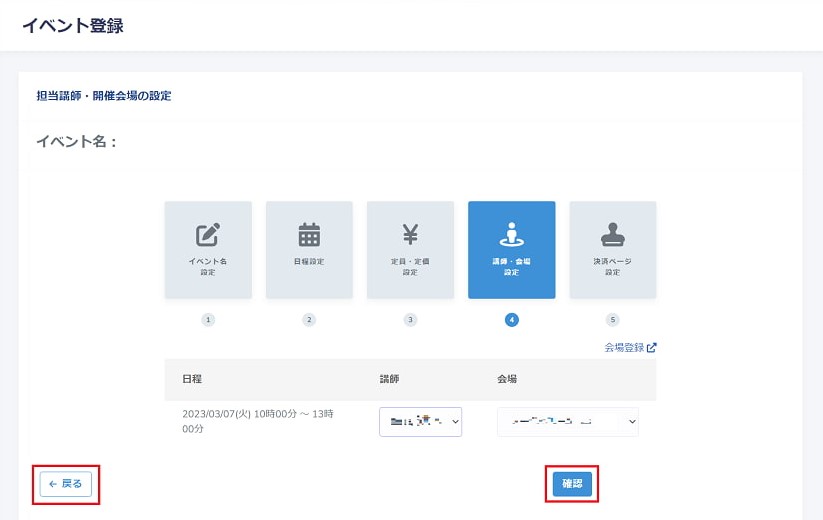
・「決済ページ設定」のページです。
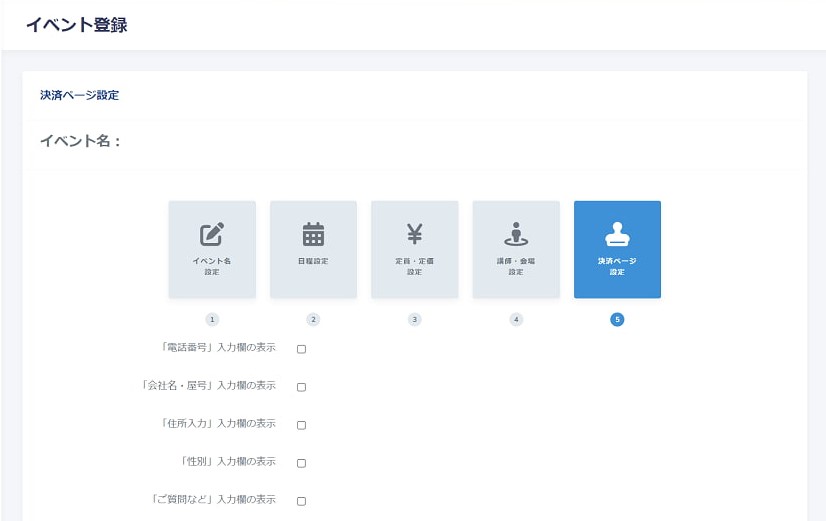
・入力が完了したら、画面下の「確認」または「戻る」ボタンをクリックします。
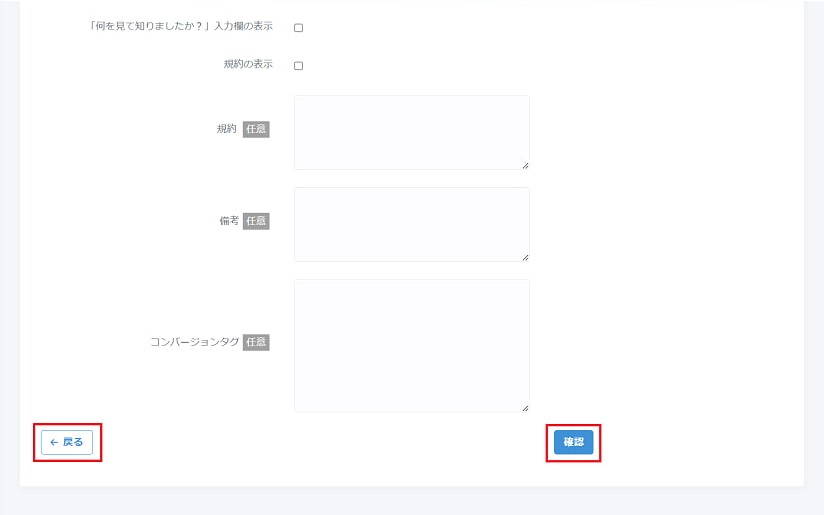
2.新規イベント・講座申込フォームを作成する
1)申込フォーム設定
「イベント一覧」ページで、操作項目から「フォーム設定」をクリック。
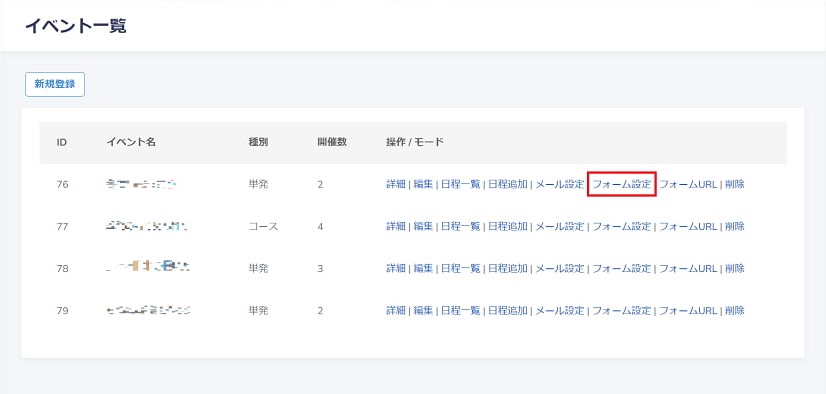
・次の画面で、「項目追加・編集」ボタンをクリック。
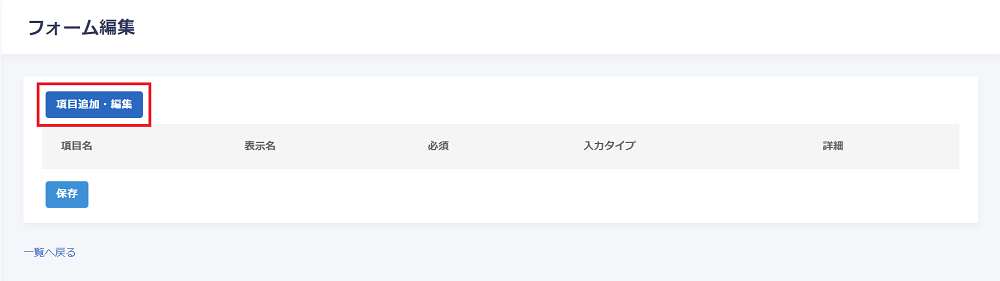
・ポップアップ画面が表示されるので、必要個数にチェックを入れてください。
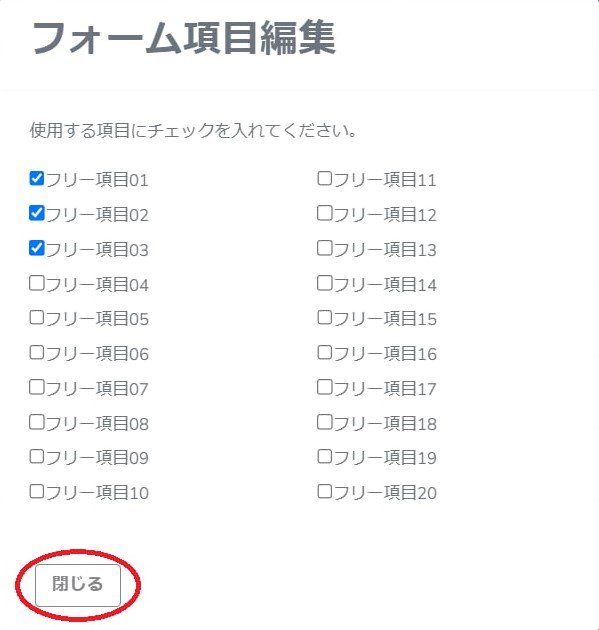
・フリー項目は、下の画面で編集が可能です。
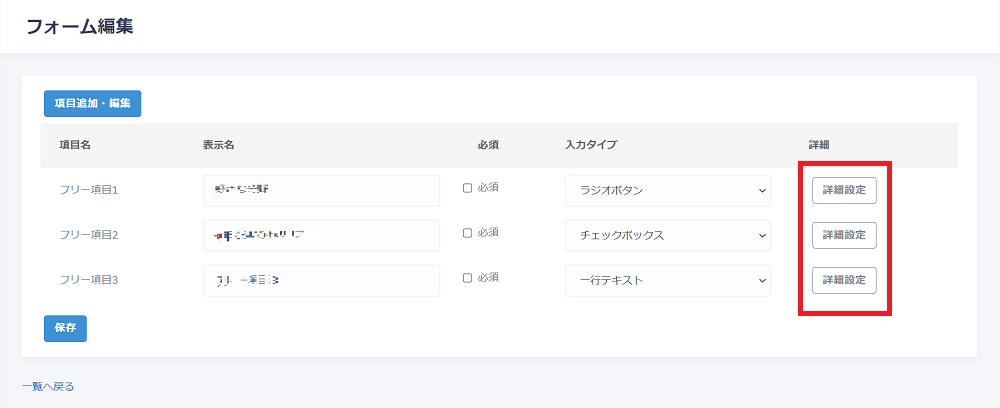
・詳細設定のポップアップ。必要事項を入力して、「設定を保存」または「キャンセル」をクリック。
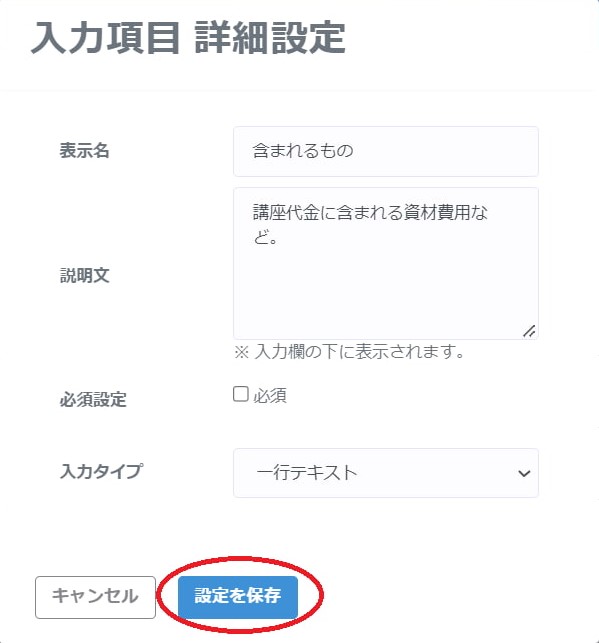
・「入力タイプ」のプルダウンでも選ぶこともできます。 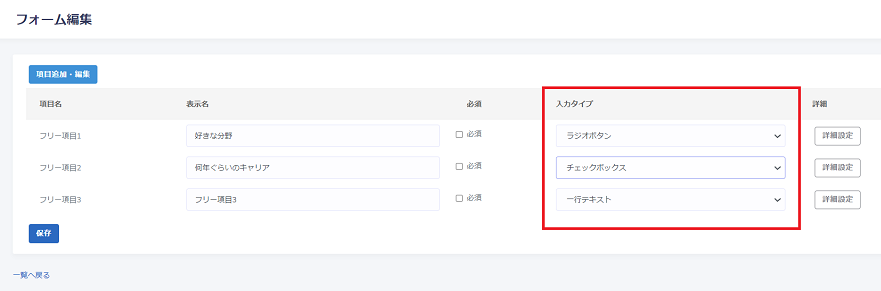
3.メール作成と配信
1)イベント告知メール作成と配信
「イベント一覧」ページで、操作項目から「メール設定」をクリック。
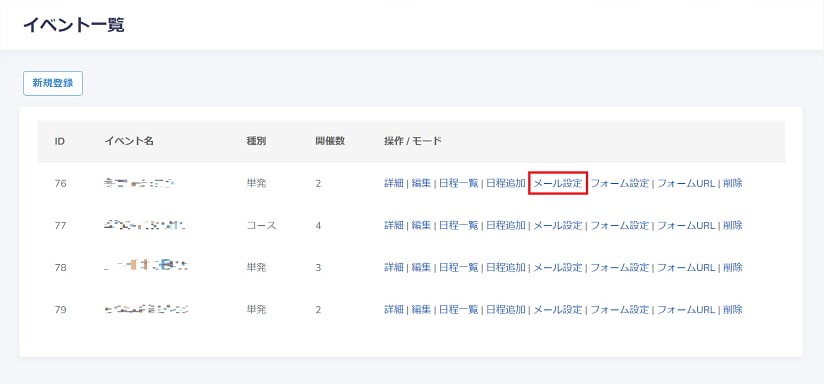
・赤枠で囲んだ設定メニューから、「新規メール作成」をクリック。
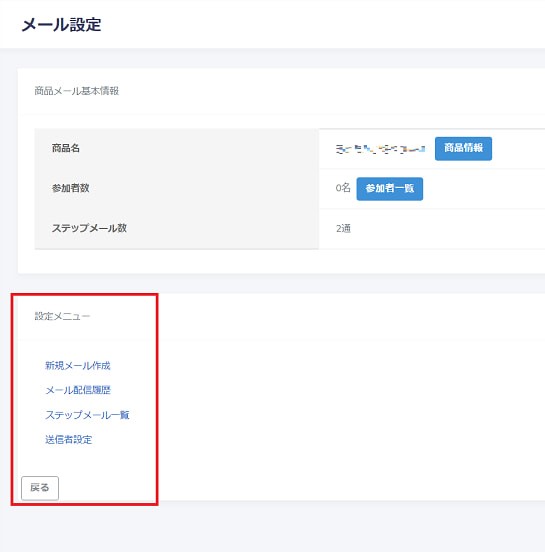
・必要項目を入力します。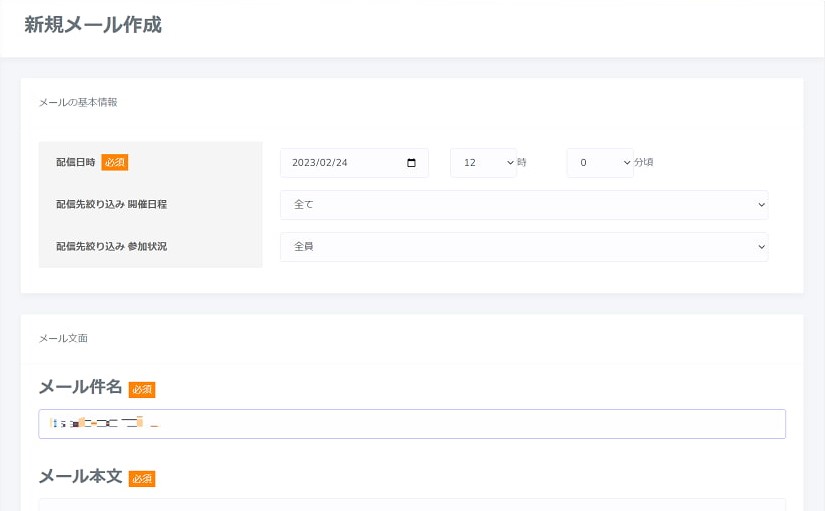
・テンプレートを使うこともできる。内容を確認して、「確認」ボタンをクリックします。
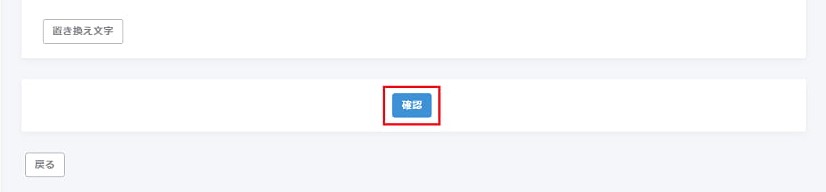
・このページで内容を確認し、修正等がなければ「送信」ボタンをクリックして完了です。
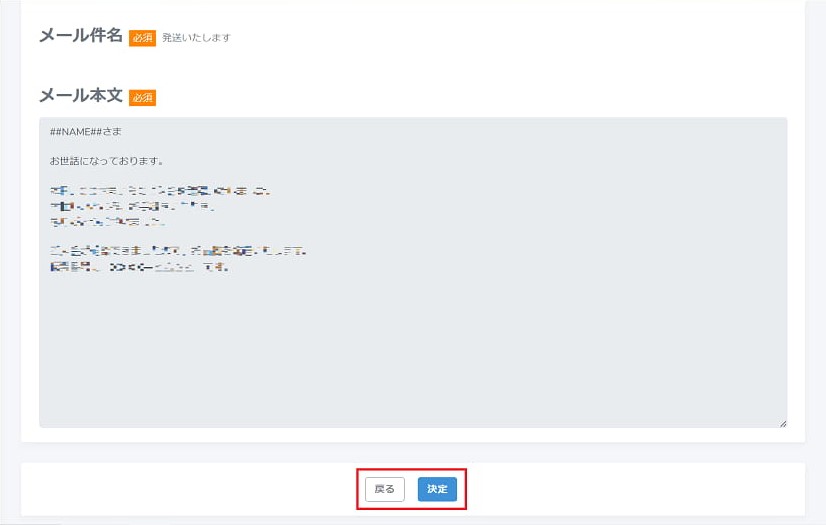
2)新規ステップメール作成と配信
・メール設定画面で、「ステップメール一覧」をクリック。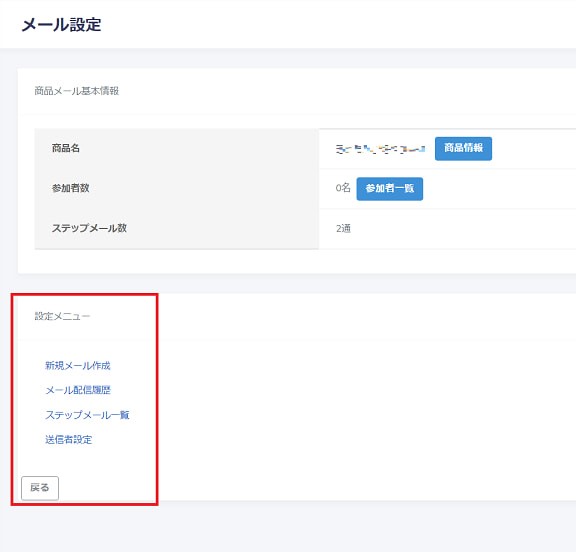
・「ステップメール新規作成」をクリック。「テンプレートからコピー」を選択することもできます。
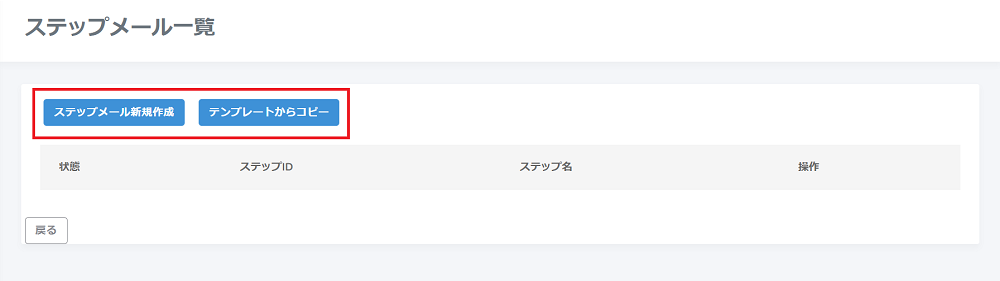
・「ステップメール新規作成」をクリックすると、このページが表示されるので、必要事項を入力します。
ここでは、「ステップ配信を行う」と「停止する」が選択可能です。
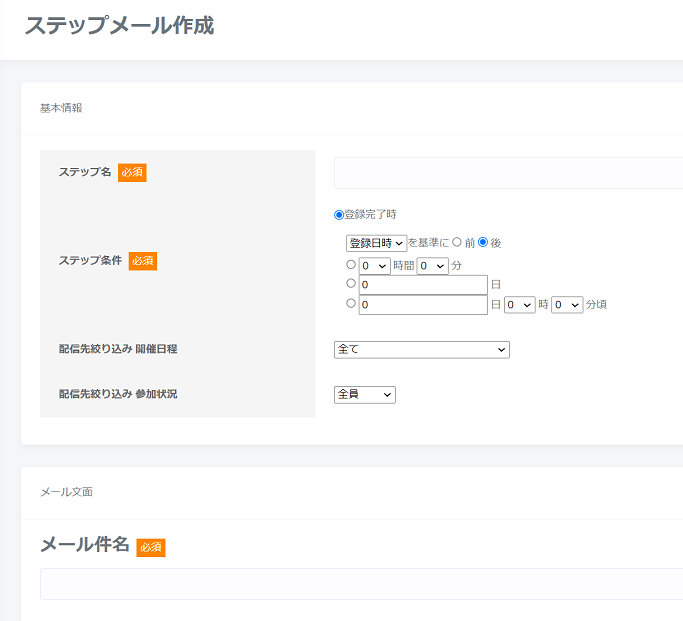
・ラジオボタンで選んだら、画面下部にある「確認」または「戻る」ボタンをクリック。
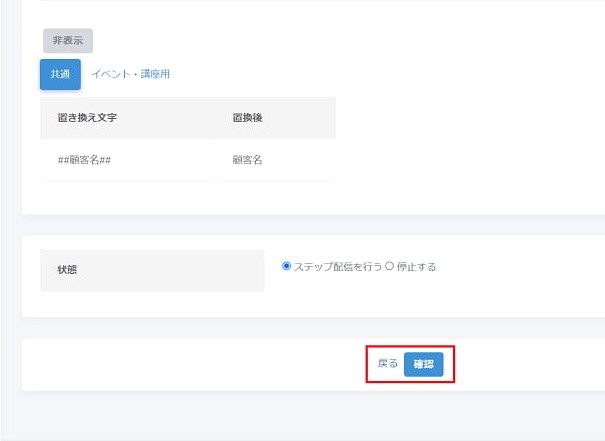
・内容を確認して、
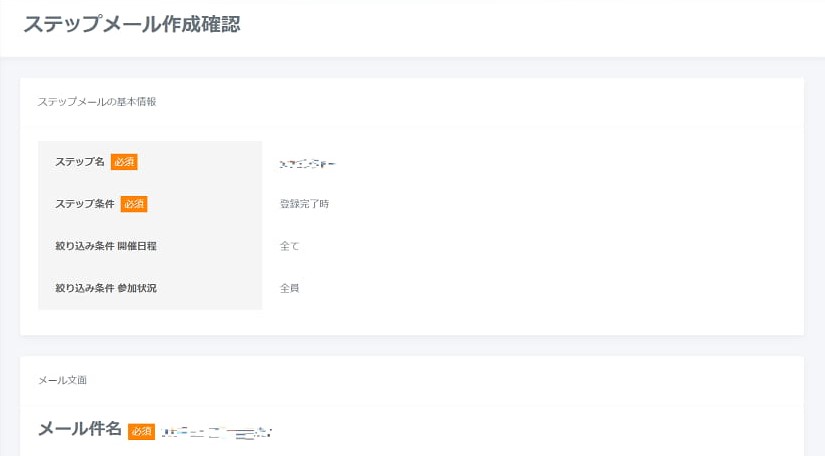
「決定」または「戻る」ボタンをクリック。
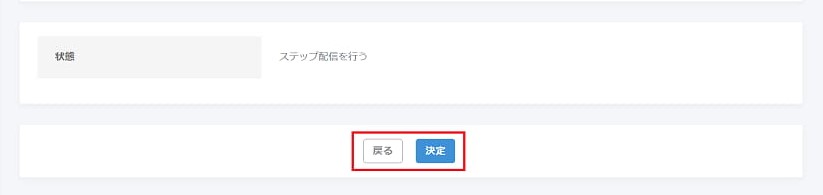
・「決定」をクリックすると、この画面が表示されるます。
この画面で、新しいステップメールが追加されていることが確認できます。
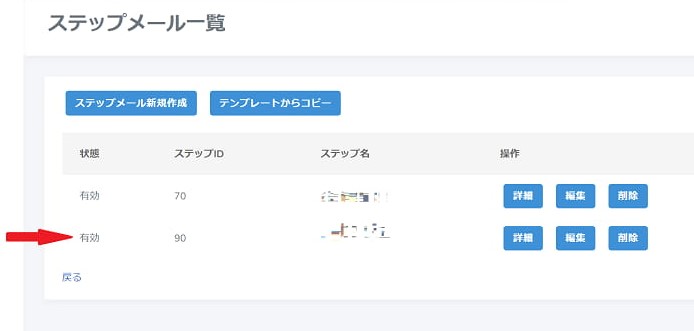
3)契約者登録確認(顧客の申込により自動的に登録)
・左側に並んでいる項目の「顧客」から「顧客検索」を選んでクリックすると下の画面が表示されるので、
検索条件に入力して、「検索」ボタンをクリック。
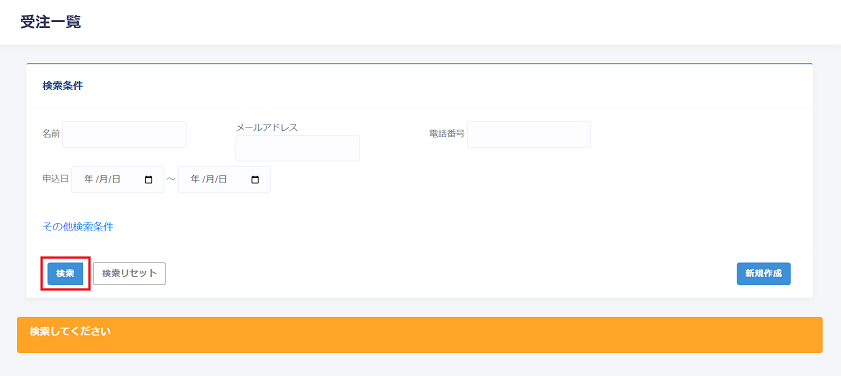
・検索結果が表示されます。