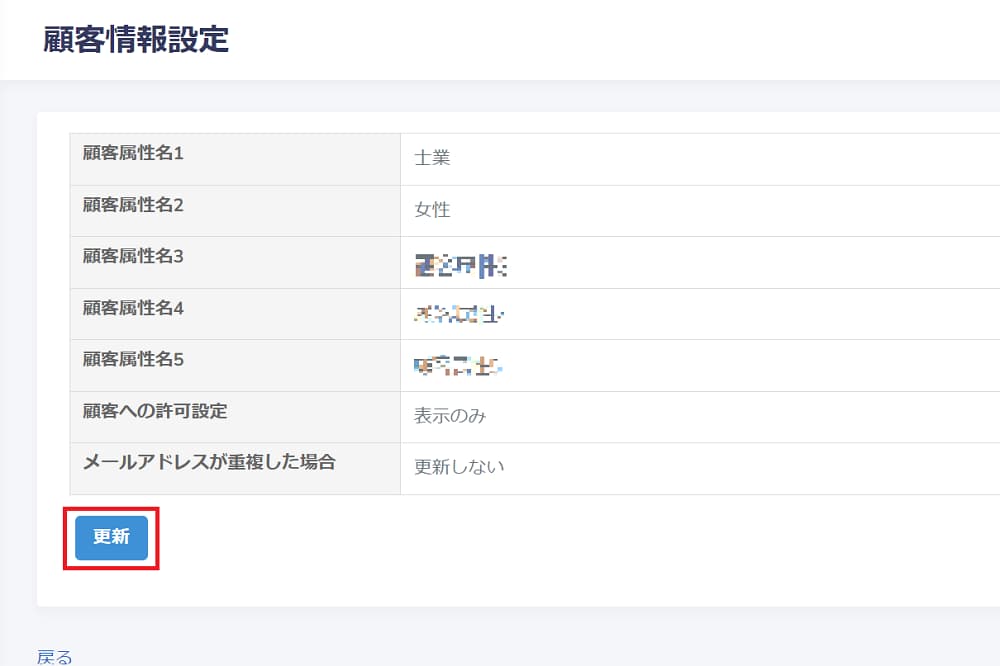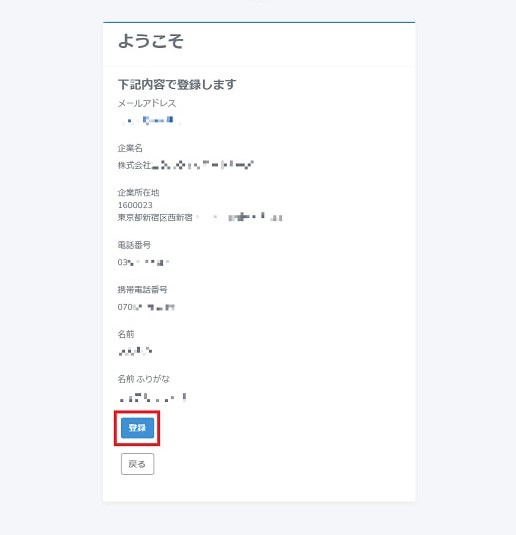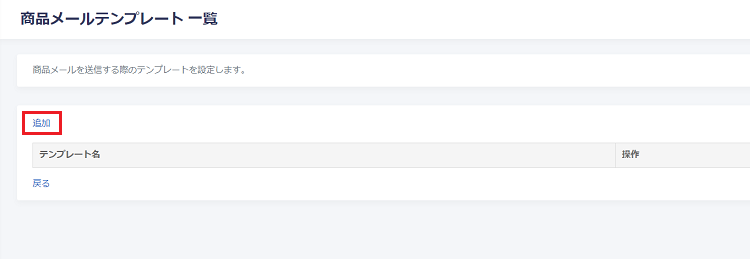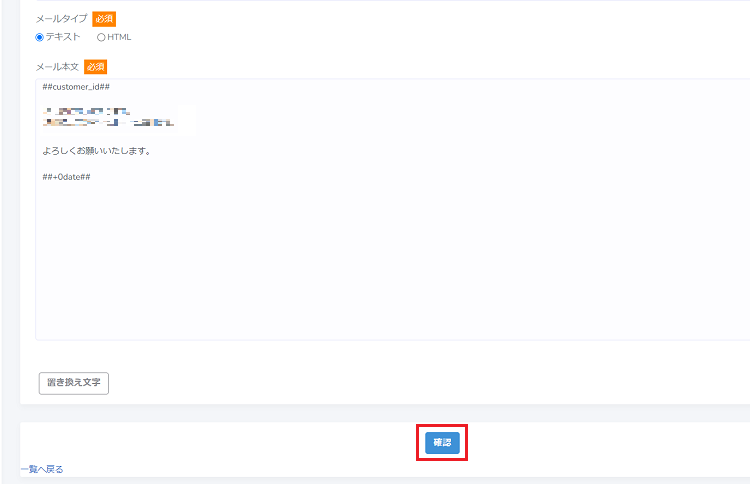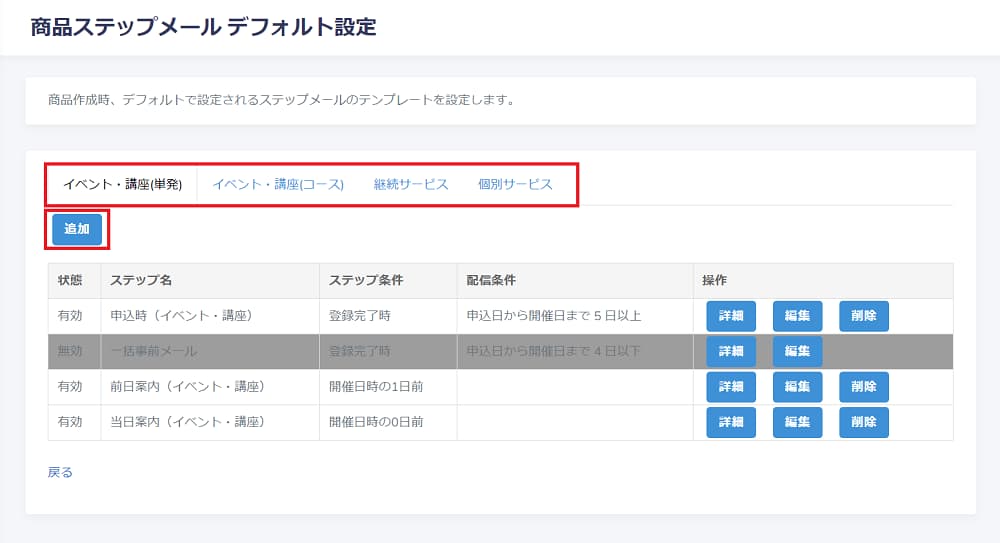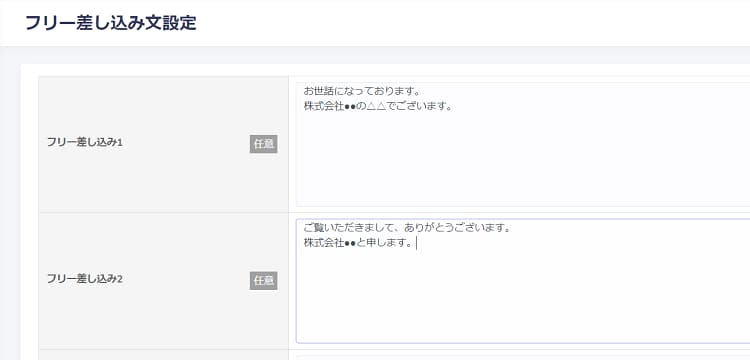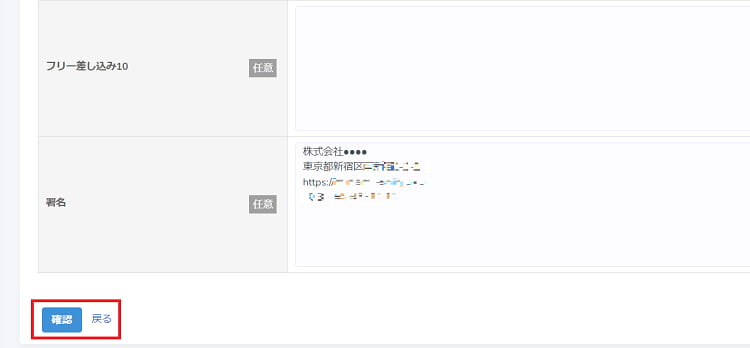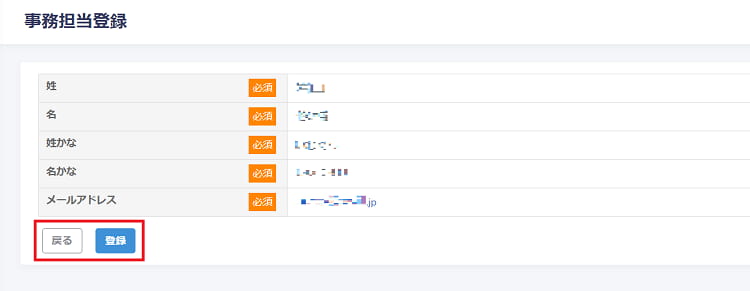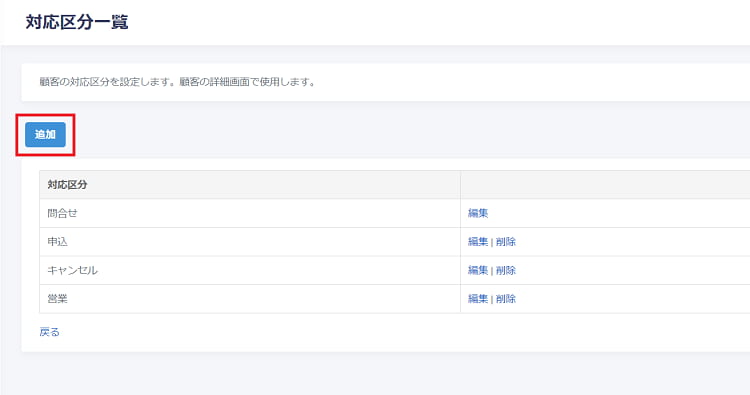1.初期設定
(1)メールアドレス、パスワードなどの必要項目を入力
必要事項を入力して、確認をクリックします。
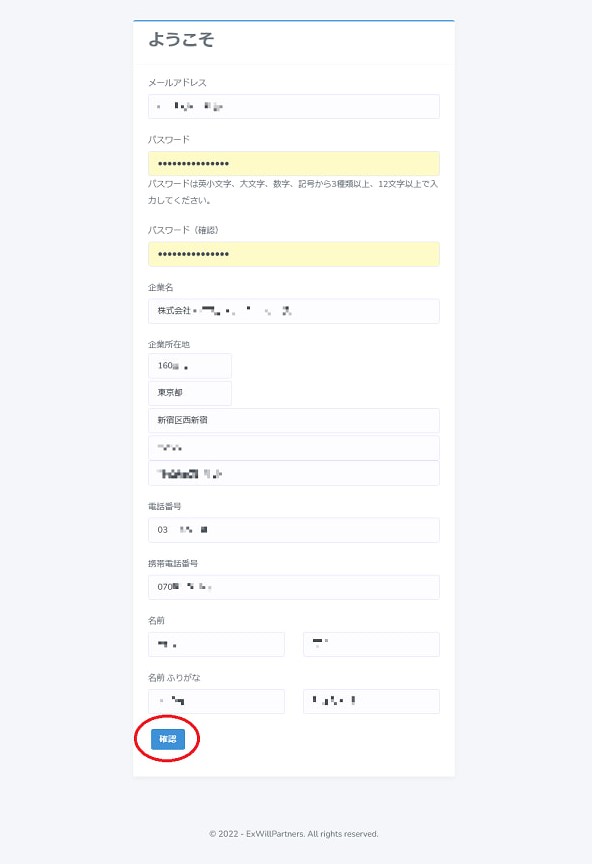
・「下記内容で登録します」という画面で、入力した内容を確認してください。
修正がなければ下の「登録」ボタンを、修正する場合は「戻る」ボタンをクリック。
・初期設定が完了。
(2)事業者情報の入力
・ダッシュボード画面の「企業情報を設定する」をクリックします。

・この画面で企業情報を入力して、
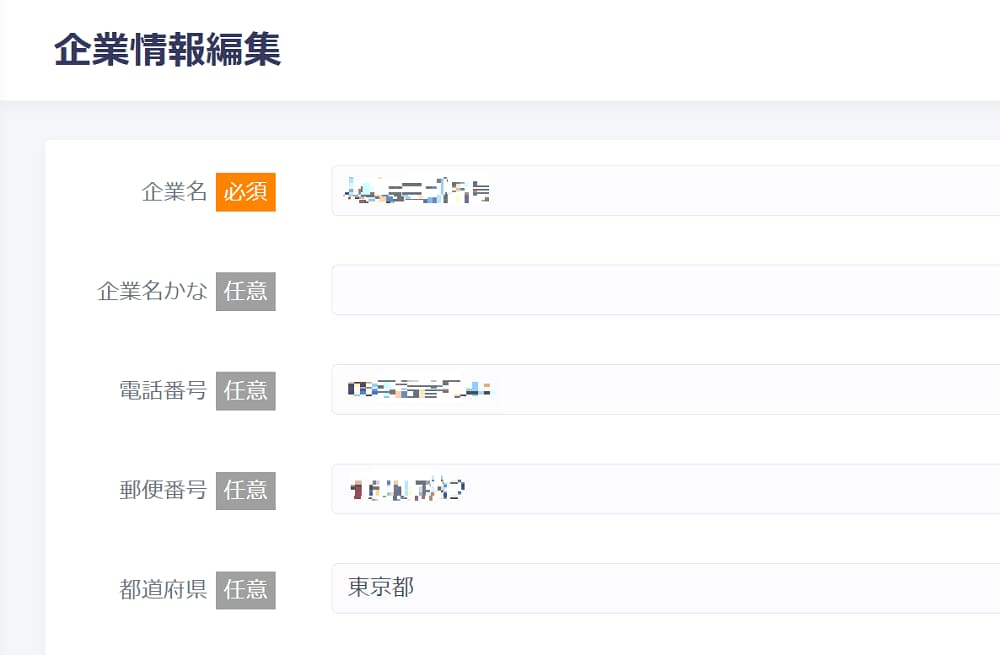
画面下部にある「保存」ボタンをクリックします。
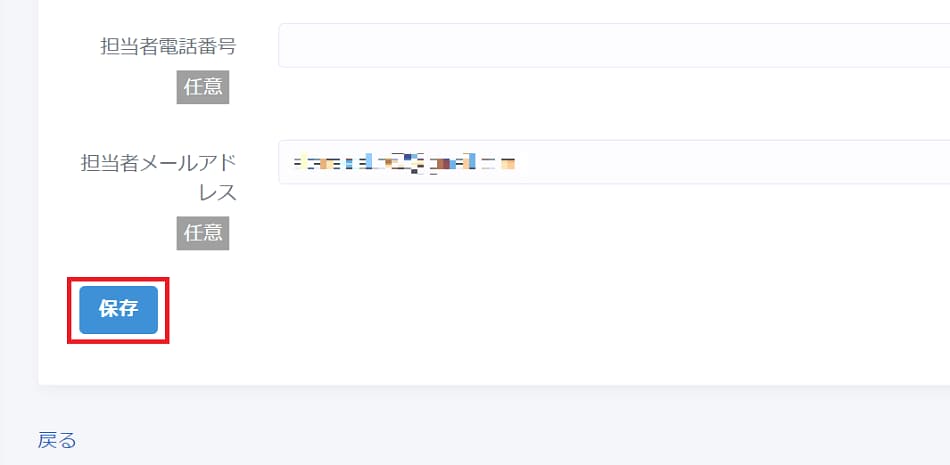
・ロゴや電子印を登録する場合は、「ロゴ/電子印」をクリック。
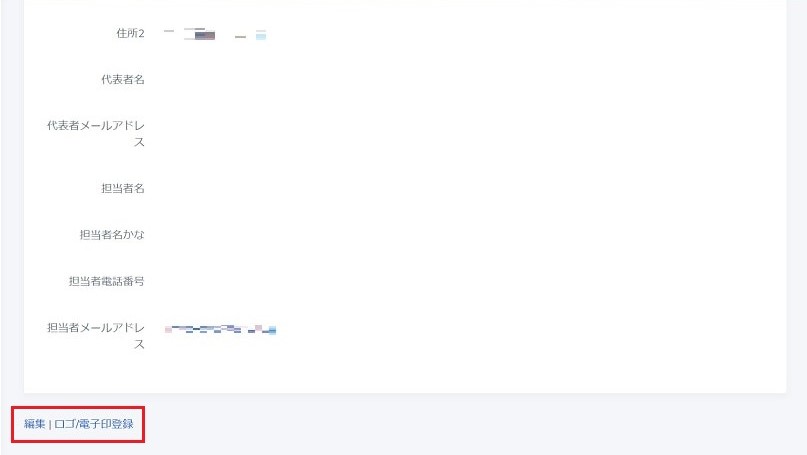
・登録画面。登録するロゴまたは電子印をファイルから選択します。
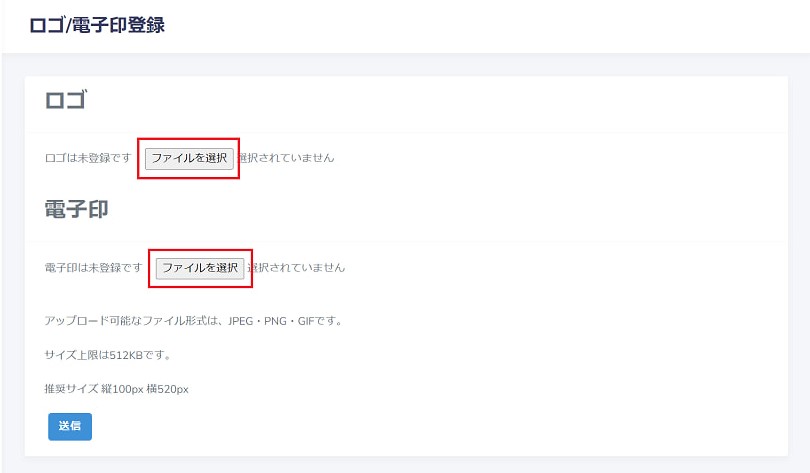
・登録したい画像を選んだら、下の「送信」ボタンをクリックします。
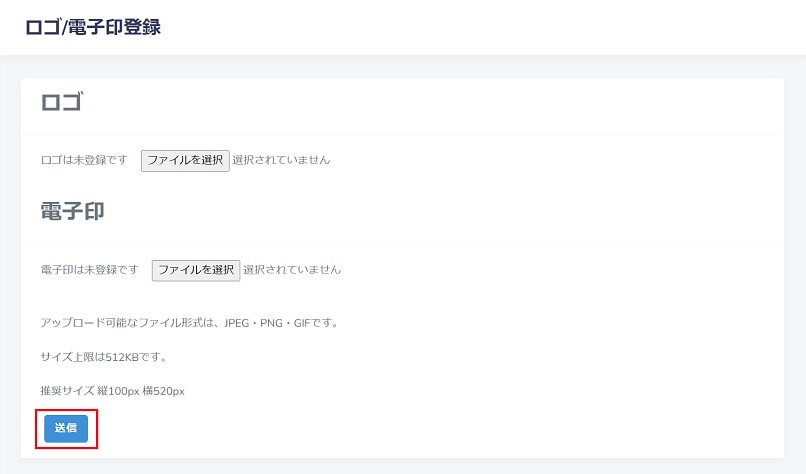
(3)ログイン→企業情報の編集
・ログイン画面。IDとパスワードを入力します。

(4)マスタ管理
・ダッシュボード画面の「マスタを設定する」をクリックします。
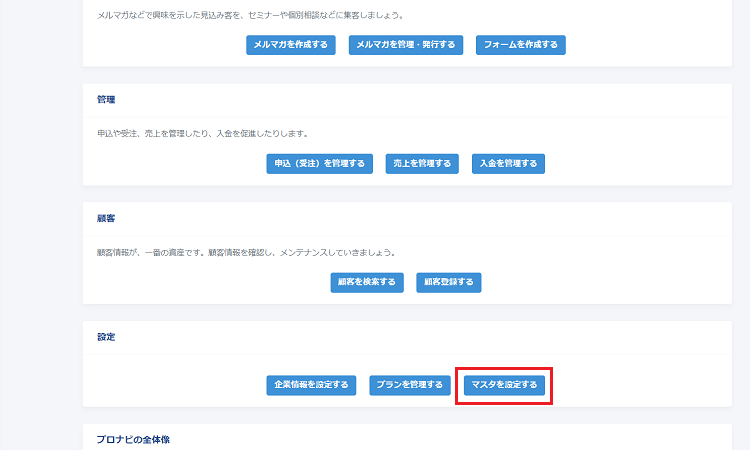
A: 商品サービス
①メールテンプレートの設定
・「マスタ管理」画面で、メールテンプレートをクリックします。
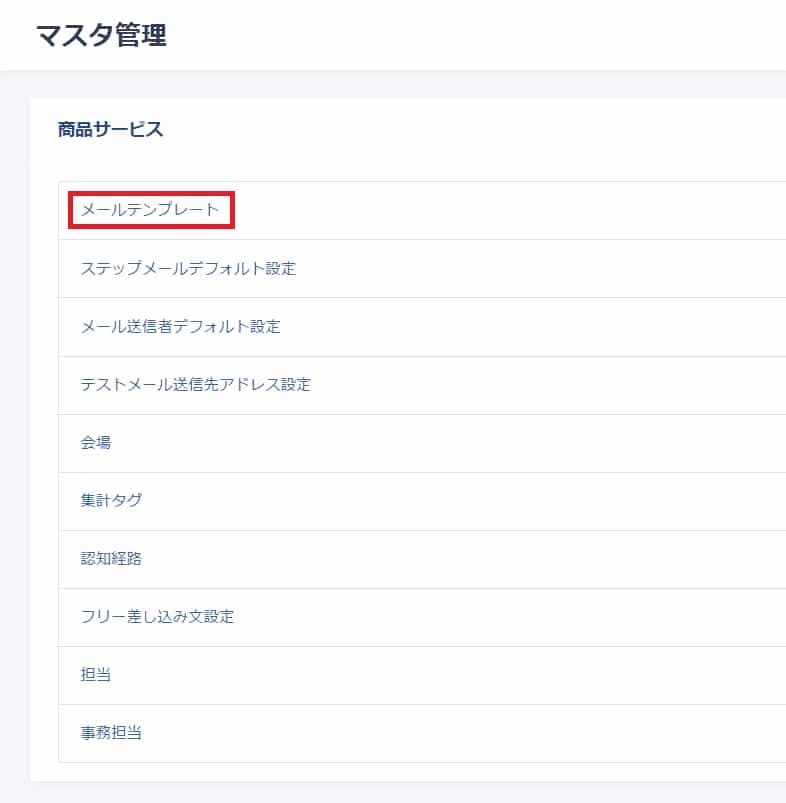
・画面にある追加ボタンをクリックします。
・必要項目を入力して、「確認」ボタンをクリックします。
次に表示されるページの下部にある「登録」ボタンをクリックすれば、登録完了です。
・置き換え文字を挿入することもできます。
「顧客」「イベント」「フォーム」等のカテゴリがあるので、必要に応じて使い分けが可能です。
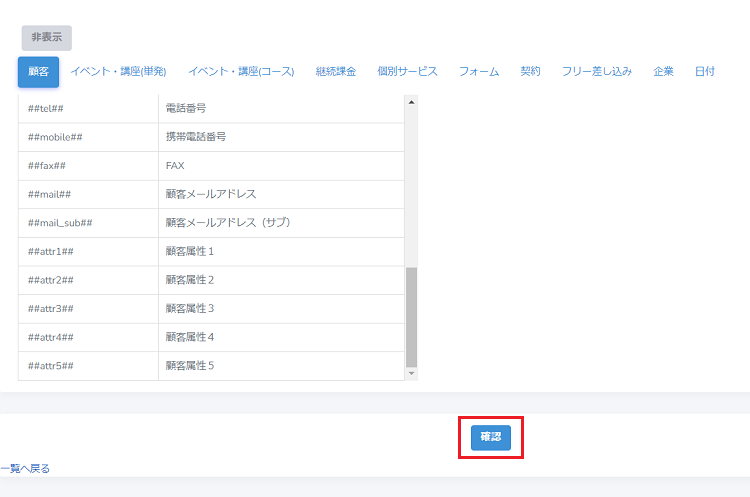
②ステップメールデフォルト設定
・「マスタ管理」画面で、「ステップメールデフォルト設定」をクリックします。
※ステップメールとは、メールでのマーケティング手法の一つ。
予めメール配信のスケジュールを決め、それを元にメールを自動送信する仕組みをいいます。
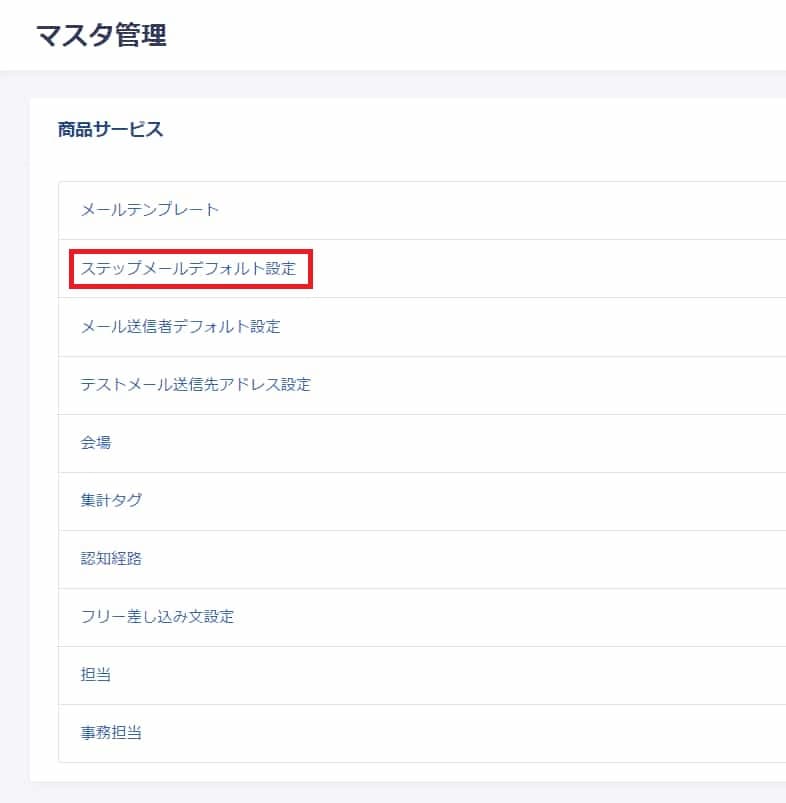
・追加をクリックします。
(「単発」「コース」等も選択が可能。画面は「単発」の場合)
・必須項目を入力します。
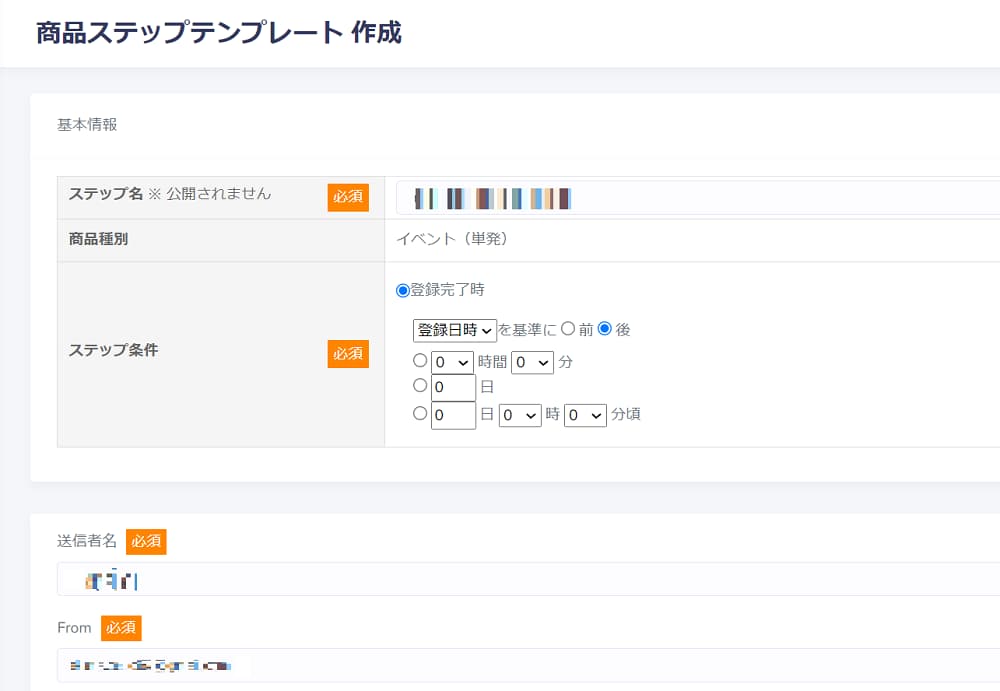
・「確認」ボタンをクリックして、次に表示されるページの下部にある
「登録」ボタンをクリックすれば、登録完了です。
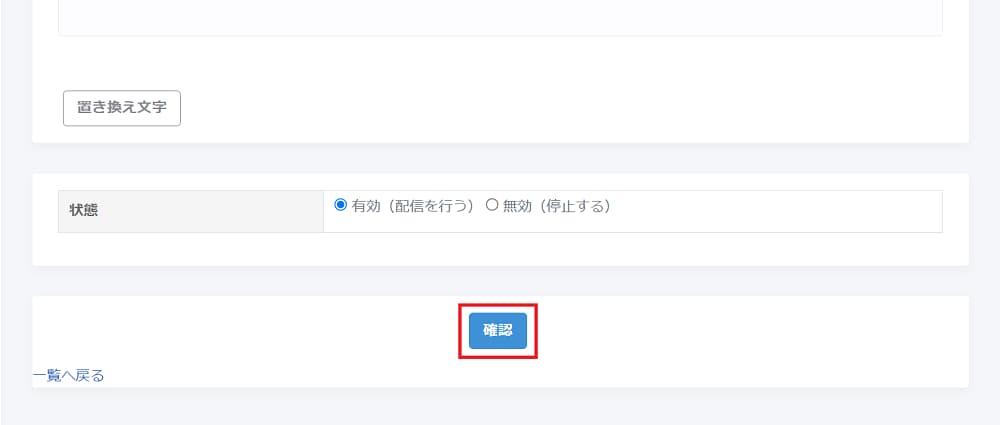
③メール送信者デフォルト設定
・「マスタ管理」画面で、「メール送信者デフォルト設定」をクリック。
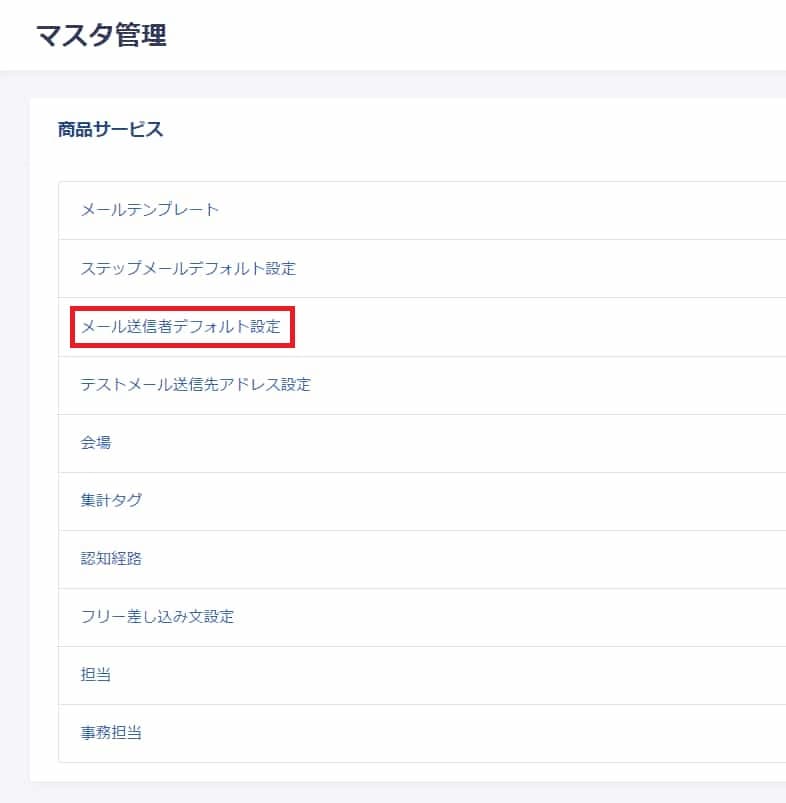
・必須項目を入力し、「登録」ボタンをクリックします。
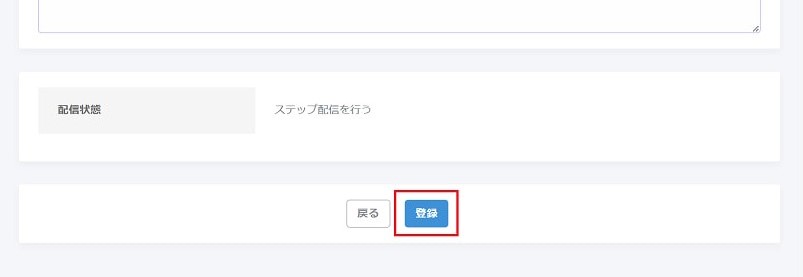
④テストメール送信先アドレス設定
・「マスタ管理」画面で、「テストメール送信者アドレス設定」をクリック。

・「追加」をクリックすると、この画面が表示されるので、
必要事項を入力してください。
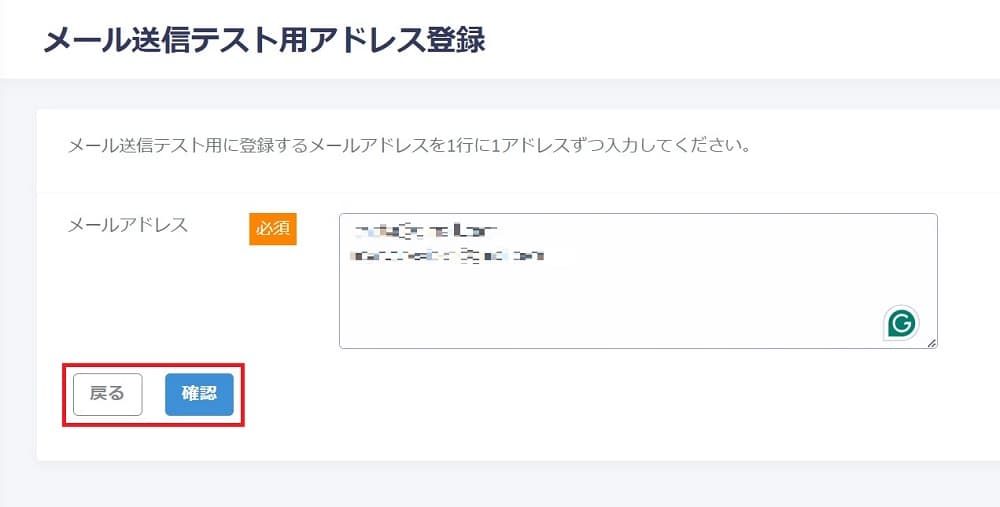
・「確認」をクリックすると、次のページが表示されるので、
入力内容を確認して「登録」ボタンをクリックすると、登録が完了します。
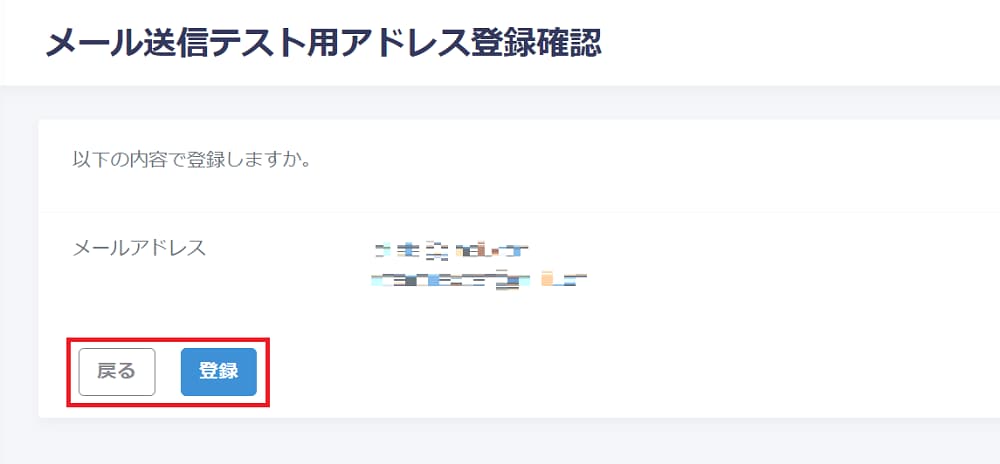
⑤会場登録
・「マスタ管理」画面で、「会場」をクリックします。
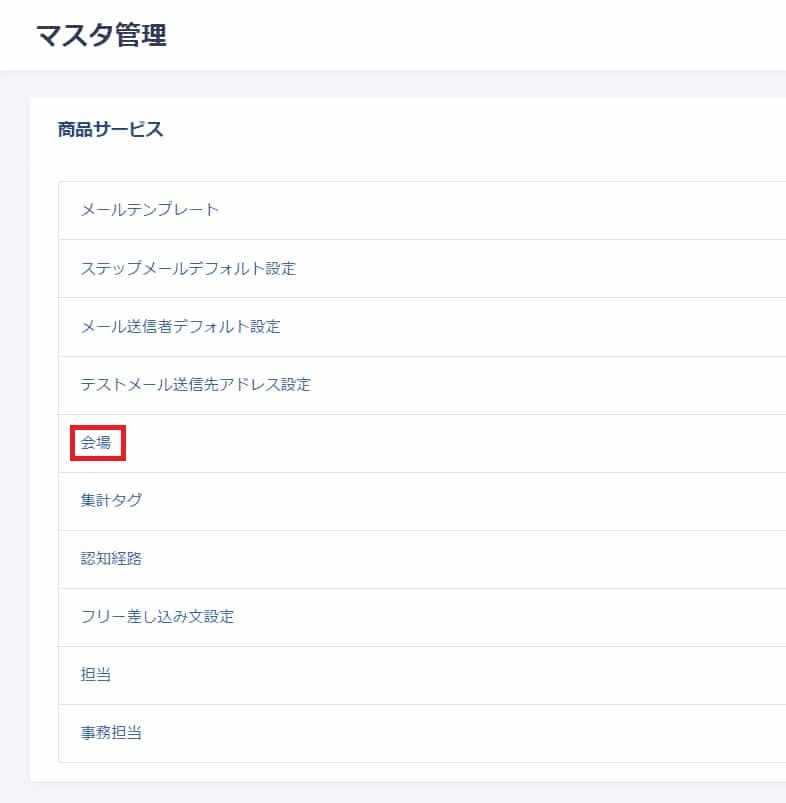 ・追加をクリック。
・追加をクリック。
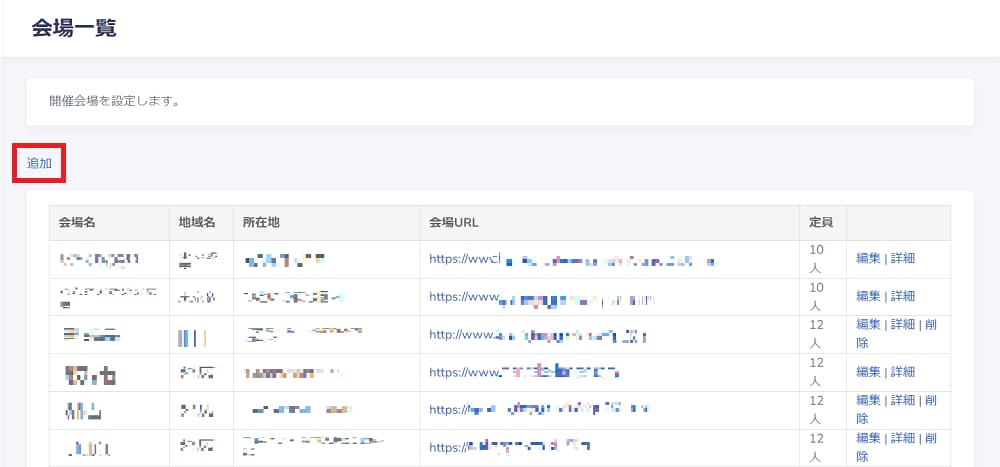
・必須項目を入力し、確認ボタンをクリックします。
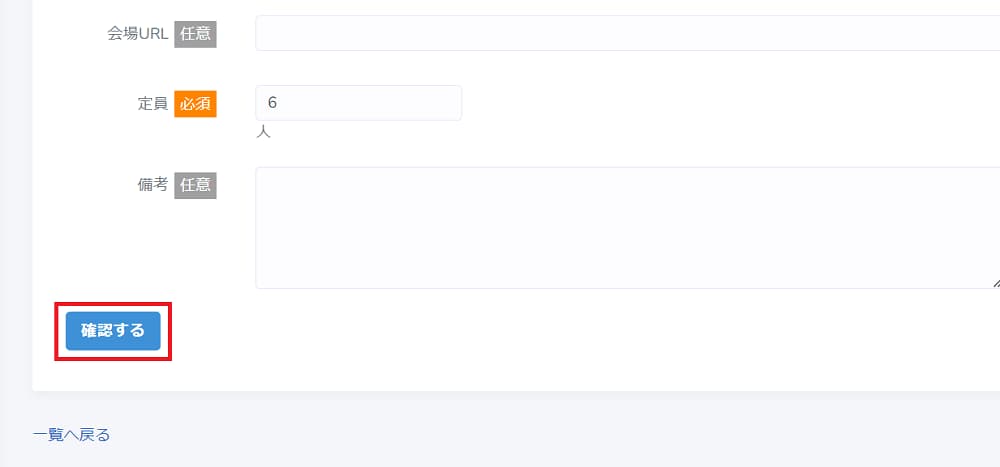
・「登録」または「戻る」ボタンをクリックします。
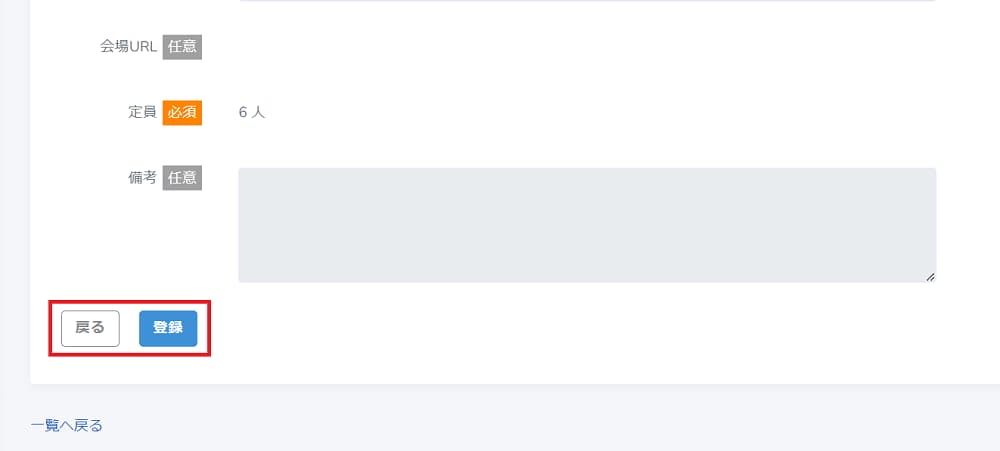
・会場登録後の一覧。項目右端にある「編集」「詳細」「削除」ボタンをクリックすると、各操作が可能です。
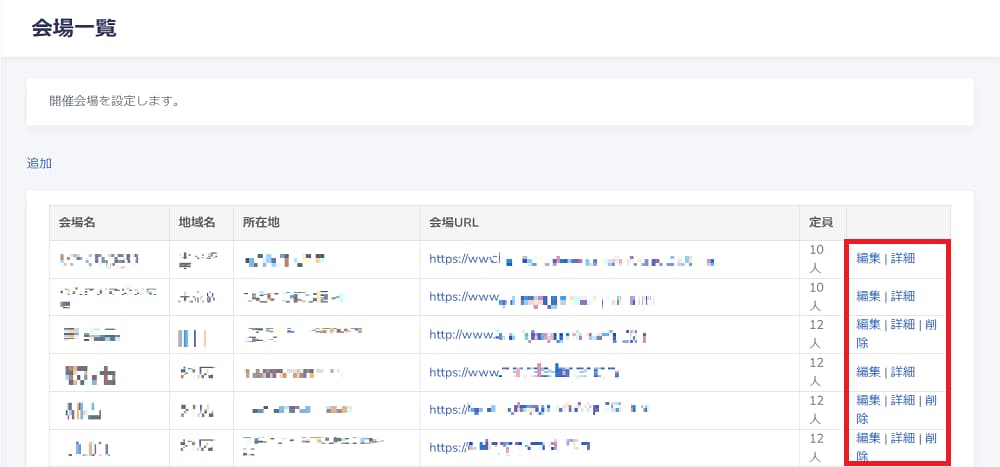
・会場編集画面。編集が終わったら、左下の「保存」をクリック。
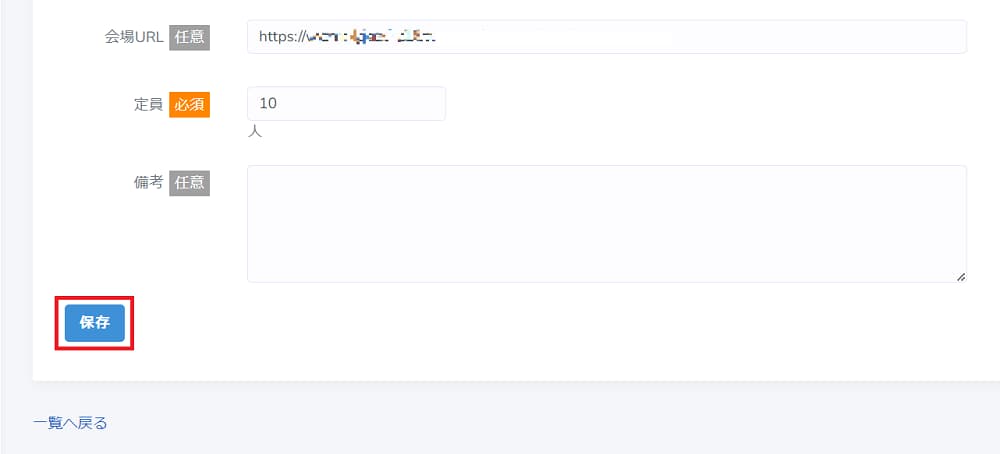
⑥集計タグの設定
「マスタ管理」画面で、「集計タグ」をクリックします。
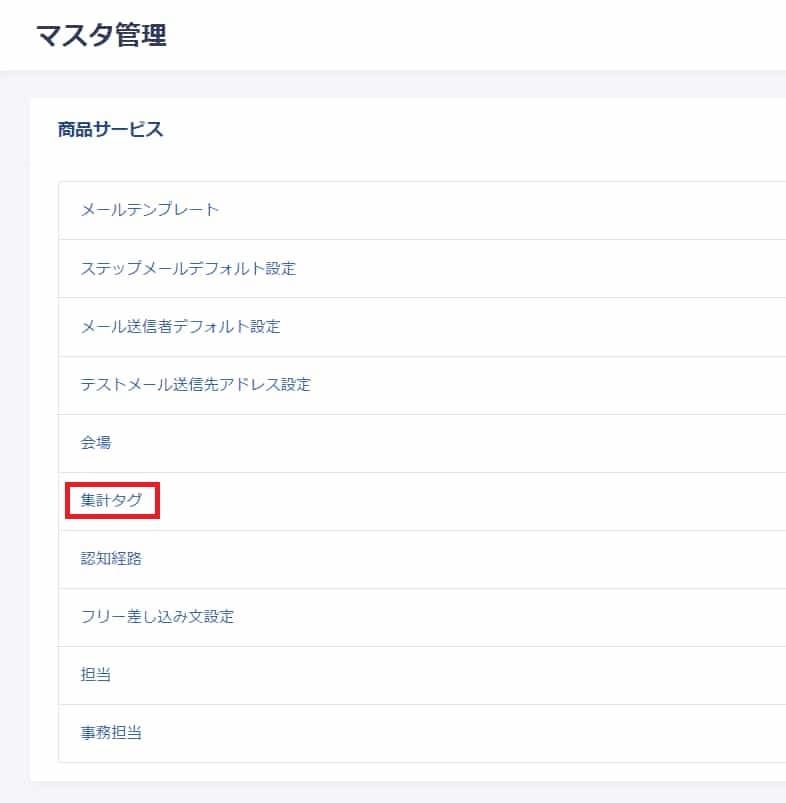
・追加ボタンをクリックします。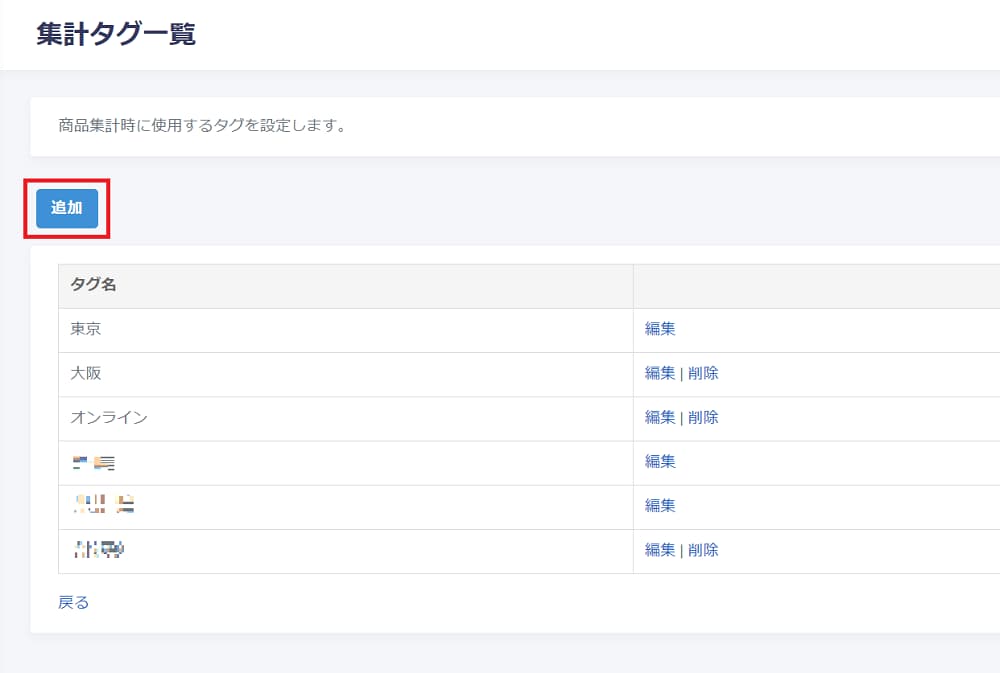
・登録ボタンをクリックして完了です。
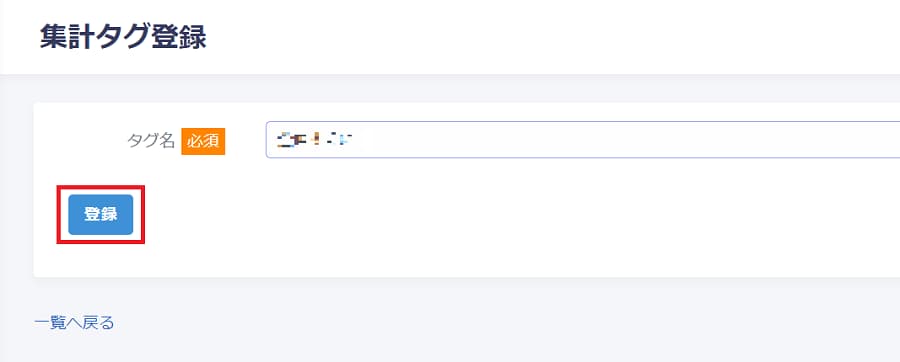
⑦顧客の認知経路の設定
・「マスタ管理」画面で、「認知経路」をクリックします。
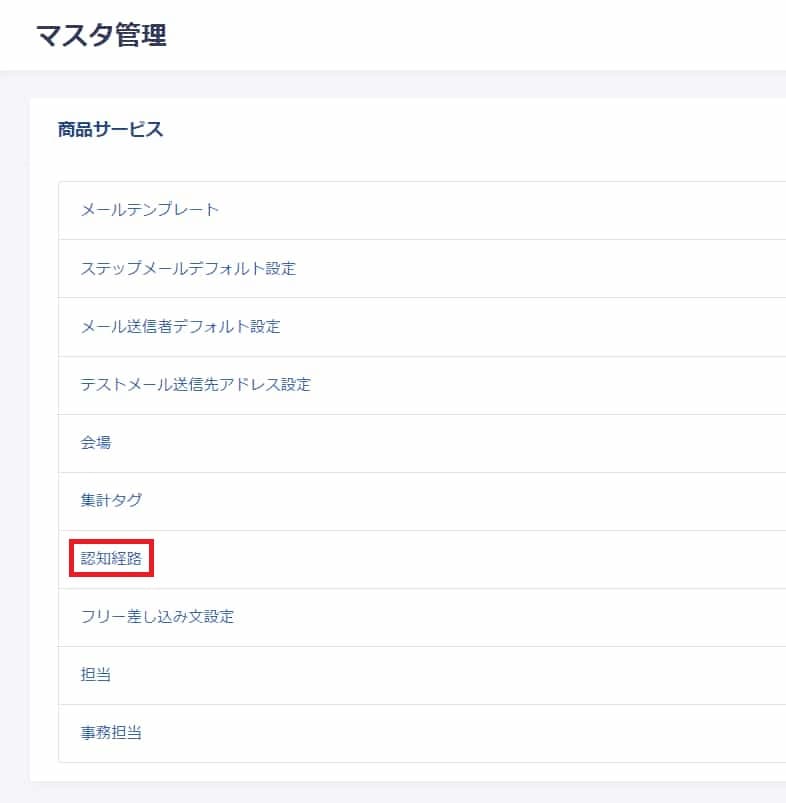
・追加ボタンをクリックします。
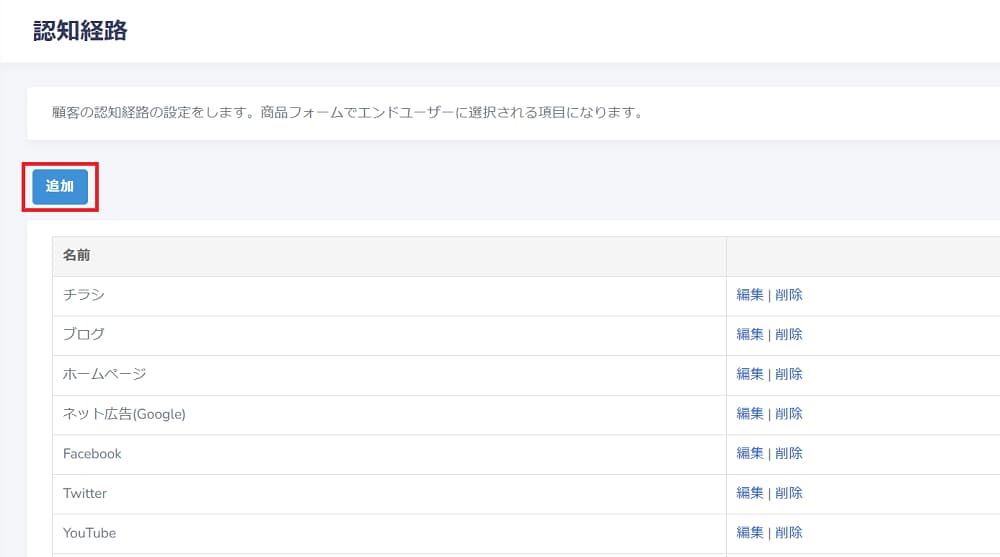
・登録ボタンをクリックして設定。
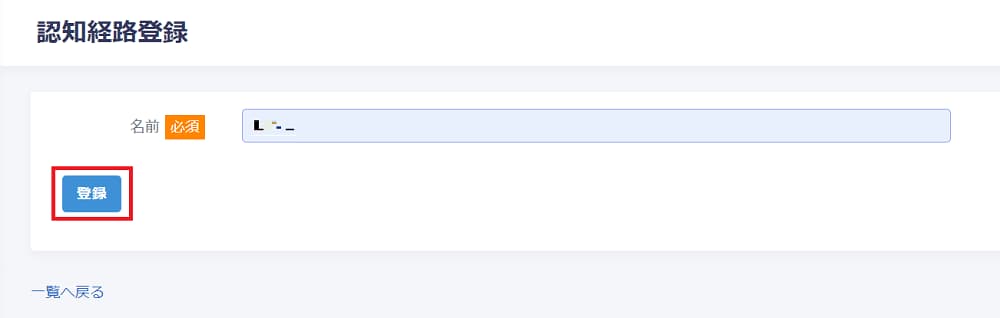
⑧フリー差し込み文設定
メール本文に挿入する文章をあらかじめ設定しておくことができるページです。
・「マスタ管理」画面で、「フリー差し込み文設定」をクリックします。
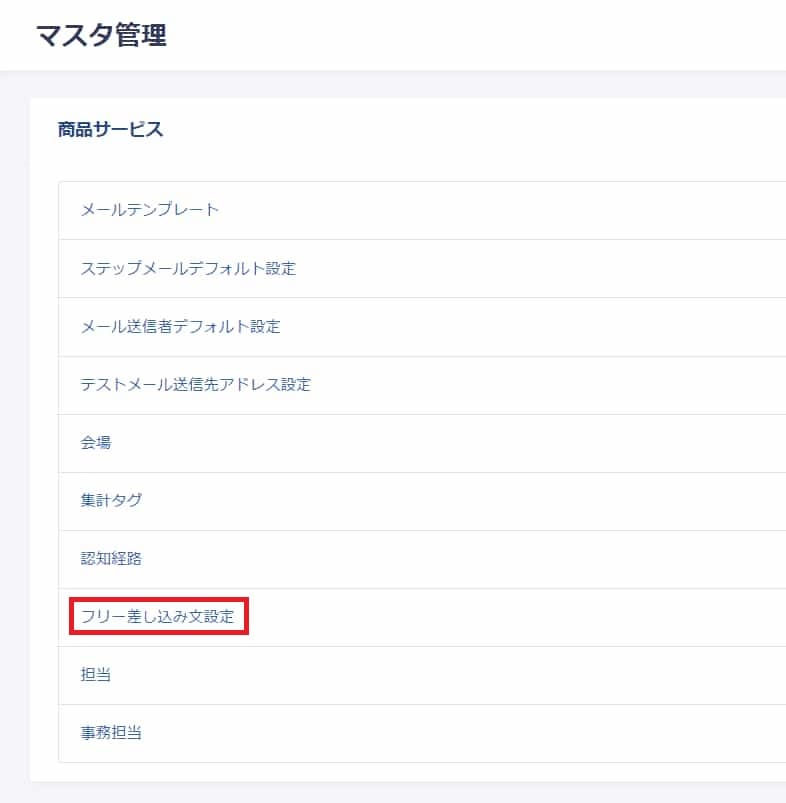
・次に表示されたページ下部の「編集」ボタンをクリックします。
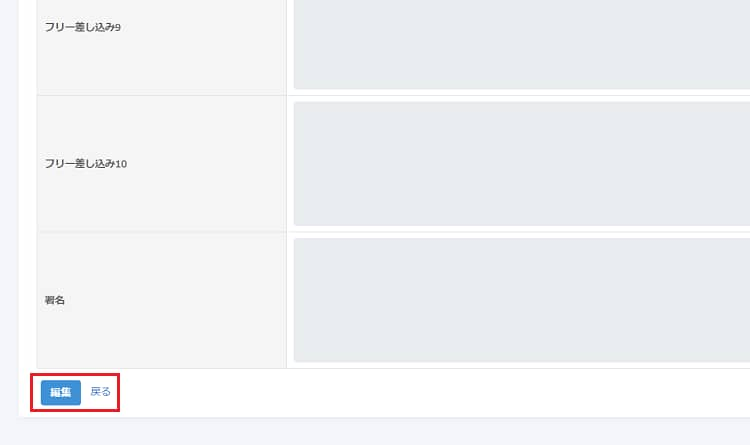
・ご希望の文章や署名等を入力します。
・ページ下部にある「編集」ボタンをクリック。戻る場合は、「戻る」をクリックします。
・内容を確認して問題なければ、「更新」ボタンをクリック。戻る場合は、「戻る」をクリック。
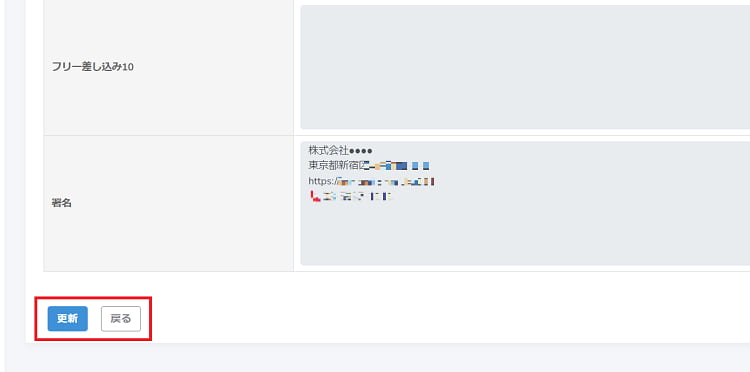
⑨担当の設定
・「マスタ管理」画面で、「担当」をクリックします。
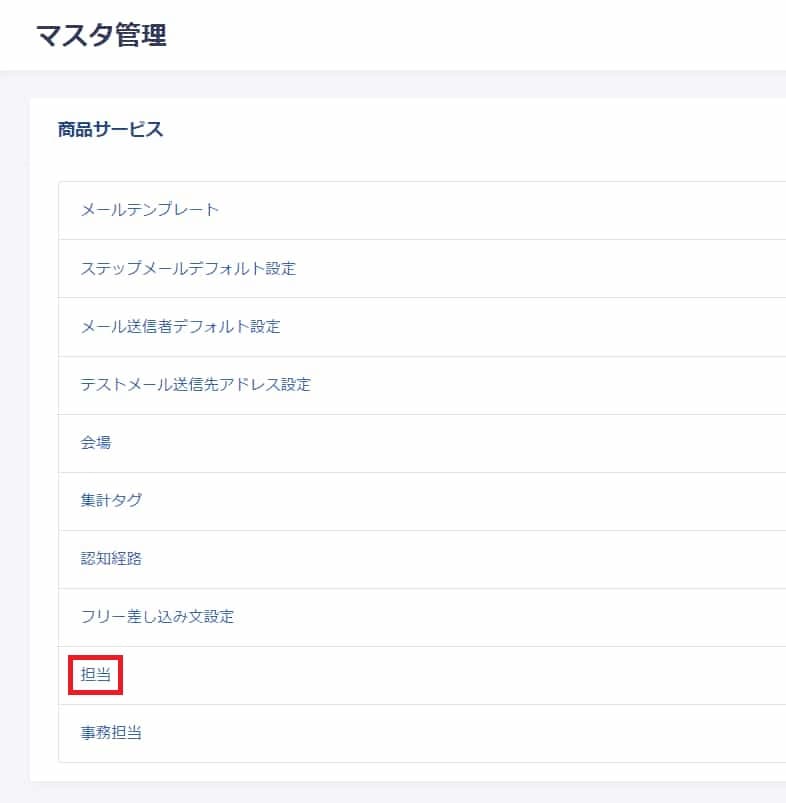
・次のページで「新規登録」ボタンをクリックします。
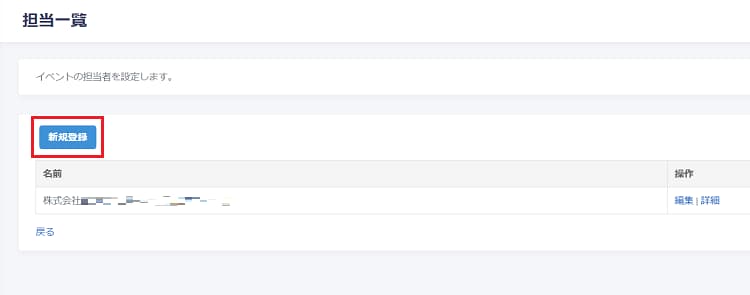
・担当を登録します。
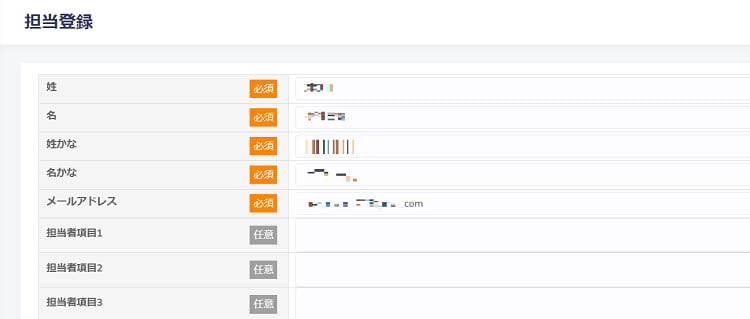
・必要事項を記入したら、ページ下部の「確認」ボタンをクリックします。
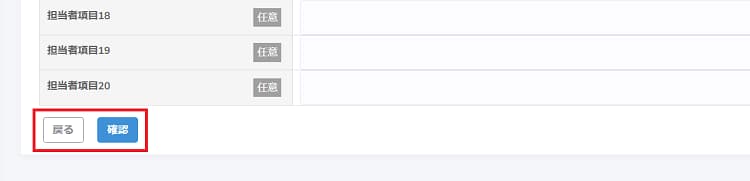
・次のページで内容を確認し、問題がなければ「登録」ボタンをクリックします。
戻って編集する場合は、「戻る」をクリックします。

⑩事務担当の設定
・「マスタ管理」画面で、「事務担当」をクリックします。
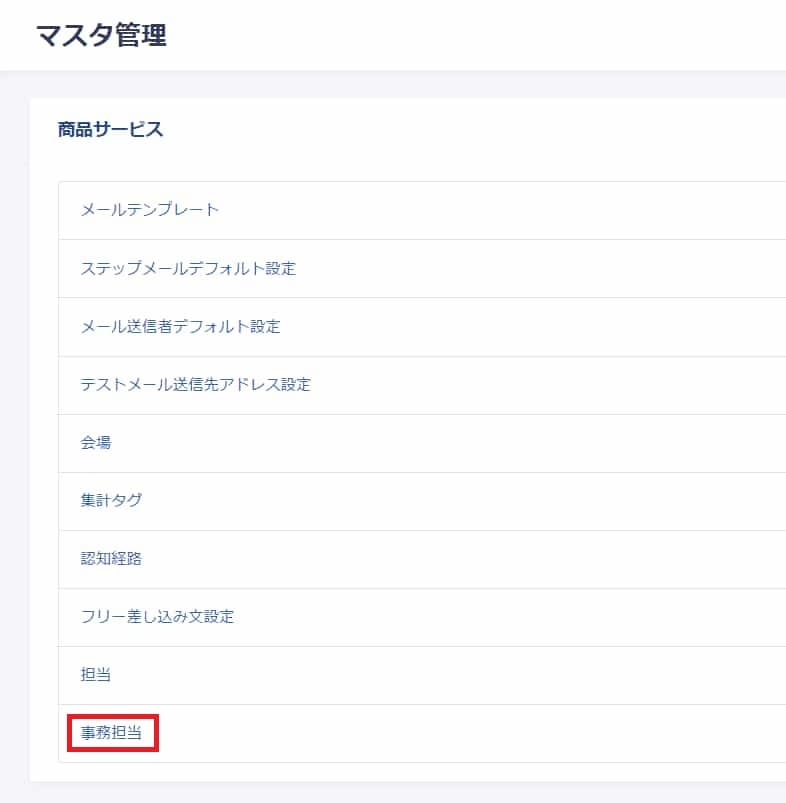
・「新規登録」をクリックします。
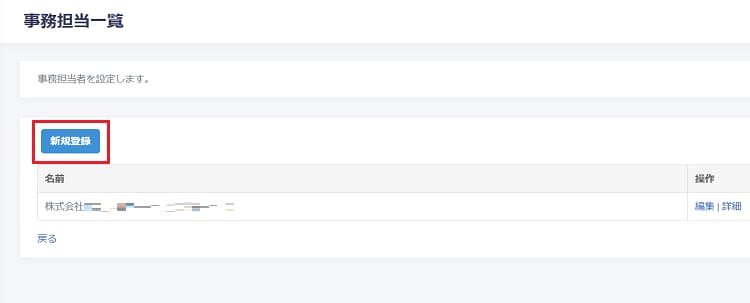
・必須事項を入力して「確認」をクリックします。
・内容を確認して問題がなければ、「登録」をクリックします。
B:管理
①振込先の設定
・「マスタ管理」画面の「管理」項目から「振込先」をクリック。
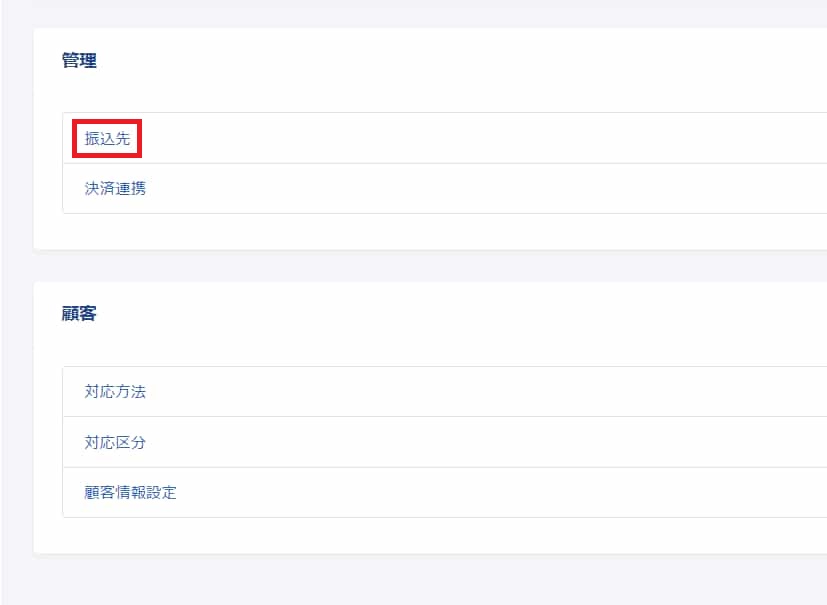
・このページで、「編集」をクリックします。
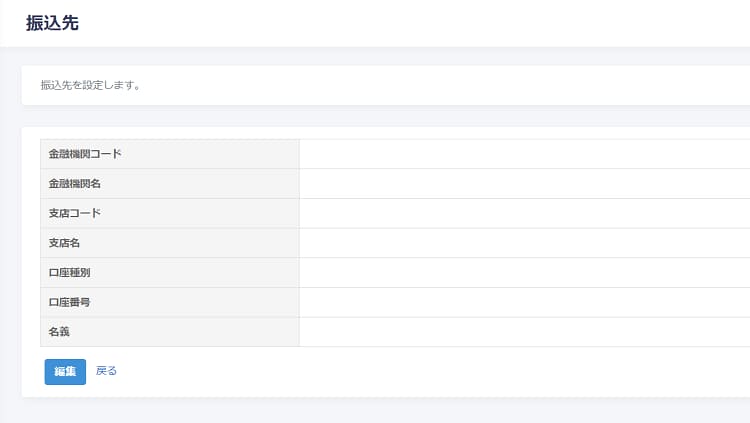
・項目を編集し、全ての必須項目を入力したら、ページ下部の「確認」をクリックします。
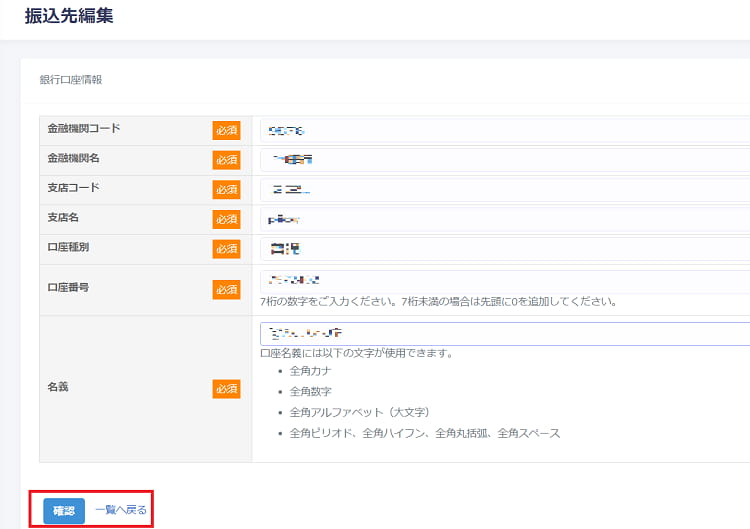
・内容を確認して、問題がなければ「更新」をクリック。 戻る場合は、「戻る」をクリックします。
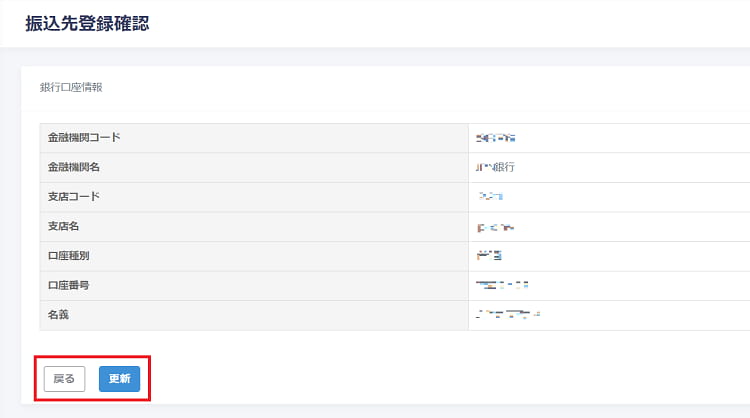
②決済連携
・「マスタ管理」画面の「管理」項目から「決済連携」をクリックします。
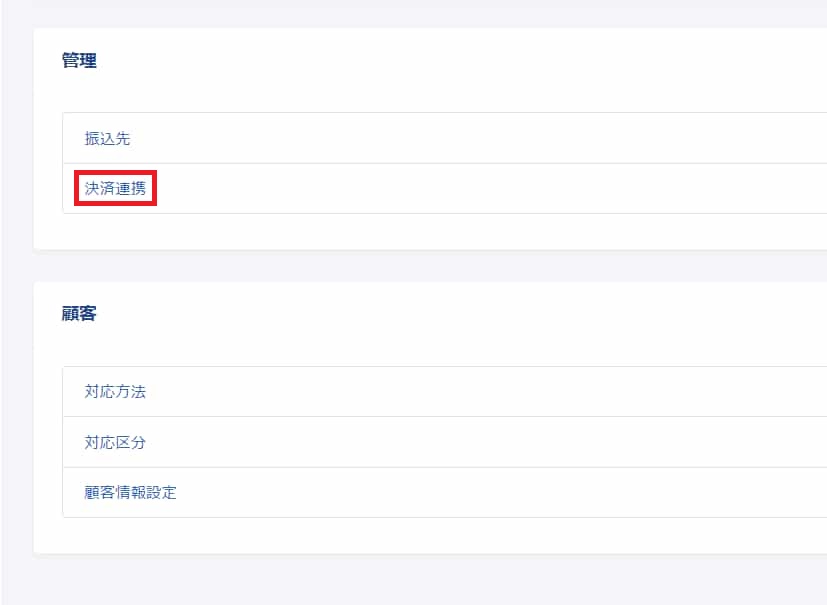
・PaypalのClientIDとSecret(パスワード)を該当箇所にコピー&ペーストします。
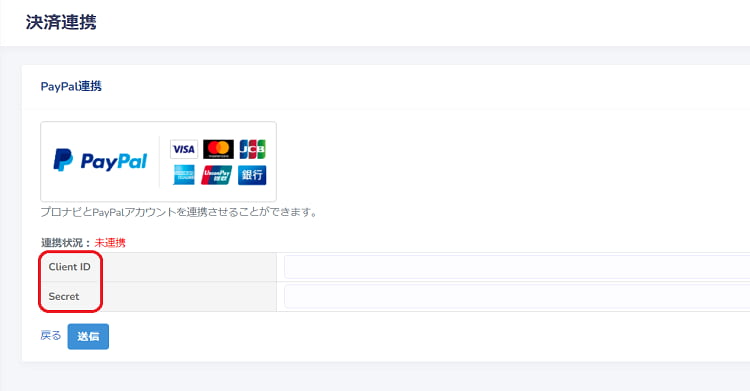
・「送信」ボタンをクリックすると連携が完了します。 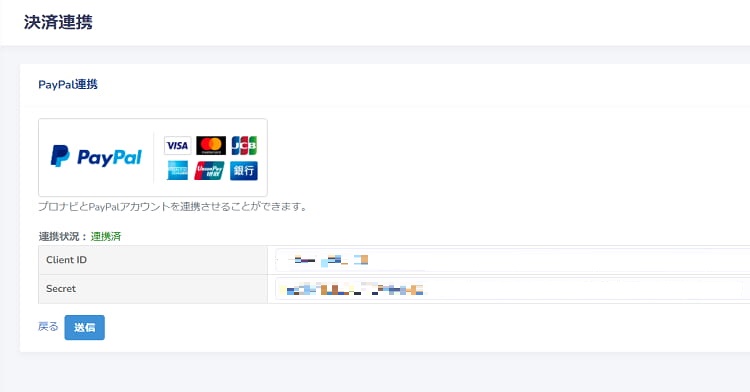
C:顧客
①顧客への対応方法の項目設定
・マスタ管理の「顧客」項目で「対応方法」を選んでクリック。
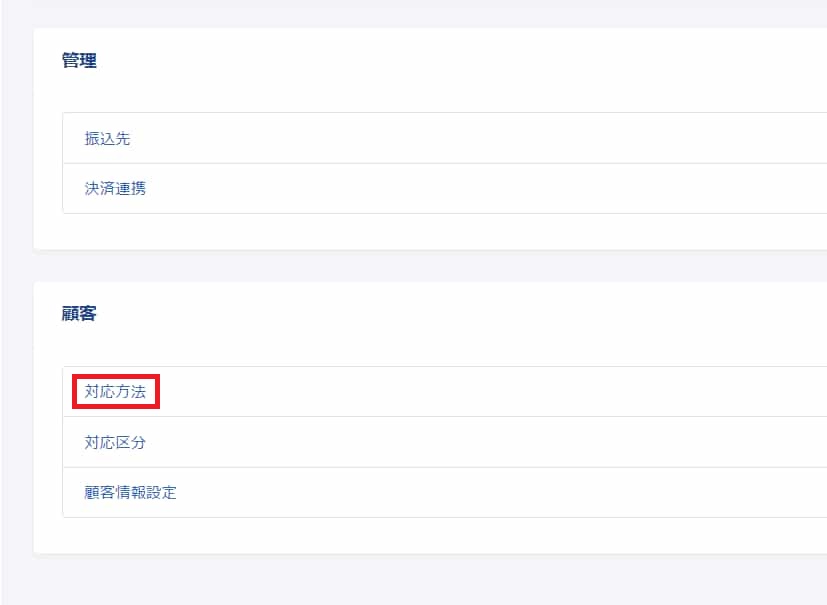
・対応方法一覧。「追加」ボタンをクリックして、他の方法を追加することも可能です。
・他の対応方法を入力して「登録」ボタンをクリックします。
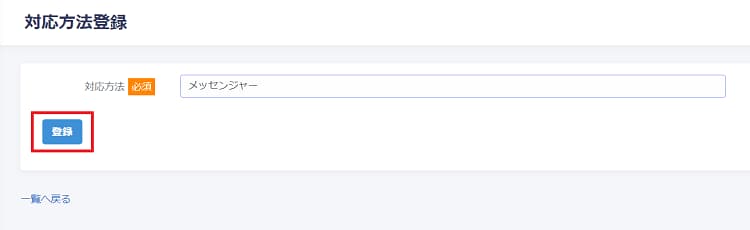
②対応区分の項目設定
・「マスタ管理」画面の「管理」項目から「対応区分」を選んでクリックします。
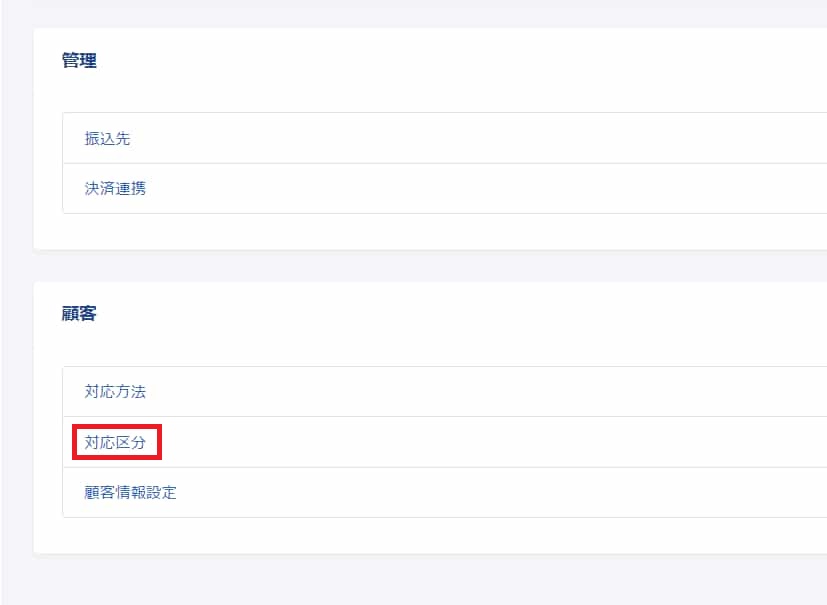
・「追加」ボタンをクリックして、次の画面へ。
・対応区分を入力して、「登録」ボタンをクリックします。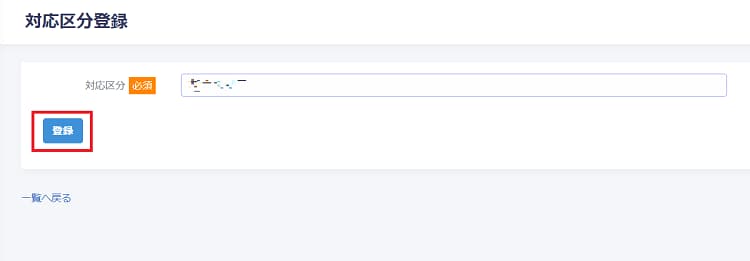
③顧客属性の設定
・「マスタ管理」画面の「管理」項目から「顧客情報設定」をクリックします。
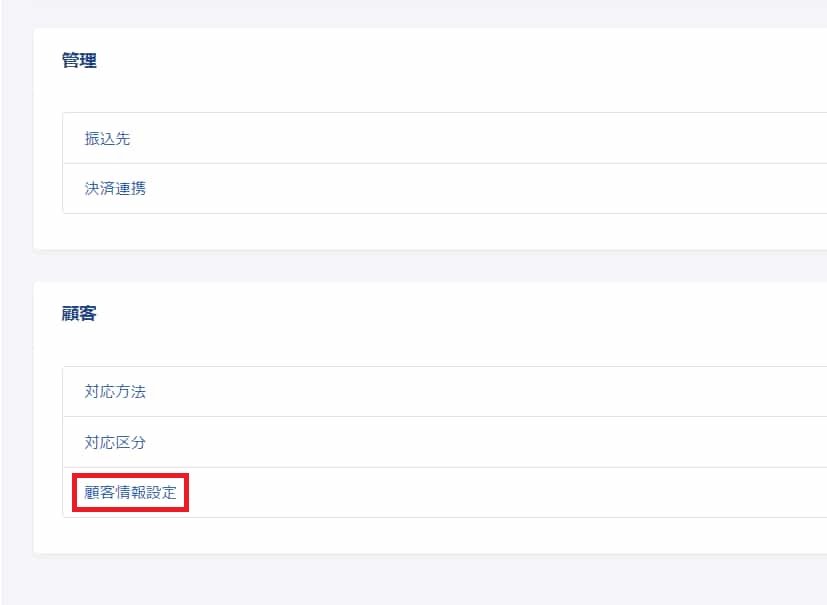
・顧客情報設定画面で、「編集」ボタンをクリックします。
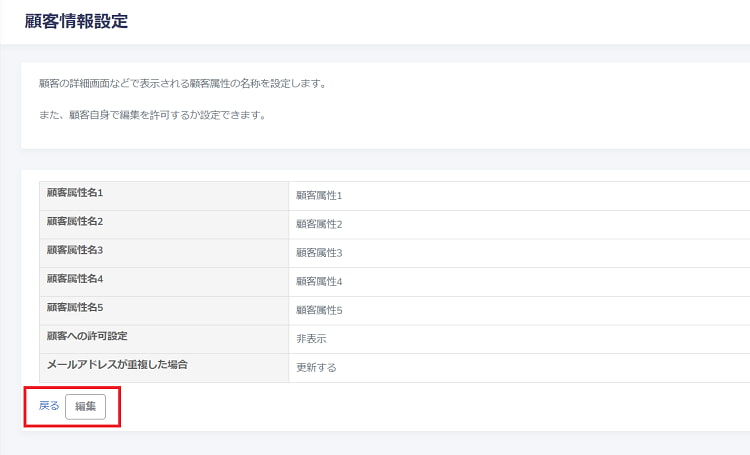
・設定した顧客情報の確認画面で、「確認」ボタンをクリックします。
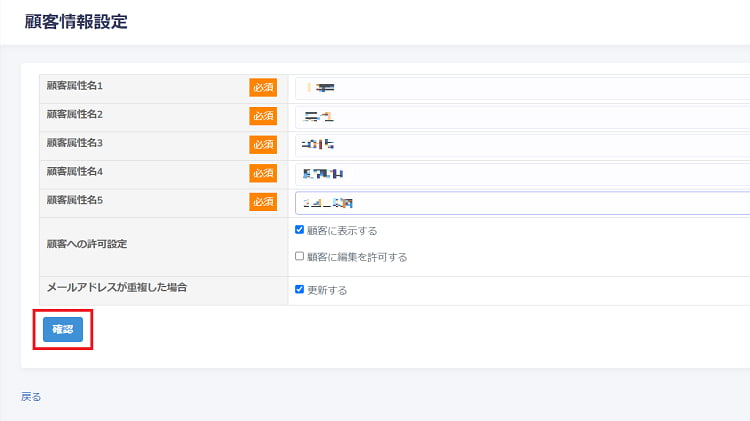
・編集の場合は、「更新」ボタンが表示されるので、クリックすれば更新されます。