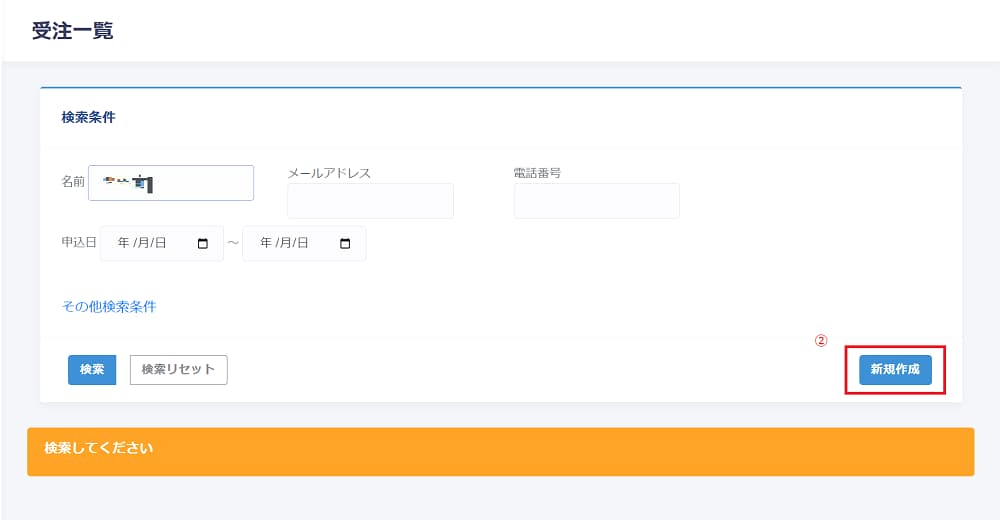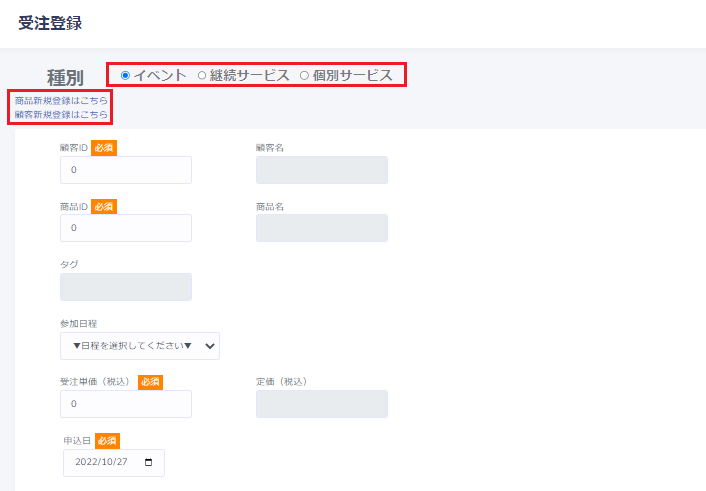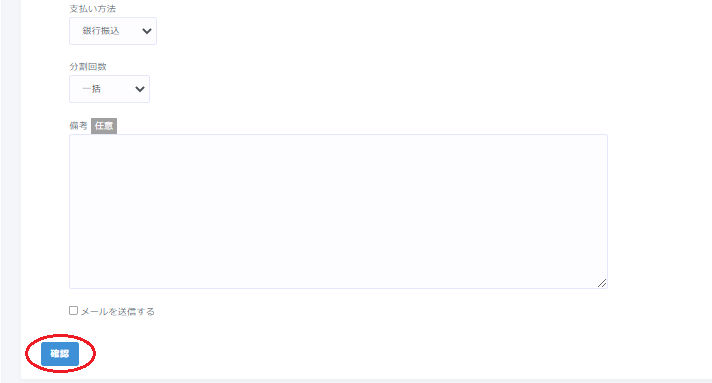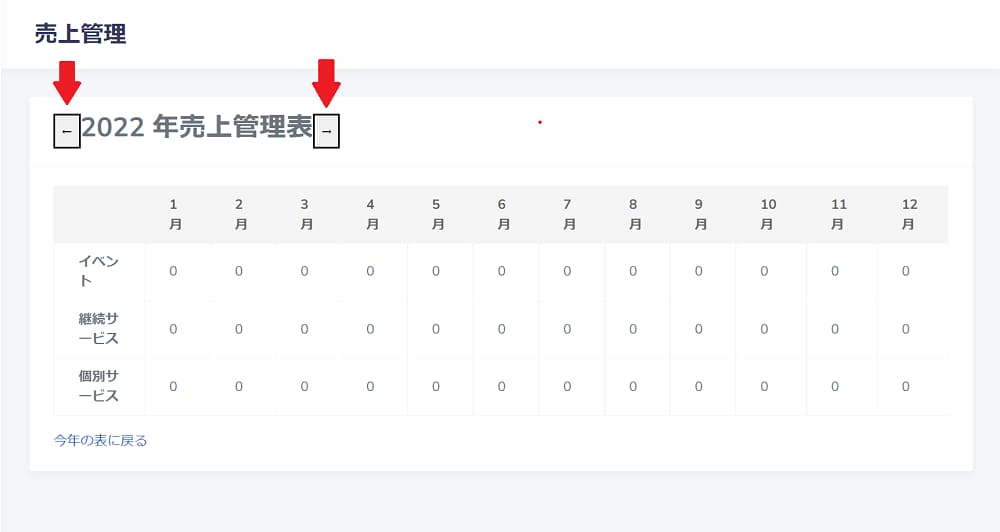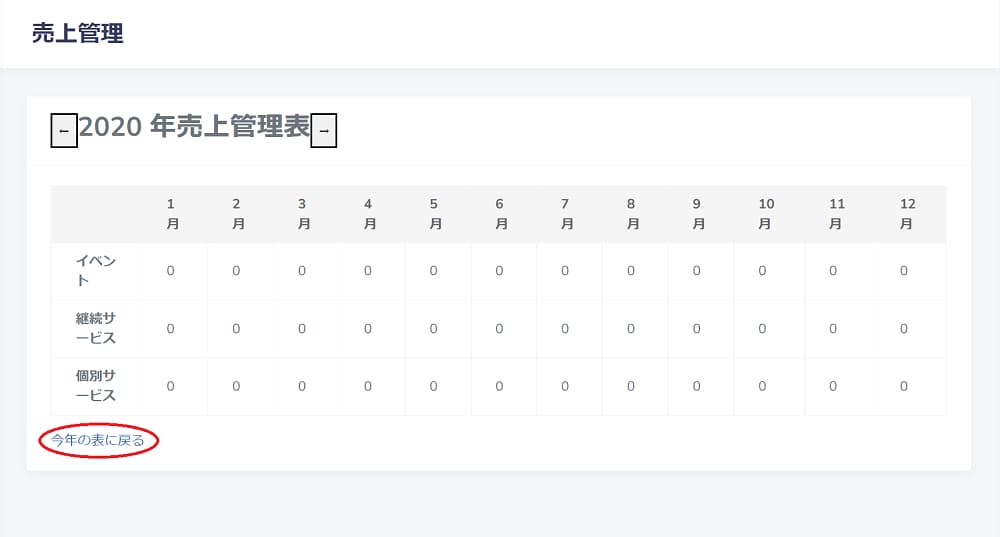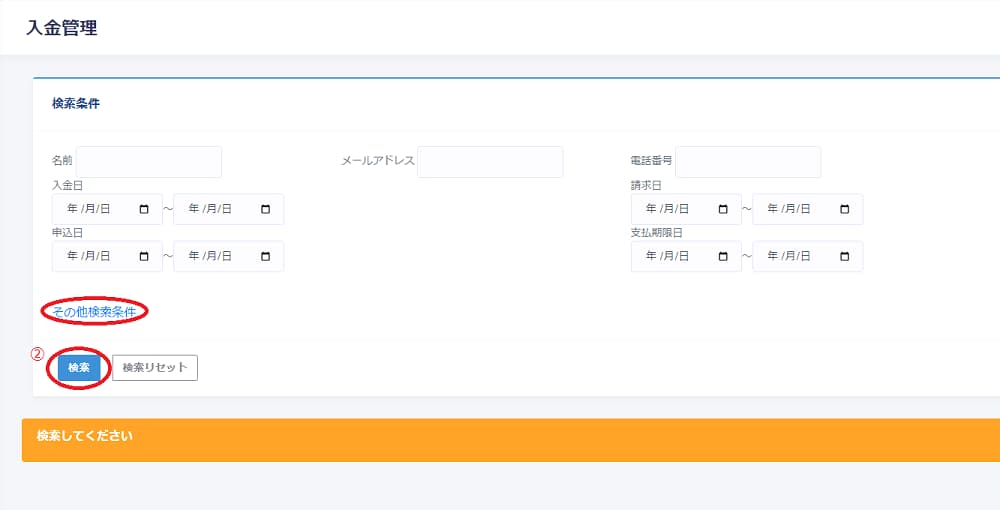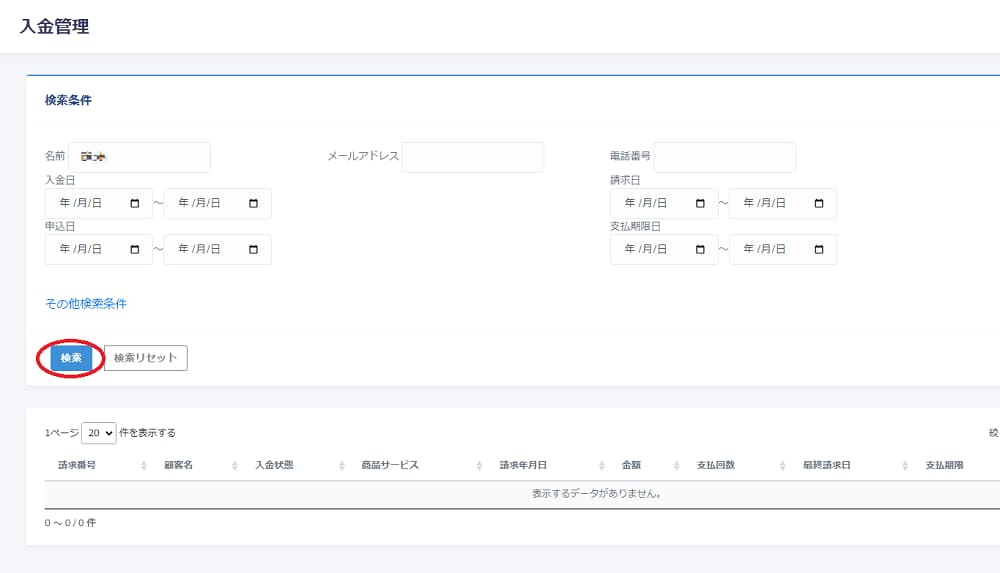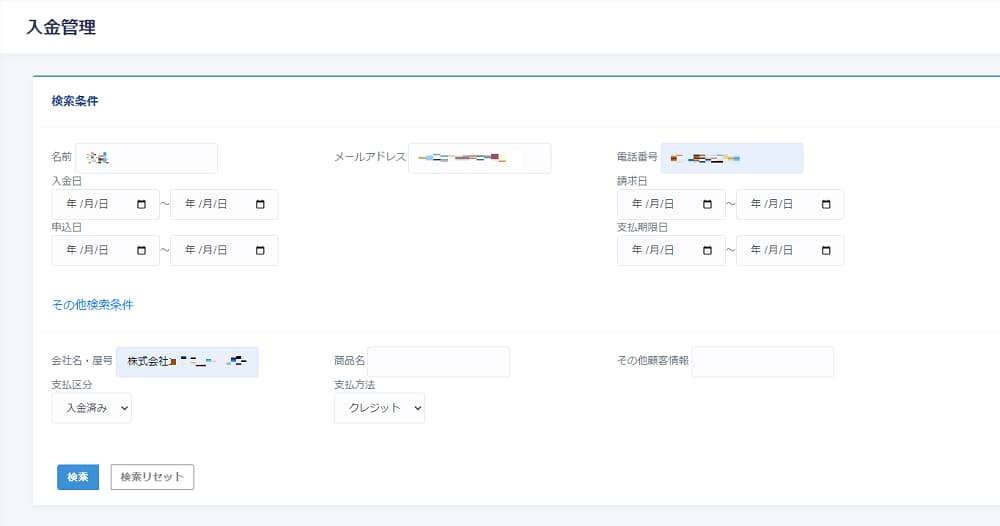7.管理
(1)申込/受注
①新規作成
・左側に並んでいる項目の中の「管理」から「申込/受注」をクリックすると、「受注一覧」の画面になります。
このページでは、受注したイベント・講座等の申込者の検索ができます。
また、「新規作成」ボタンをクリックすると、新規受注を登録することが可能です。
②受注登録
・「受注登録」画面で、「商品新規登録」「顧客新規登録」ができます。
「商品新規登録」をクリックすると、「イベント」「継続サービス」「個別サービス」画面が表示されるので、各画面で登録してください。
「イベント」のラジオボタンにチェックを入れた状態で、必須事項やその他の項目を入力します。
入力内容を確認したら、画面下にある「確認」ボタンをクリックします。
・「継続サービス」「個別サービス」も同じように受注登録ができます。
③顧客新規登録
・「受注登録」画面で、「顧客新規登録」をクリックすると、「顧客登録」画面が表示され、顧客の情報を登録することができます。
(左側に並んでいる顧客項目内を選ぶと表示されるページと同一)
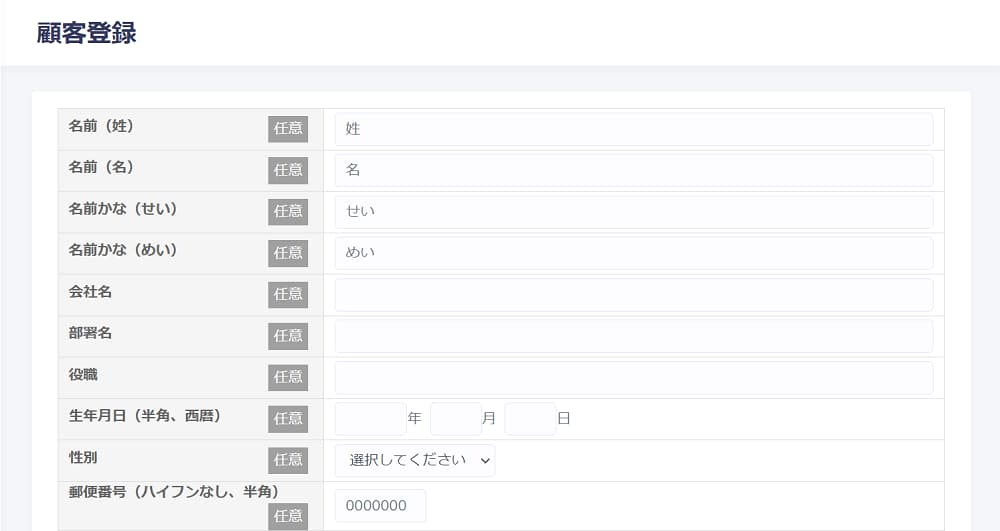
「確認」ボタンをクリックして次の画面へ。
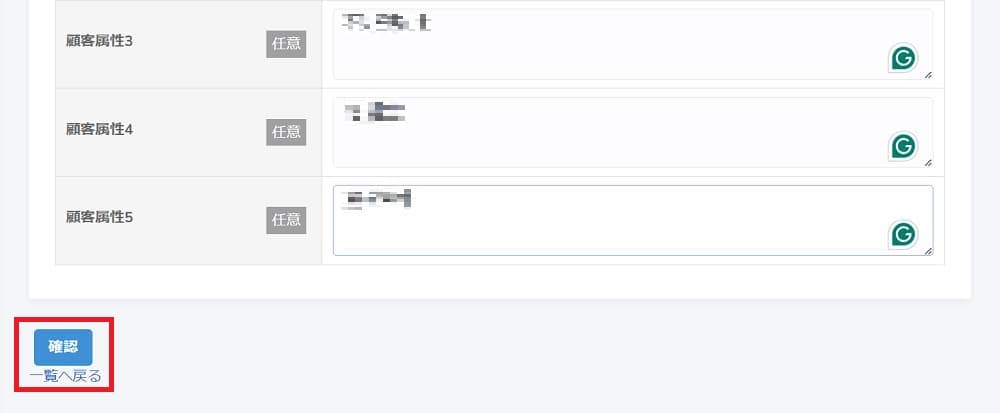
・内容を確認して、「登録」または「戻る」ボタンをクリック。「登録」ボタンをクリックすると、次の「顧客詳細画面」が表示されます。
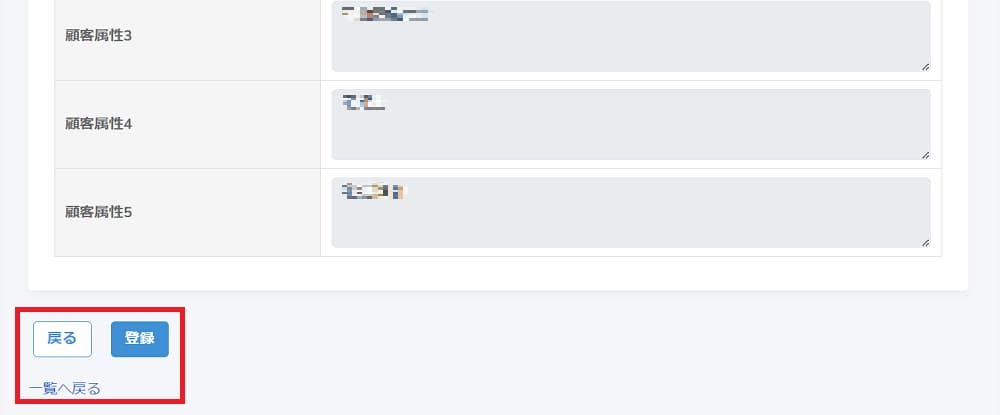
・登録完了画面が表示されます。
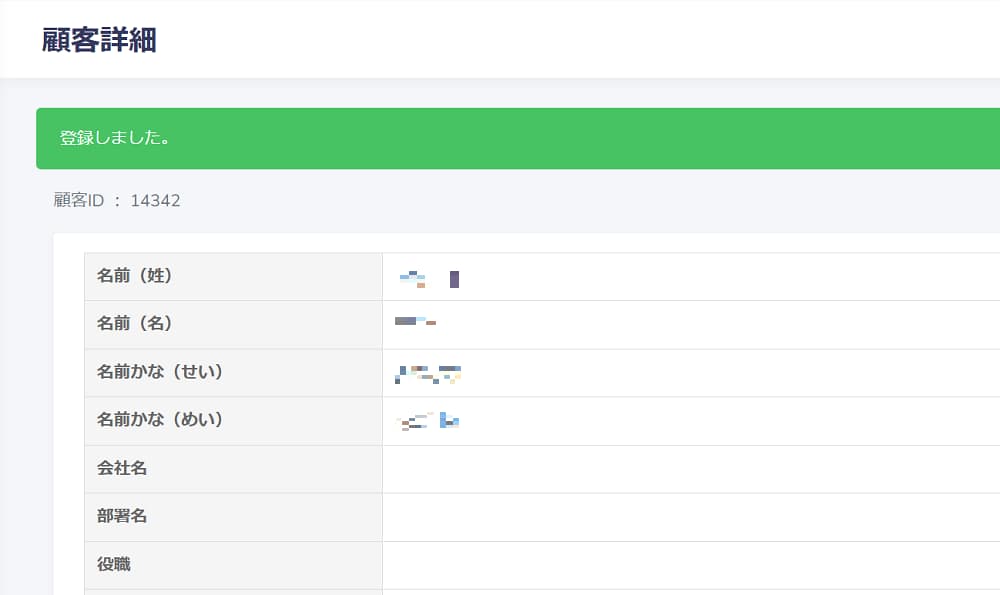
顧客詳細画面で、登録内容を確認。「編集」「削除」「一覧へ戻る」の選択が可能です。
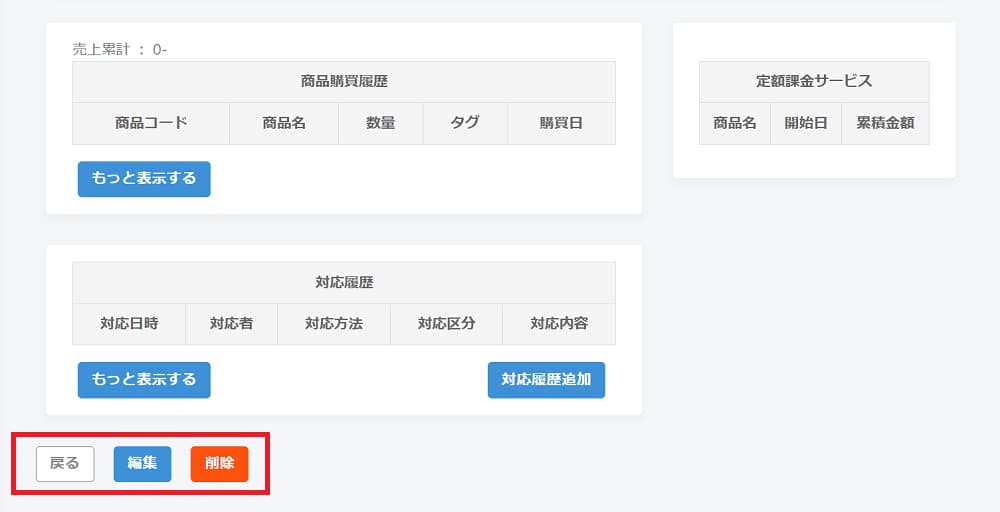
(2)売上/業績
・年度ごとの売上管理表が表示されます。
別の年度を表示する場合は、「○○年度売上管理表」の左右にある矢印をクリック。
他の年から今年に戻る場合は、「今年の表に戻る」をクリックします。
(3)入金管理
・左側に並んでいる項目の中の「管理」から「入金」をクリックします。
「入金管理」の画面になるので、検索をクリック。
・下の画面になるので、必要事項を入力して検索してください。
・前の画面で「その他検索条件」をクリックすると、下の画面が表示され、より詳細な条件を設定して、検索することができます。