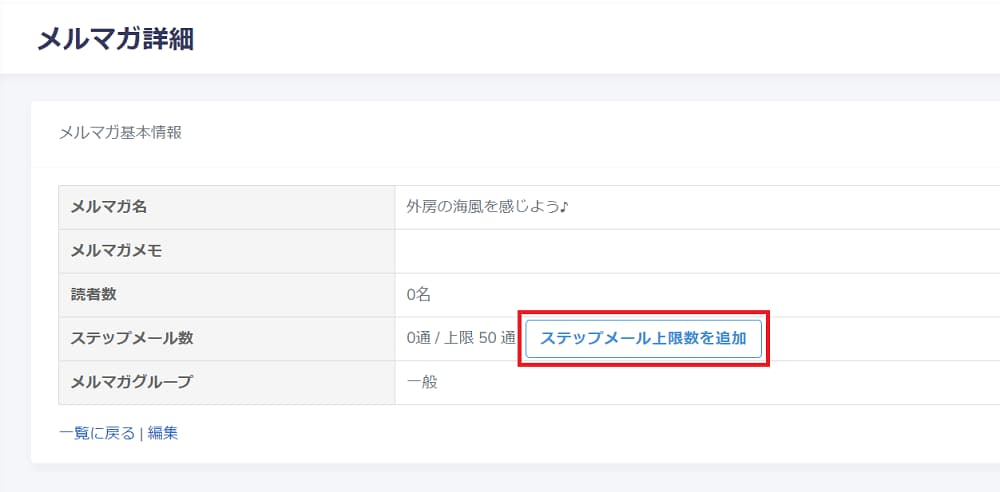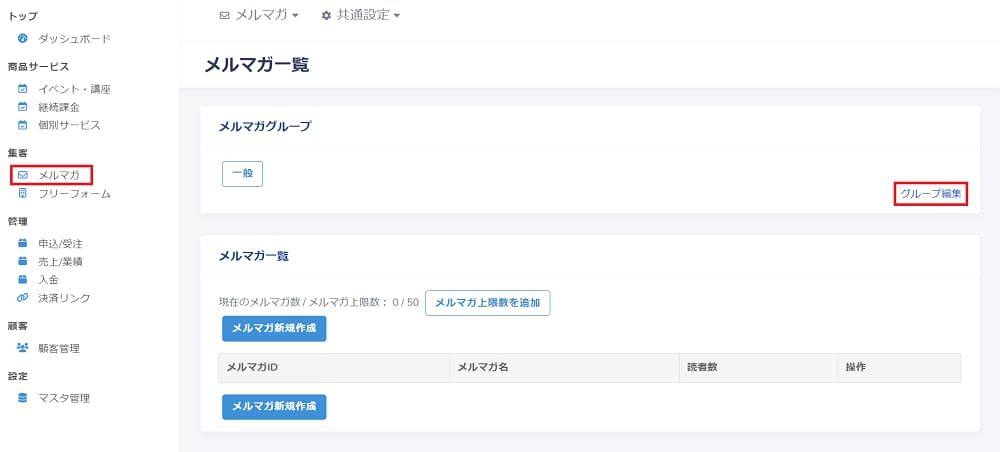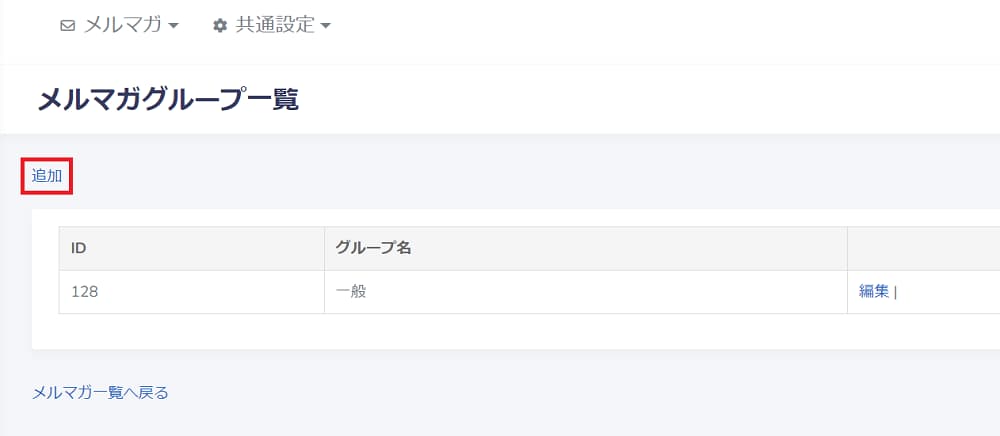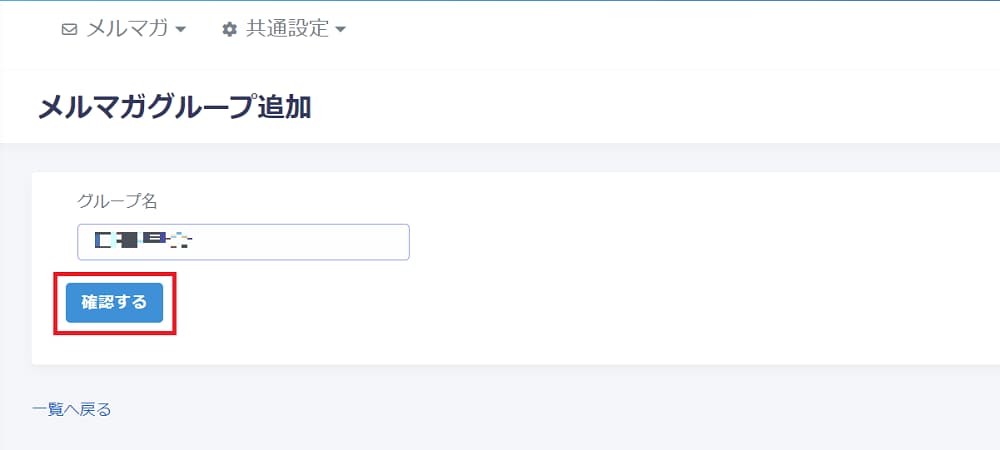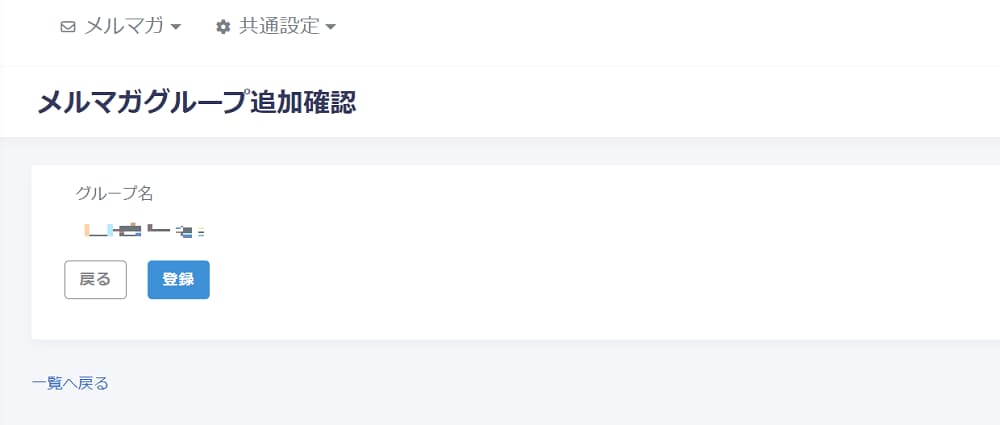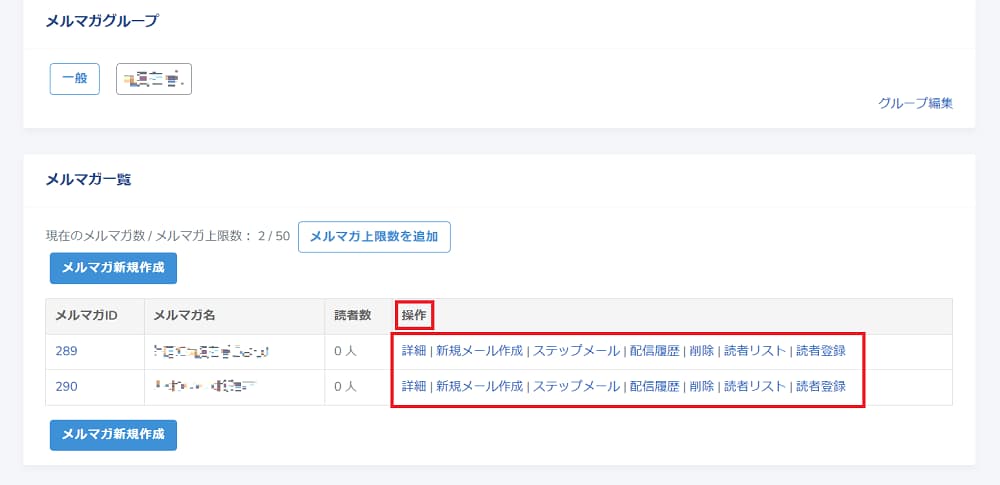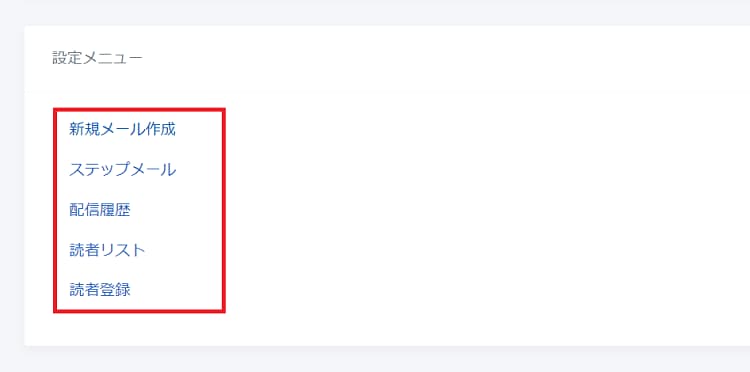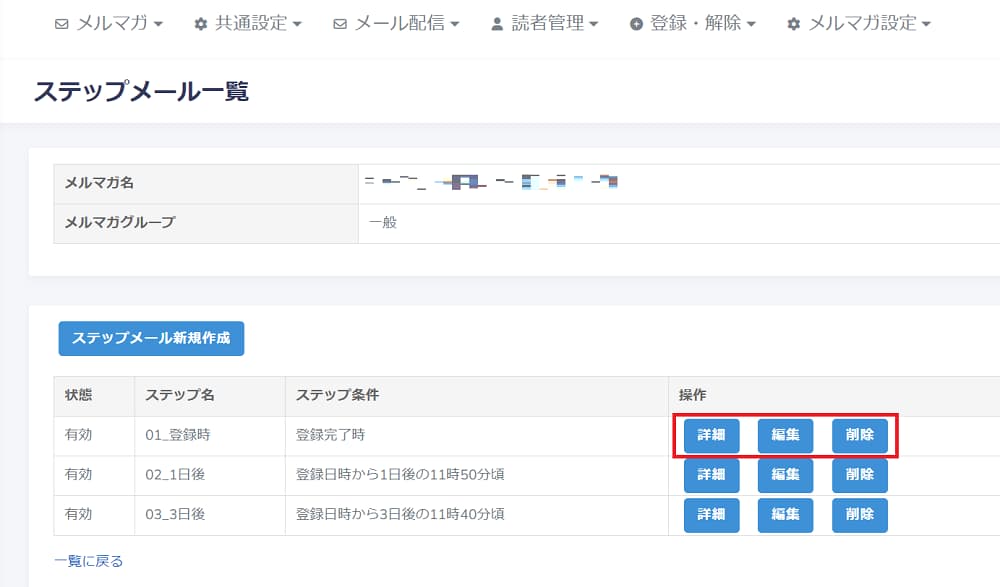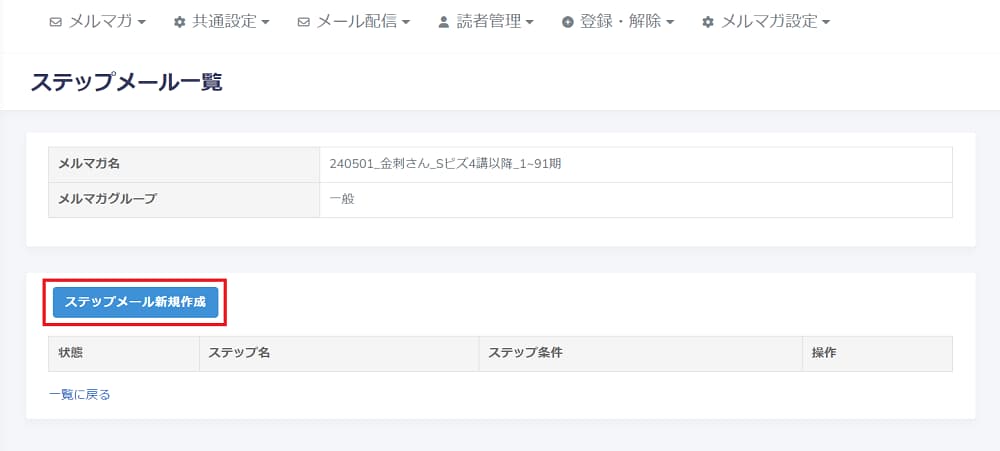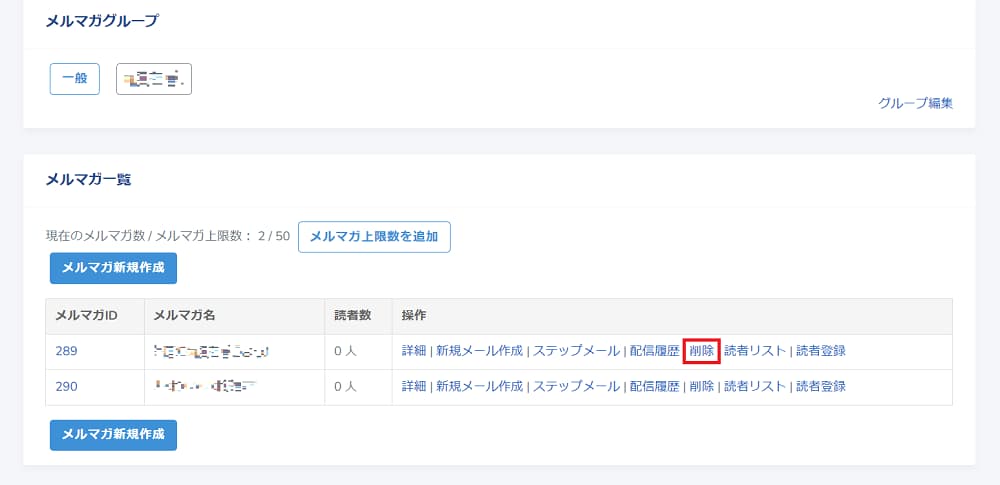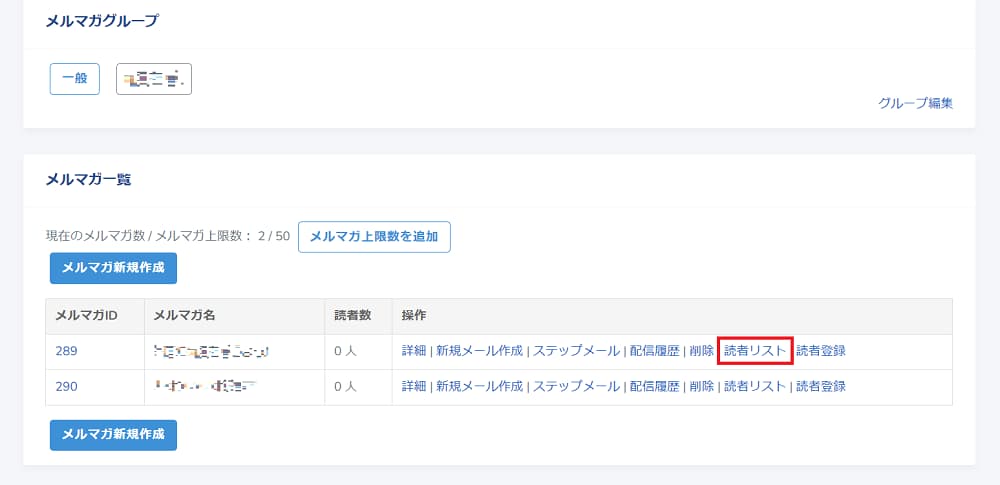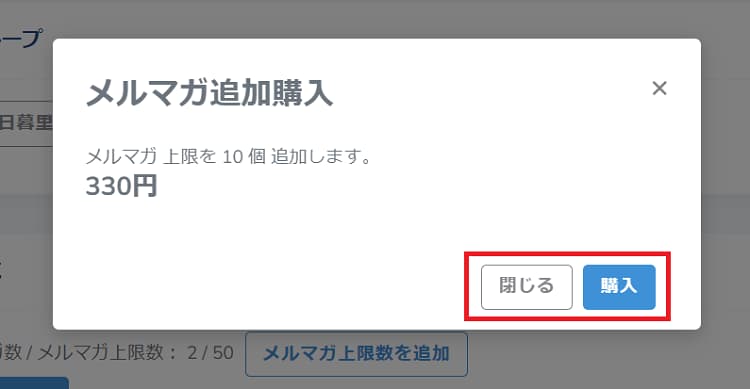5.メルマガ
(1)メルマガ一覧
A:メルマガグループ
・画面左に並んでいる「集客」の項目から、「メルマガ」を選択すると、「メルマガ一覧」画面が表示されます。
(ダッシュボードをクリックして表示される画面で、「メルマガを作成する」をクリックしても
同じ画面に飛ぶことができます)
「グループ編集」をクリックして、編集します。
・メルマガグループ一覧画面。「追加」ボタンをクリックしてグループを追加します。
・グループの追加画面。
グループ名を入力し、確認するボタンをクリックして次画面を表示します。
・作業内容によって、「登録」または「戻る」をクリックします。
・追加登録が完了すると一覧に表示されます。
B:メルマガ一覧
a.メルマガ新規作成
・メルマガ一覧画面にある「メルマガ新規作成」をクリックします。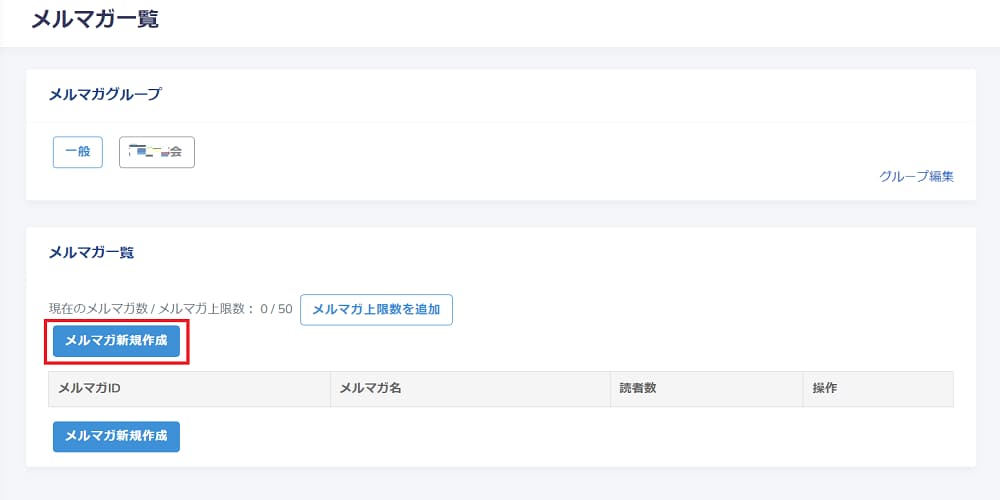
・次に表示されるメルマガ作成画面で、必要項目を入力します。
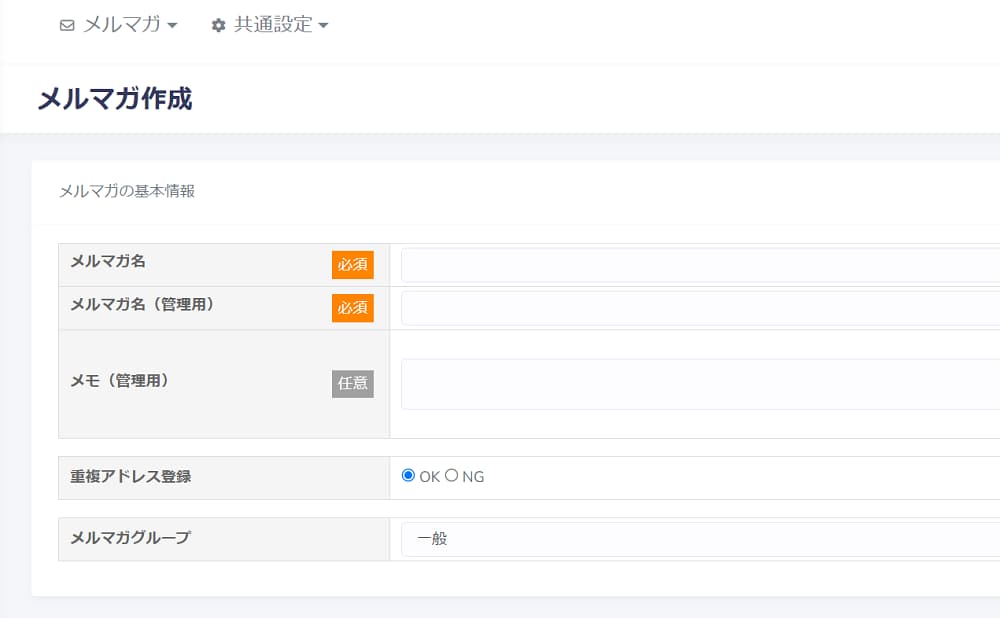
画面下にある「確認」ボタンをクリックします。
「送信者名」は、送信したメールに表示されます。

確認画面で、入力した項目を確認して、
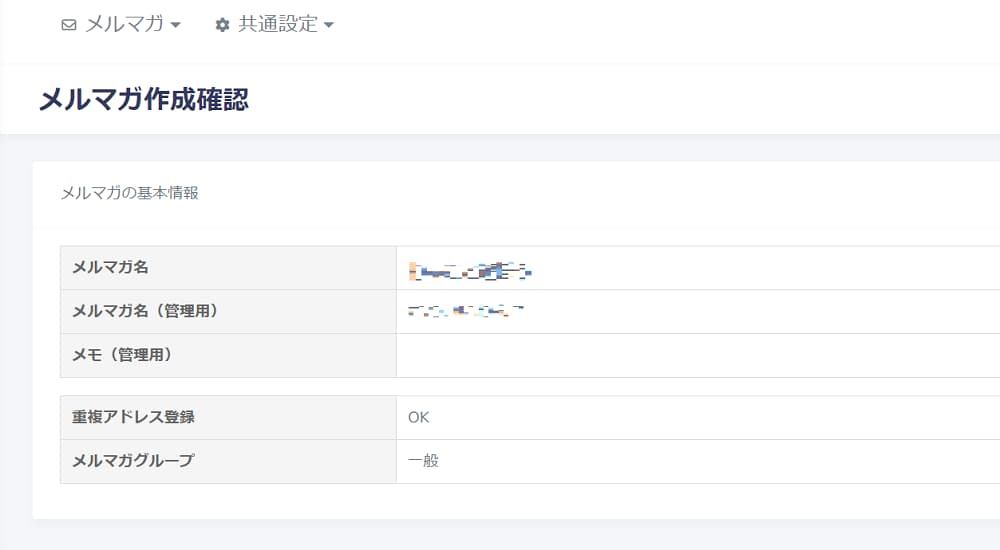
「設定」または「戻る」ボタンをクリックします。
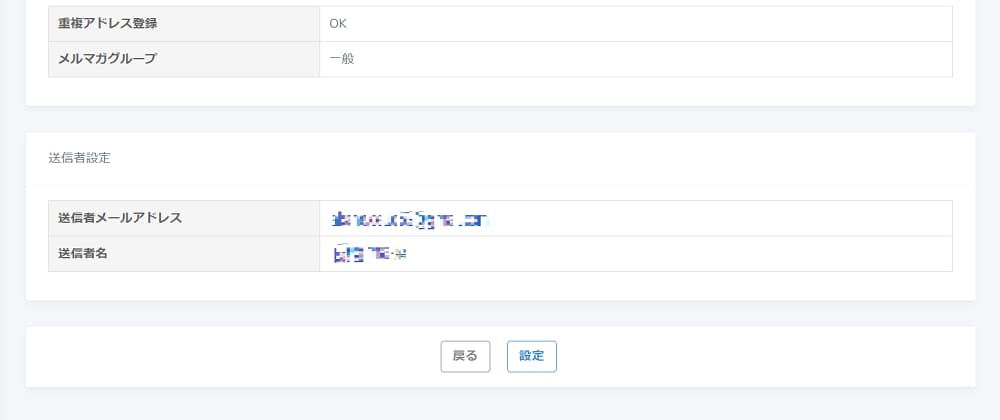
<用語について>
・メルマガ名:メールマガジンのタイトルで、顧客に表示されます。
・メルマガ名(管理用):プロナビ利用者が、管理を整理しやすくするためのタイトルです。
・メモ(管理用):備忘録など、自由なメモ書きにご利用ください。
・重複アドレス登録:同じメールアドレスを重複登録するか否かを選ぶことができます。
重複登録すると、同じメールアドレスに複数のメルマガが送信されます。
・メルマガグループ:関連するメルマガを一つのグループにまとめることができます。
b.メルマガ枠の追加
・メルマガ一覧画面で、青い文字の「メルマガ上限数追加」をクリックして設定します。
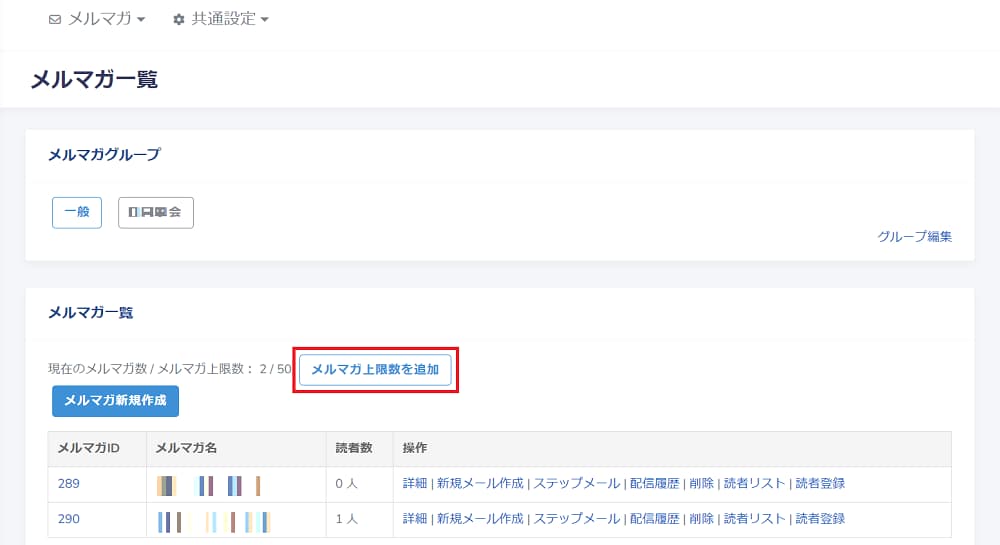
詳細は、後述する「(4)メルマガ上限数の追加」を参照してください。
c. 操作項目の使い方
・操作項目から、編集する項目を選びます。
①詳細
・「詳細」をクリックすると、「メルマガ詳細」画面が表示されます。
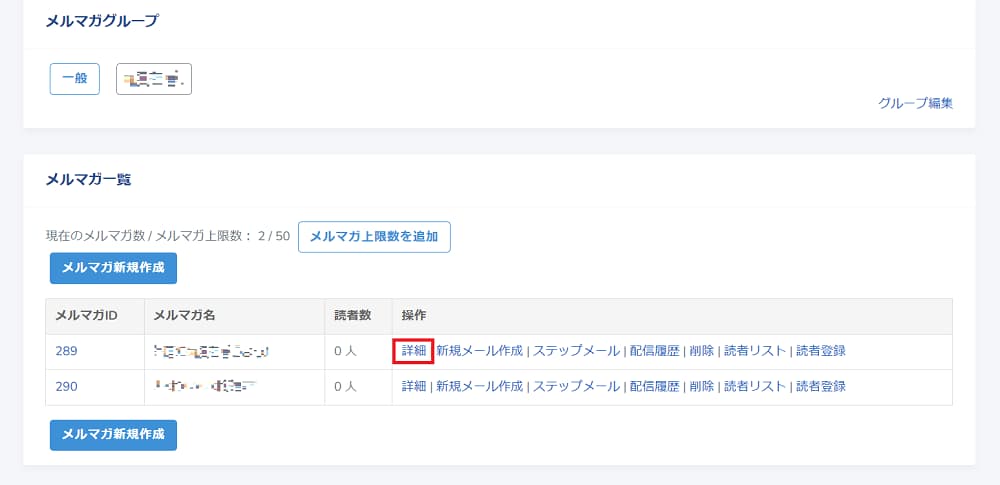
この画面で、メルマガの内容確認と、編集ができます。
編集するには、左下の「編集」ボタンをクリックします。
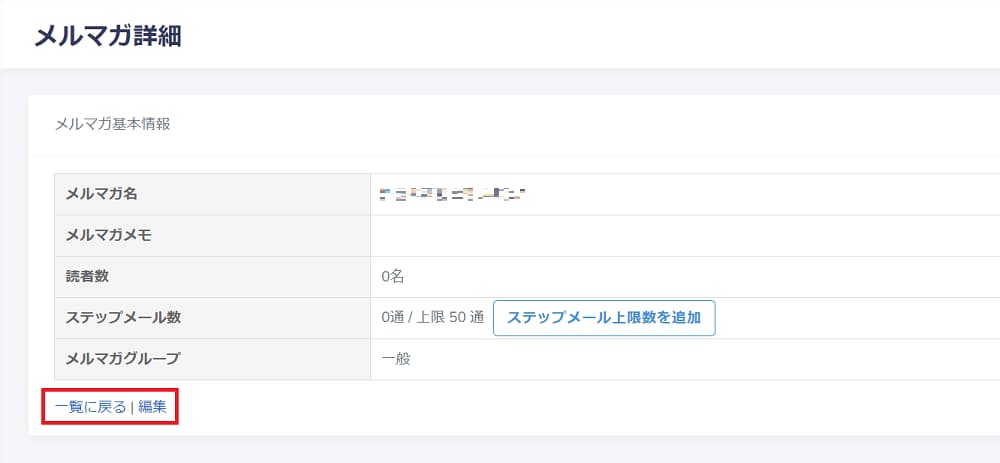
・「メルマガ詳細」画面にある「ステップメール上限数を追加」から、上限メール数を増やすことができます。
上記「b.メルマガ枠の追加」と同じ内容です。
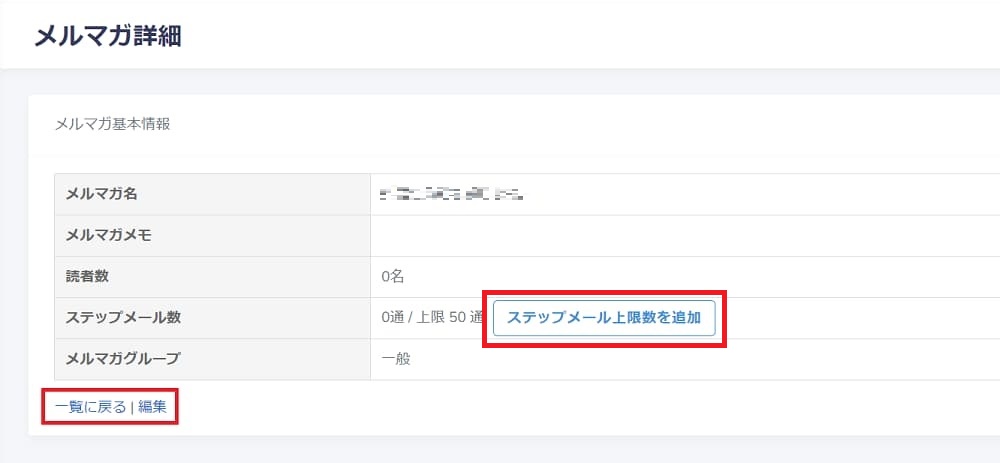
画面の下の方にある「設定メニュー」からも、各操作ページに飛ぶことができます。
②新規メール作成
・「新規メール作成」をクリックします。
メルマガとして送信するメールの編集ができます。
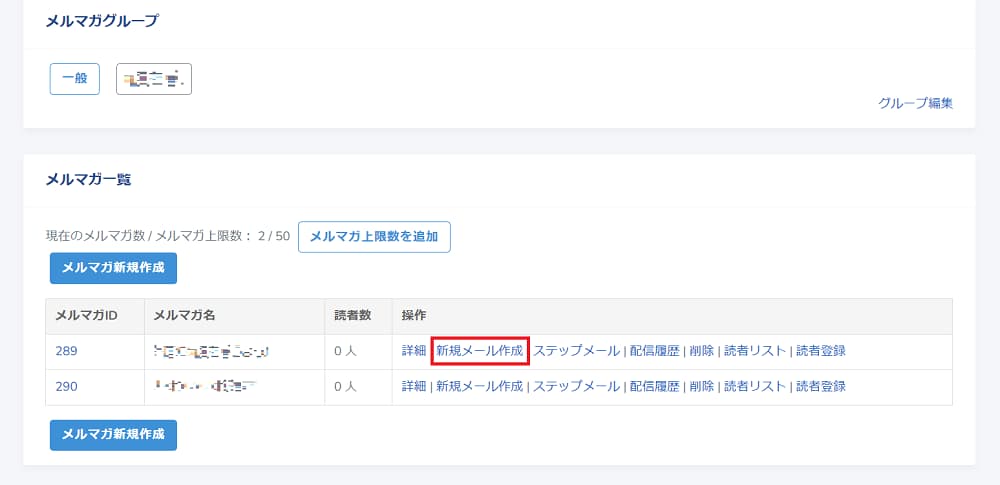
・メルマガ作成画面が表示されるので、必要事項を入力します。
メルマガ名、メール本文などの必須項目と、任意でメモを入力します。
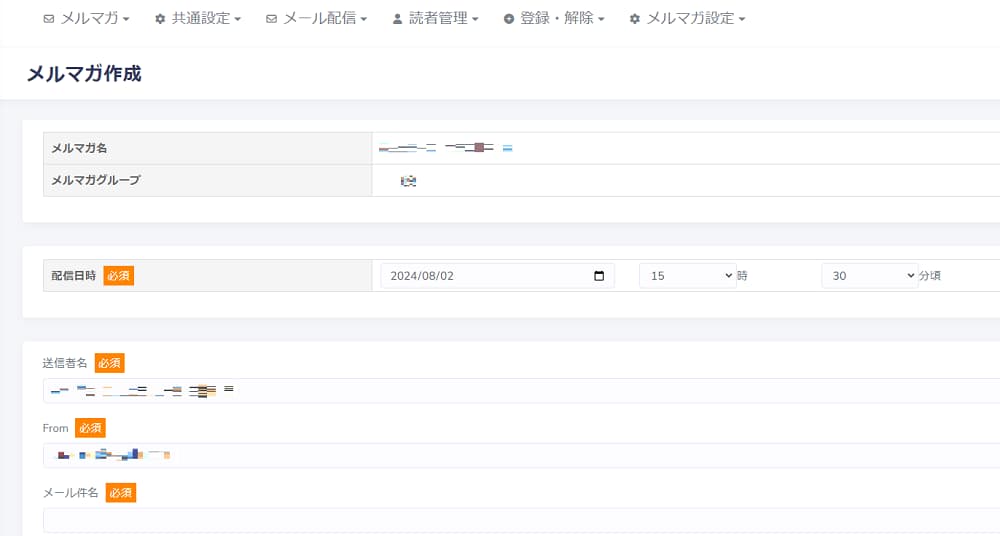
画面下部の画像です。
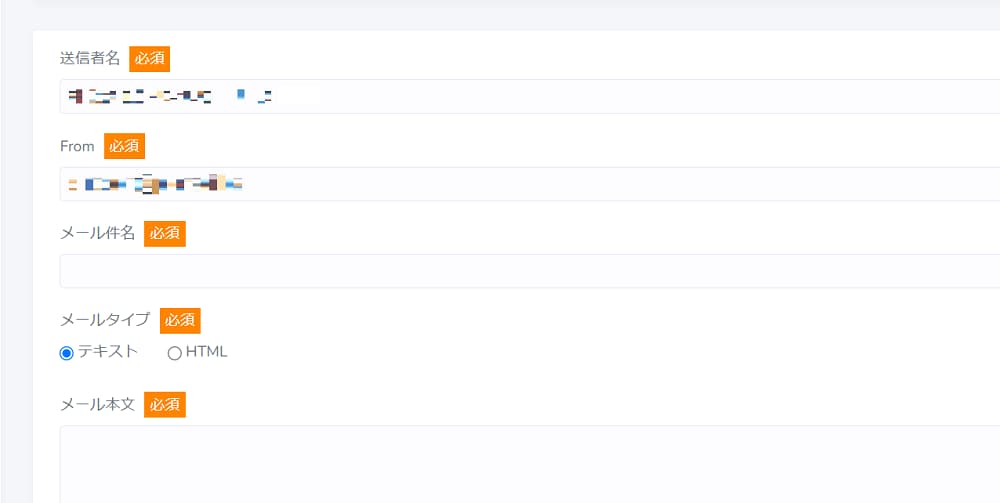
・画面下の方にある、「次へ」をクリックすると、この画面が表示されます。
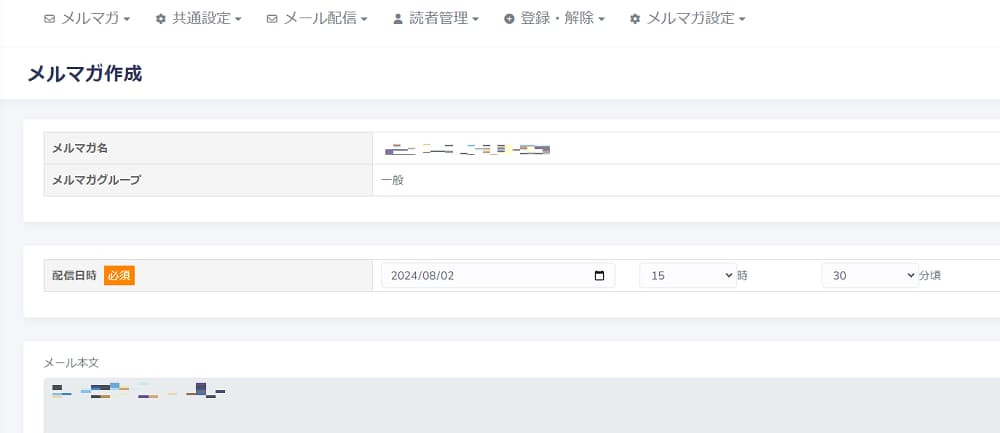
・内容を確認したら、画面下にある「確認」または「戻る」ボタンをクリックします。
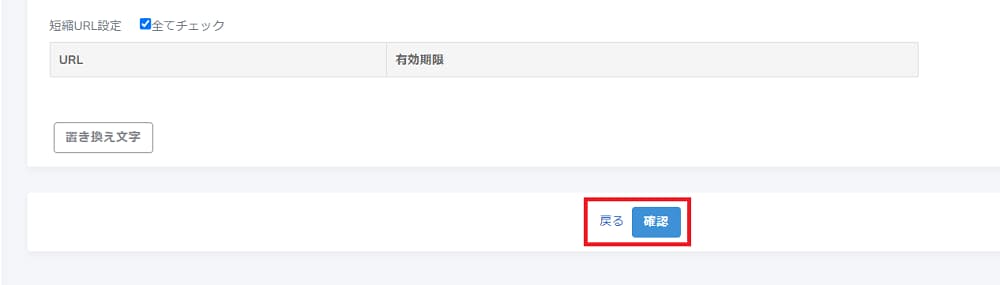
・この画面で内容を確認します。
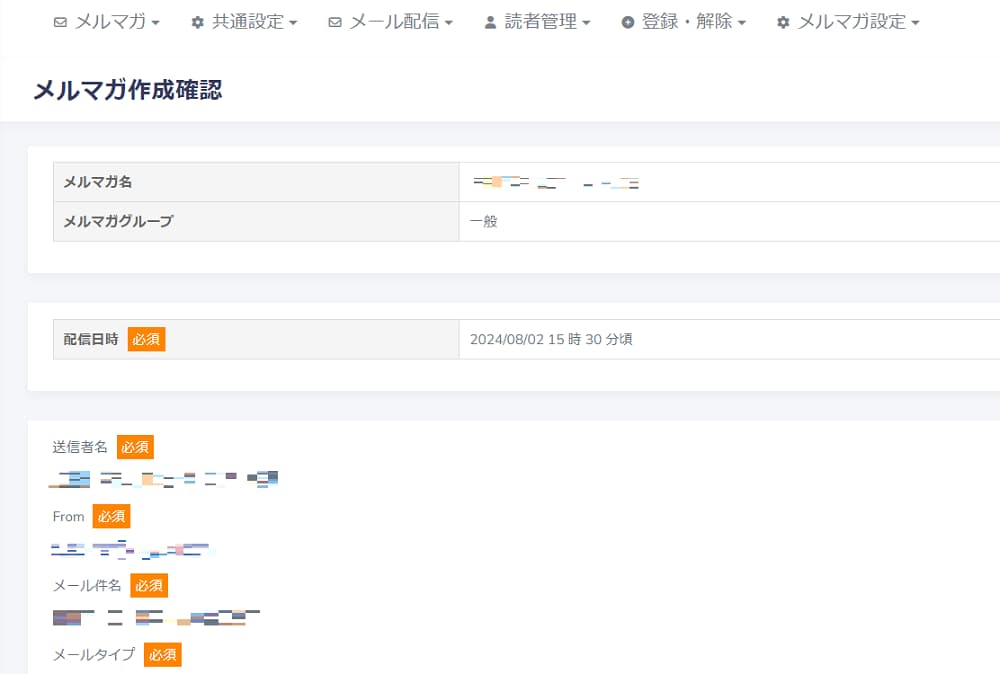
・画面下にある「登録」ボタンをクリックして終了です。
テスト配信をする場合は、メールアドレスの左にあるチェックボックスにチェックを入れ、「選択したアドレスに送信する」ボタンをクリックします。
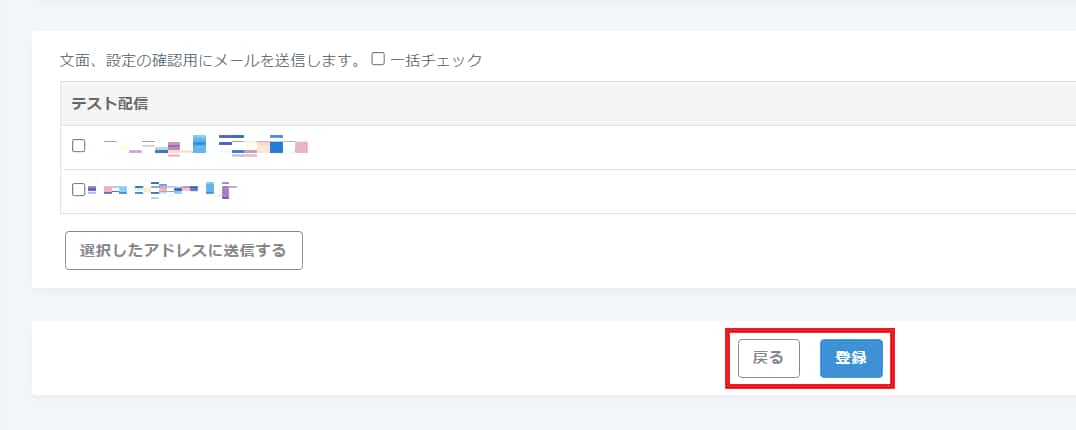
<用語について>
・HTML:テキストメールが文字のみで構成されたメールであるのに対し、デザイン性に富んだ視認性の良いメール。
文字のフォントや色・大きさを変えることができるだけでなく、画像や動画を入れるなど、表現力の高いメールを作ることが可能です。
・テスト配信:作成したメールを試験的に自社のメールアドレスなどに送ることをいいます。
③ステップメール作成
・「ステップメール作成」をクリックします。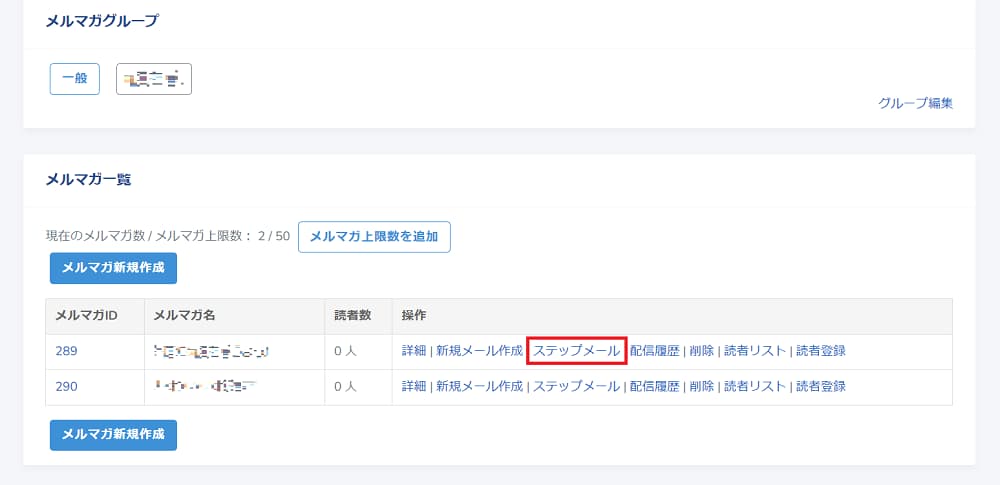
※ステップメールとは、メールでのマーケティング手法の一つ。
予めメール配信のスケジュールを決め、それを元にメールを自動送信する仕組みをいいます。
・ステップメール一覧画面に「詳細」「編集」「削除」ボタンがあり、様々な操作ができます。
1.「詳細」ボタンをクリックすると、以下の画面が表示されます。
ステップメールの内容や、ステップメールの開封履歴等の確認ができます。
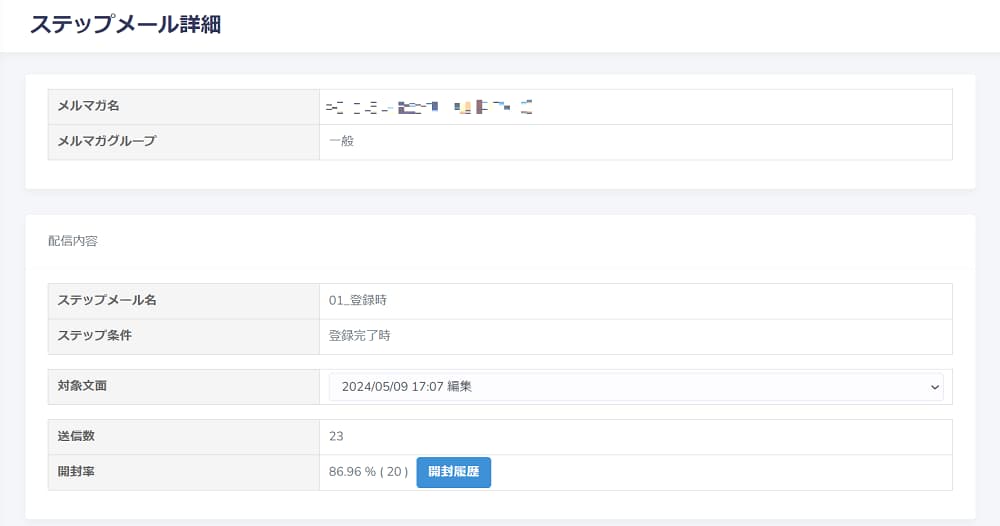
こちらは、画面下部です。
メール本文に挿入した短縮URLや開封履歴が表示されています。
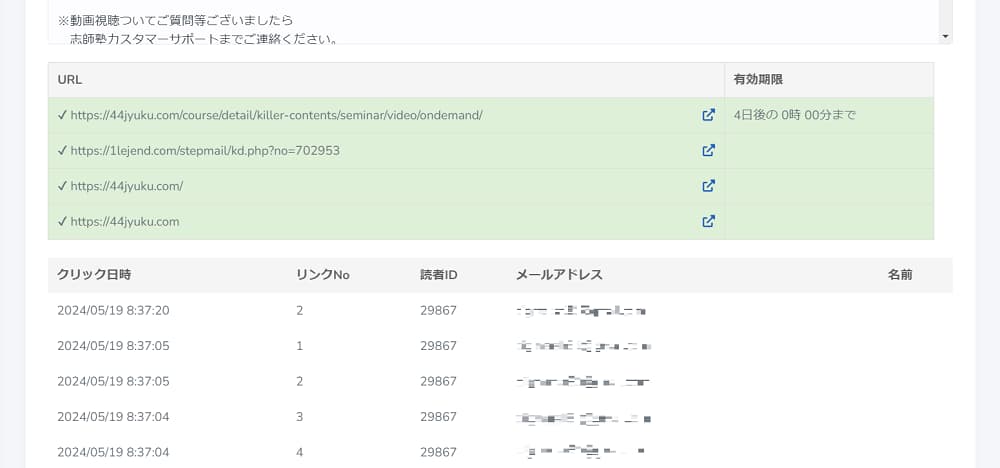
2.「編集」ボタンをクリックして表示される画面はこちらです。
メール本文の内容や、ステップ条件など、このページにある項目の編集が可能です。
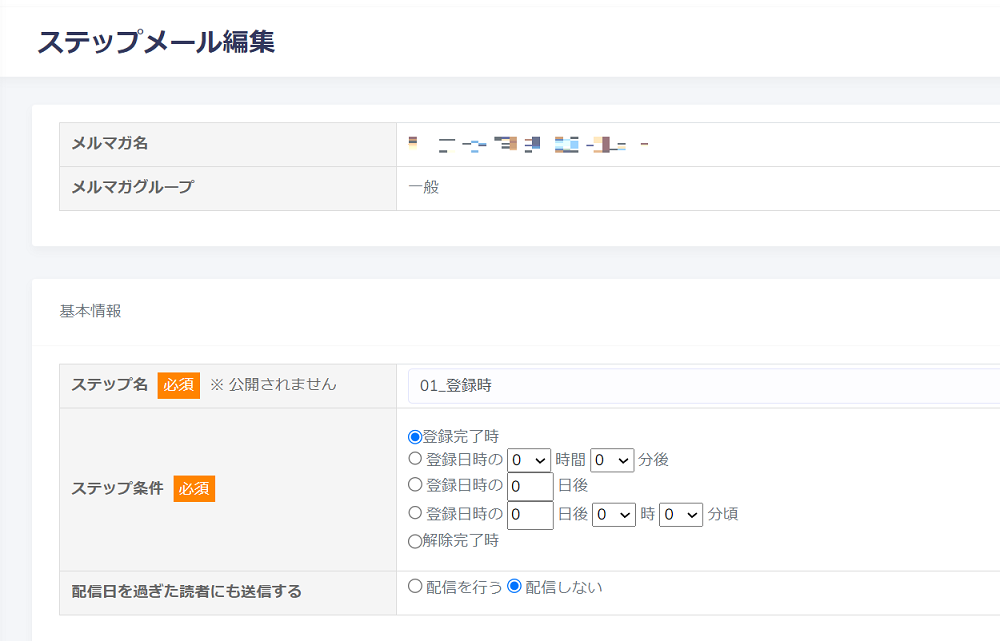
3.「削除」ボタンをクリックして表示される画面で、ステップメールの削除が行えます。
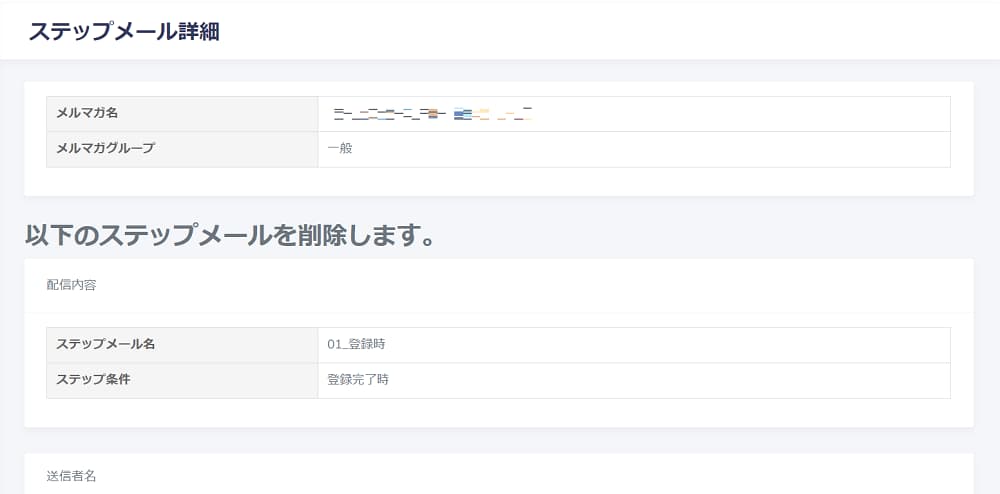
画面下部に「削除」ボタンがあります。
削除後は、元に戻せないので、再確認してください。
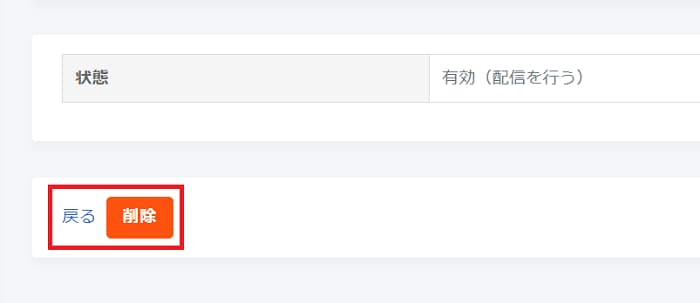
・「ステップメール一覧」が表示されたら、「ステップメール新規作成」ボタンをクリックします。
・ステップメール作成画面が表示されたら、必要事項を入力します。
・配信日の後に登録した読者がいた場合に、配信するか否かについても設定が可能です。
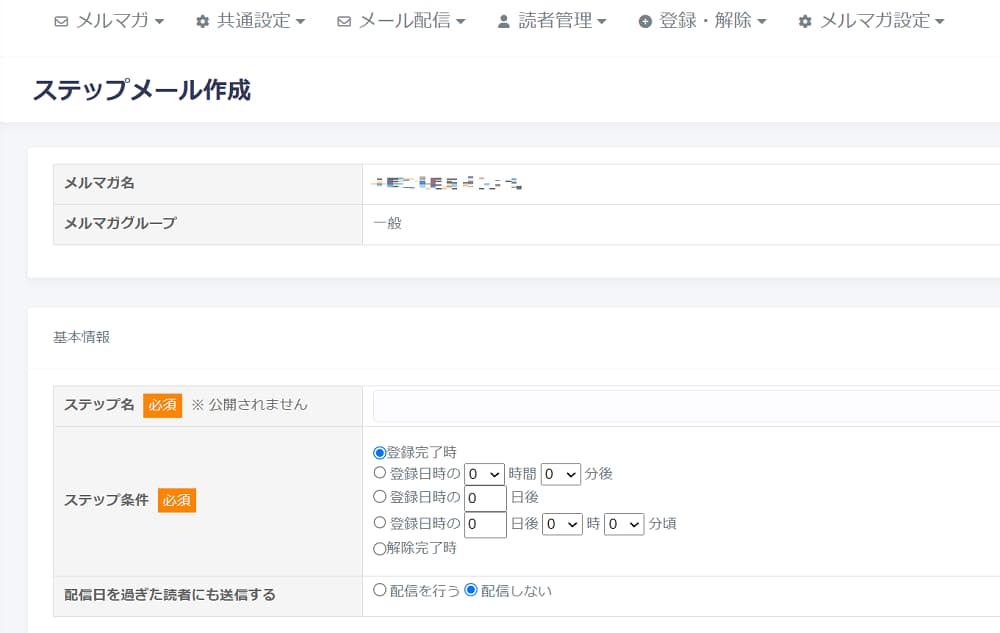
<用語について>
・ステップ条件:ステップメールの配信日時を設定します。
・ステップ配信を行うか停止するかも、このページの「状態」で管理できます。
入力が終わったら、「次へ」ボタンをクリックします。
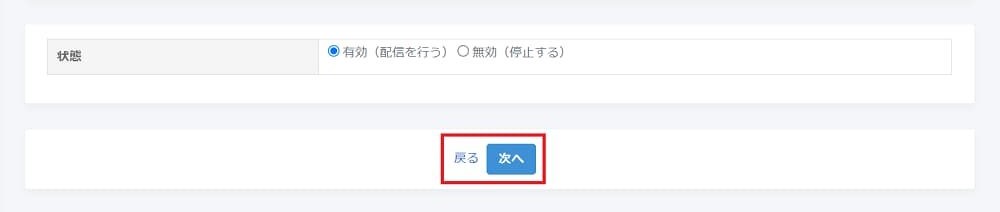
・「置き換え文字」がメール本文に挿入できます。
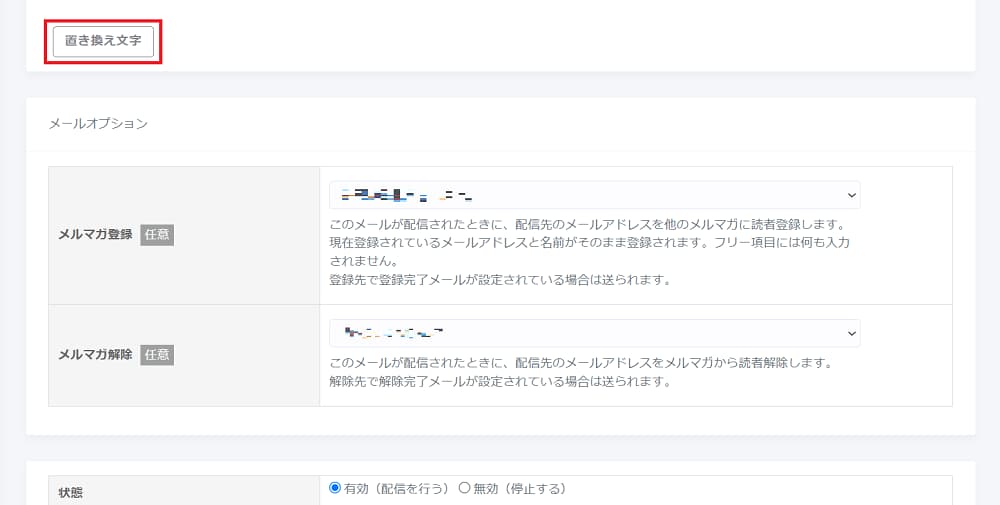
・「置き換え文字」をクリックすると表示される画面です。
左側の##が付いている部分をクリックすると、メール本文に挿入されます。
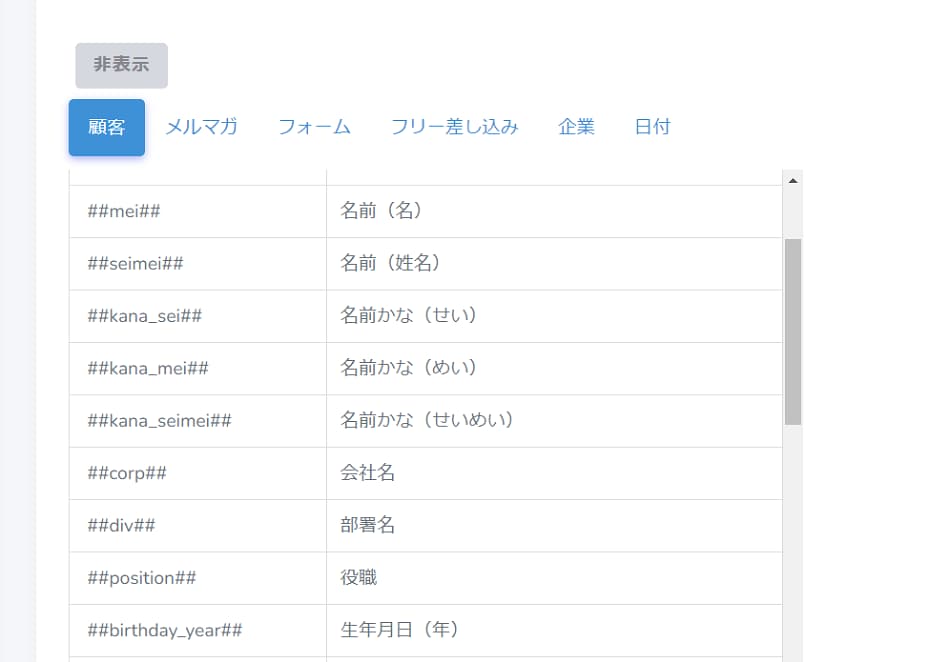
修正等がなければ、画面の下にある「確認」ボタンをクリック。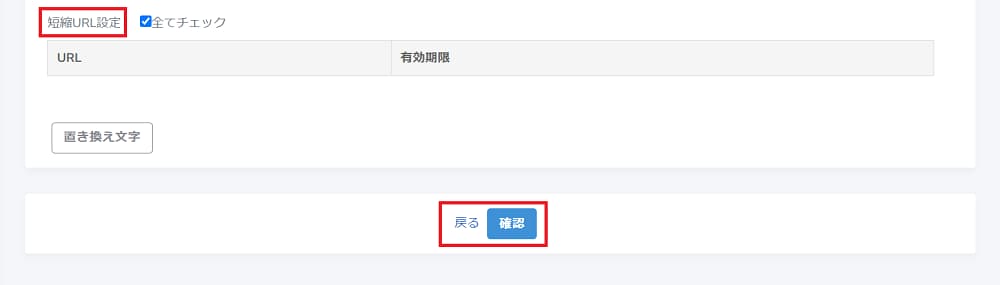
<用語について>
・置き換え文字:メールが送信される際に、受信先の情報に文字列が置き換わるという仕組みです。
会社名(屋号)、個人名、電話番号等々、予め登録した情報に置き換えることができます。
・メルマガ登録:登録すると、このメールの配信時に、他のメルマガに自動的に読者登録ができます。
登録するには、プルダウンから登録するメルマガを選びます。「登録しない」選択も可能です。
・メルマガ解除:このメールを最後に、配信先のメールアドレスをメルマガから自動的に解除します。
登録する場合と同じで、「解除する」「解除しない」の選択が可能です。
・短縮URL設定は、動画など期限を区切って配信する場合に使います。
・「ステップメール新規作成」ボタンをクリックすると表示されるページで、
メール本文にURLを貼り付けます。
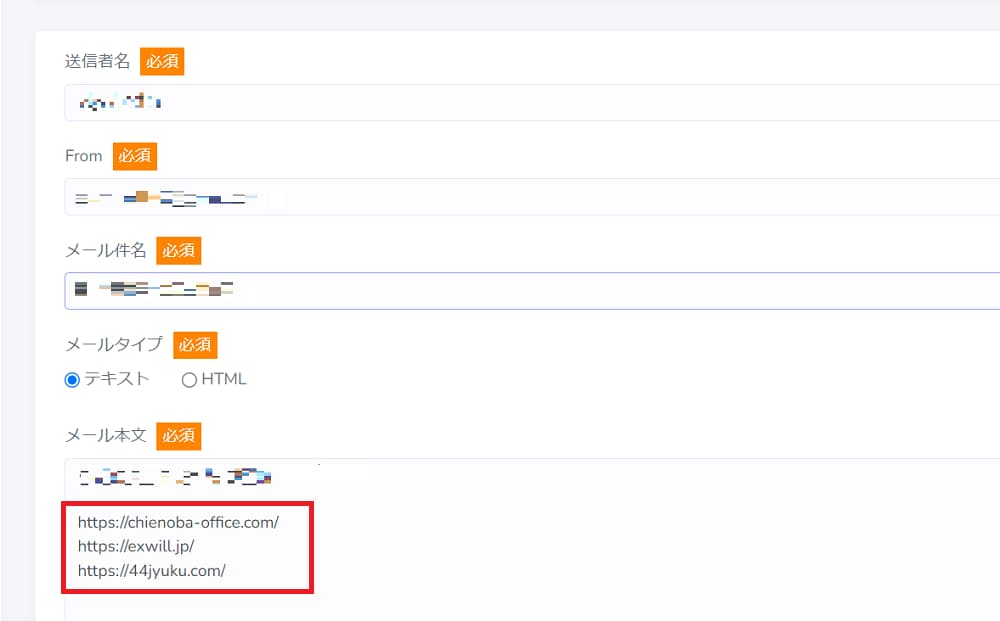
・画面下にある「次へ」をクリック。
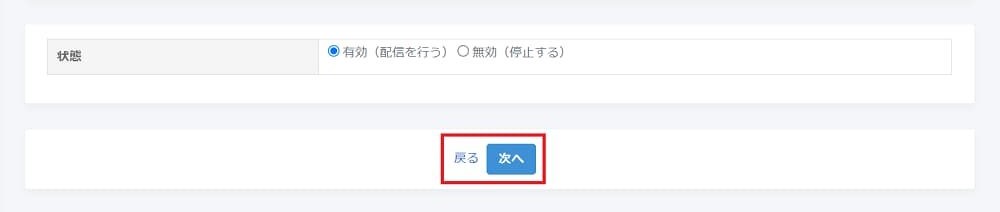
・「短縮URL設定」をするURLにチェックを入れ、期限はプルダウンから選びます。
「確認」または「戻る」ボタンをクリック。
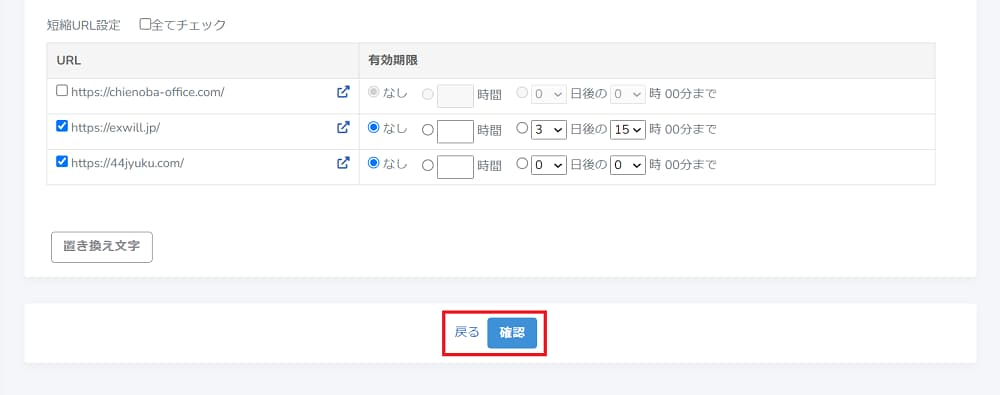
・確認画面が表示されます。
短縮URLを設定したURLは、ペールグリーンになっています。
URLの右端にある矢印をクリックすると、そのwebページに飛ぶことができます。
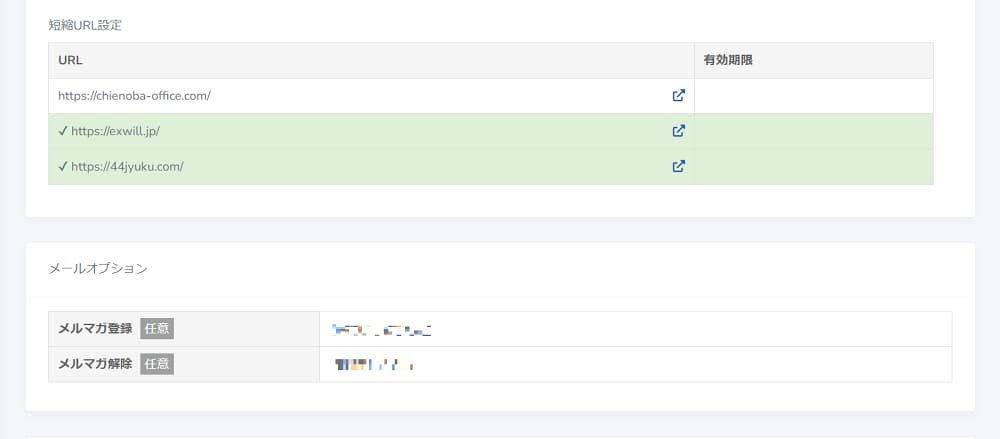
・「メルマガ作成確認」画面で、入力内容を確認して、「登録」または「戻る」ボタンをクリック。
「登録」ボタンをクリックすると、登録完了画面が表示されます。
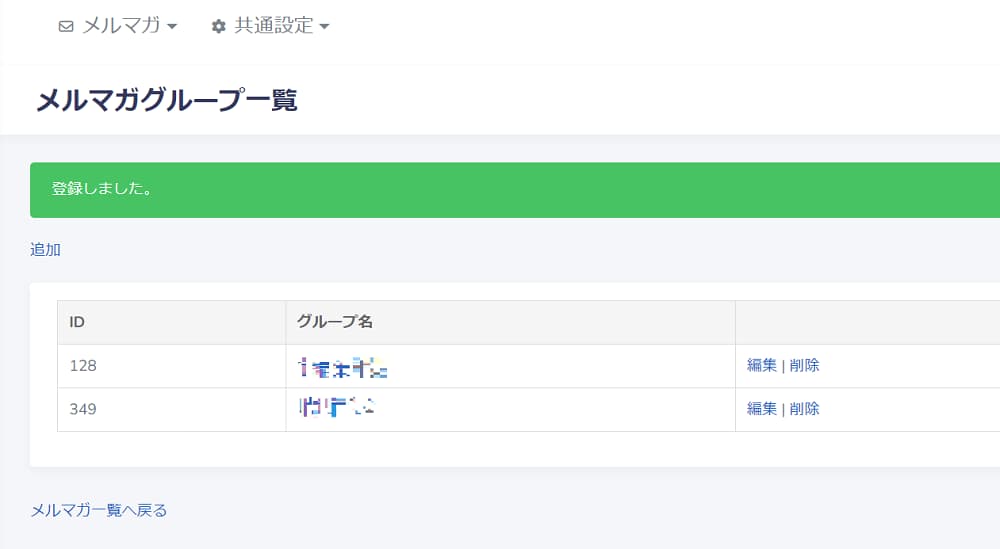
④配信履歴
・「配信履歴」をクリックします。
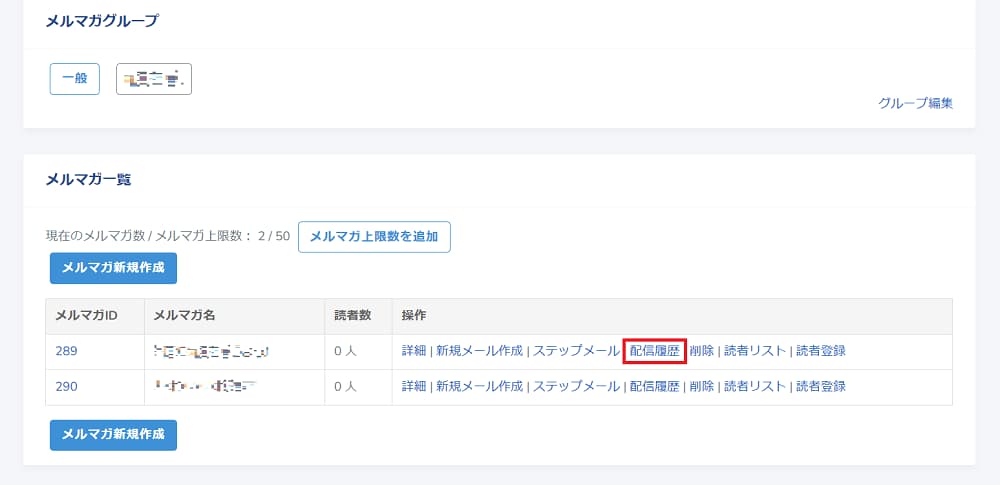
・配信したメルマガがあれば、一覧に配信履歴が表示されます。
「再配信」は、既に配信したメールを新たな日程を設定して、配信する際に使用します。
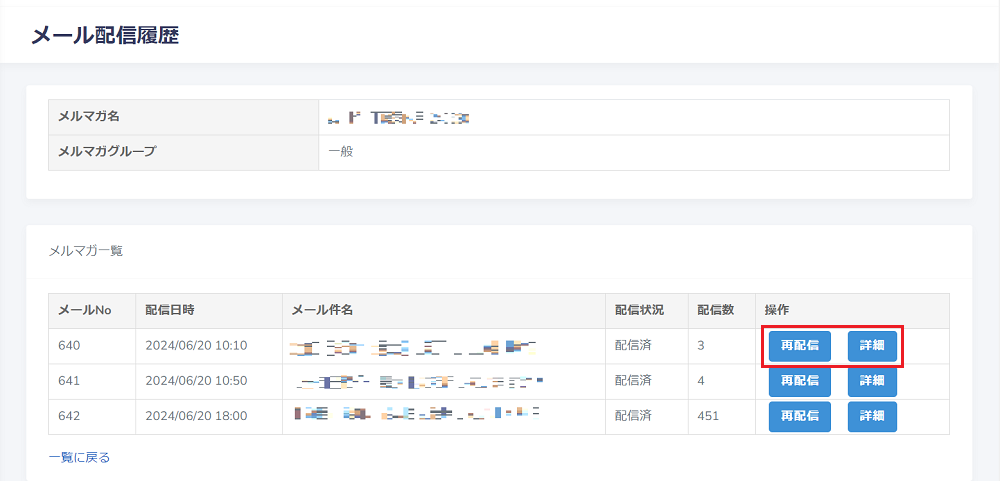
1.「再配信」をクリックすると、「メルマガ作成」画面になり、配信日時を指定した上で、
送信者名・メール件名・メール本文等を編集して再度そのメールを配信することが可能です。
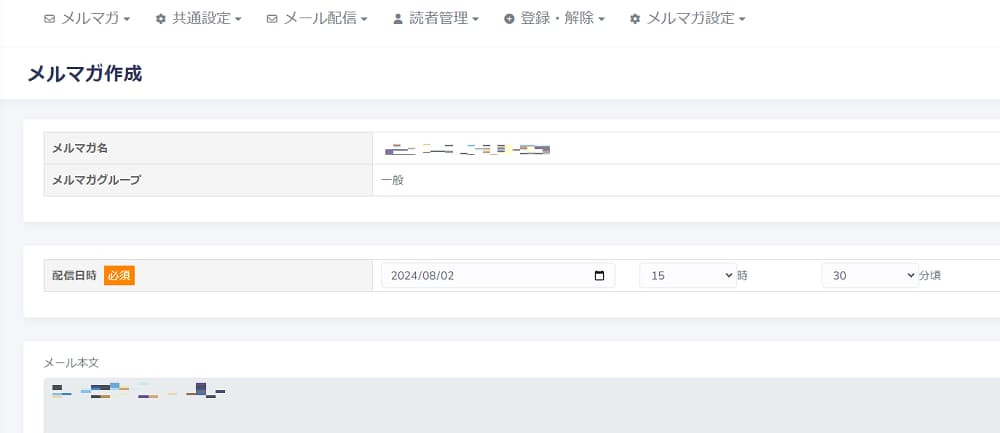
・確認画面で内容を確認して「確認」をクリックしたら、、次の画面で「登録」ボタンをクリックします。
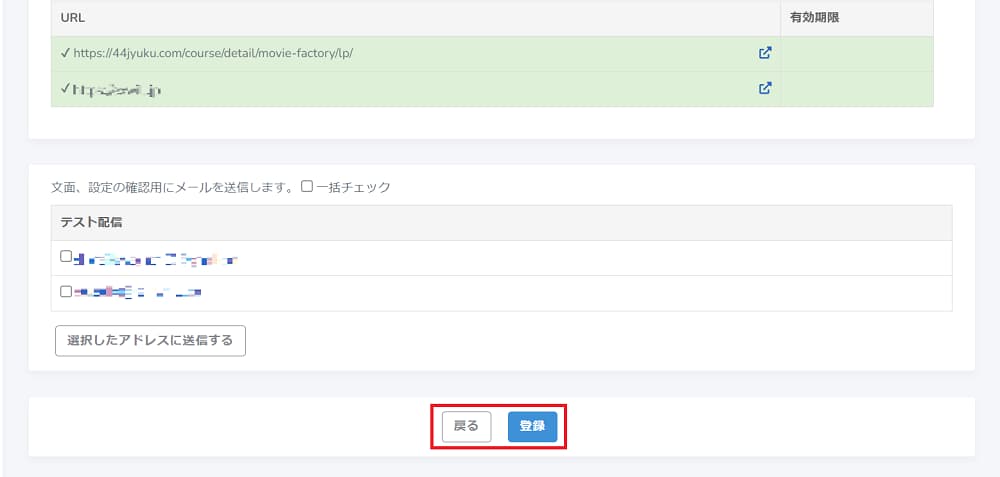 2.「詳細」をクリックすると、以下のページが表示され、過去の配信日時・配信数・開封率等が確認できます。
2.「詳細」をクリックすると、以下のページが表示され、過去の配信日時・配信数・開封率等が確認できます。
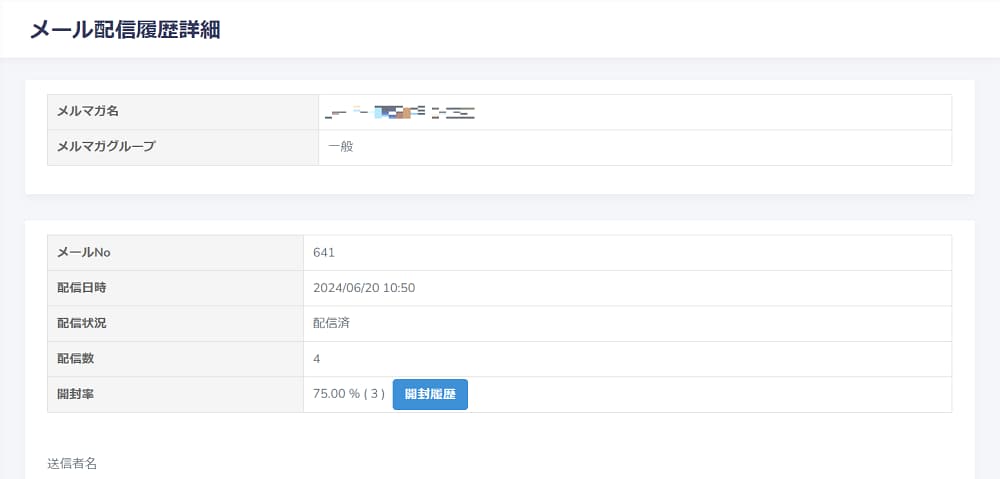
「開封履歴」をクリックすると、メール本文の内容や、どのメールアドレスに送ったメールが
開封されたかの確認ができます。
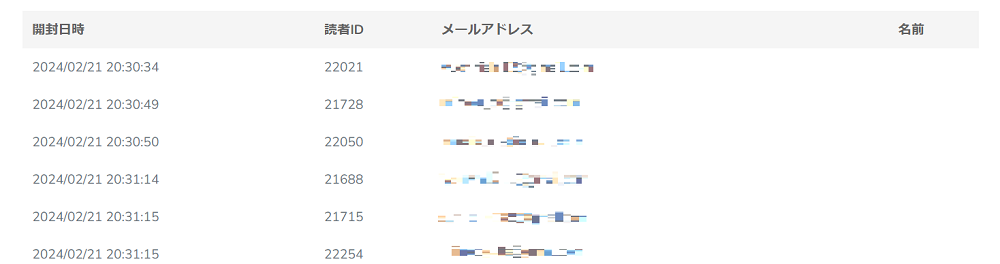
⑤削除
・「削除」項目をクリックします。
・メルマガ削除画面で、「削除ボタン」をクリックします。
復元できないので、要確認。
⑥読者リスト
・「読者リスト」をクリックします。
「簡易検索」と「アドレス一括検索」ができます。
以下は、「簡易検索」画面です。読者ID、メールアドレスなどの項目を入力して、
一人の顧客について検索します。
「アドレス一括検索」では、複数のメールアドレスを入力すると、同時に検索できます。
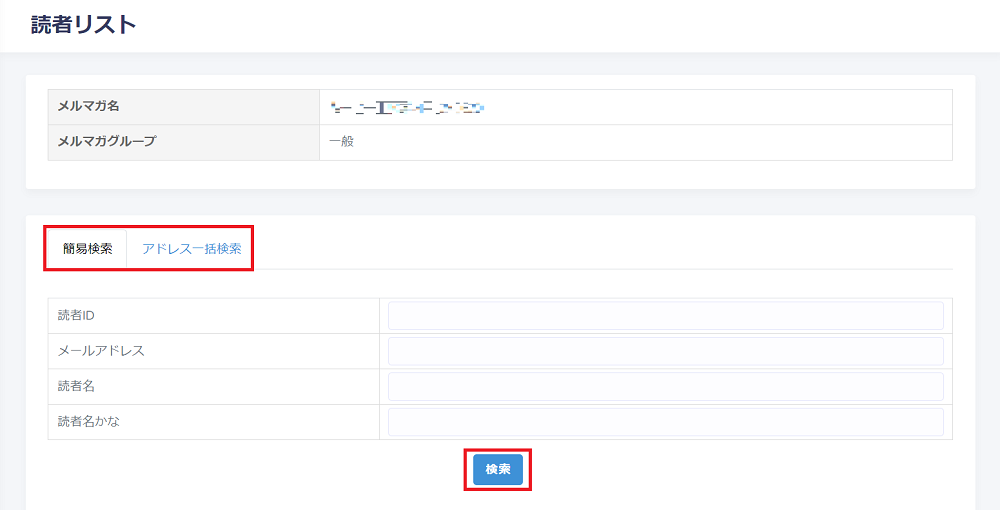
検索ワードと一致した結果が表示されます。
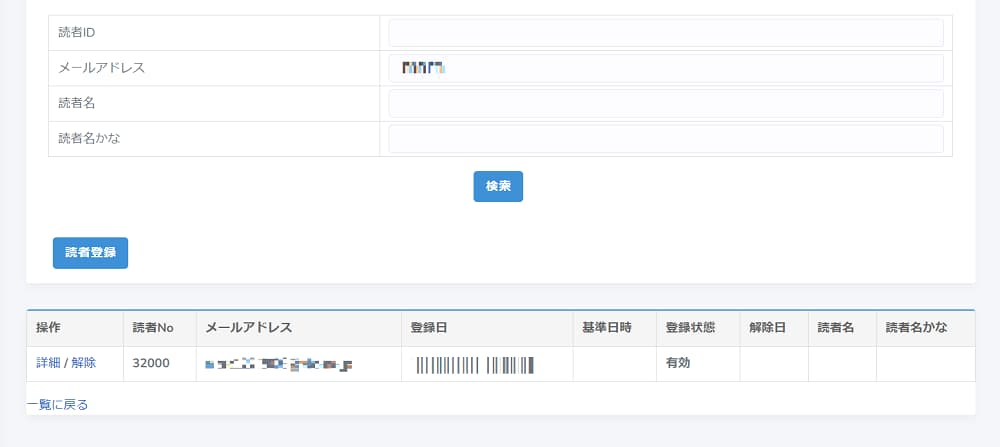
⑦読者登録
・「読者登録」はこの画面から行います。
複数のメールアドレスを入力して、読者を登録することもできます。
その場合は、メールアドレスごとに改行してください。
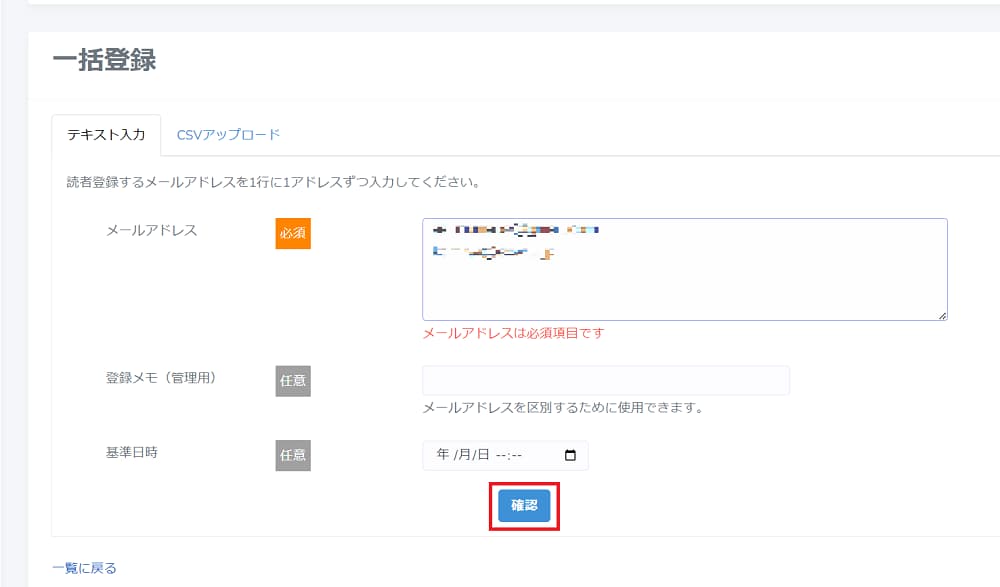
・この画面で、登録内容を確認して、「登録」ボタンをクリックします。
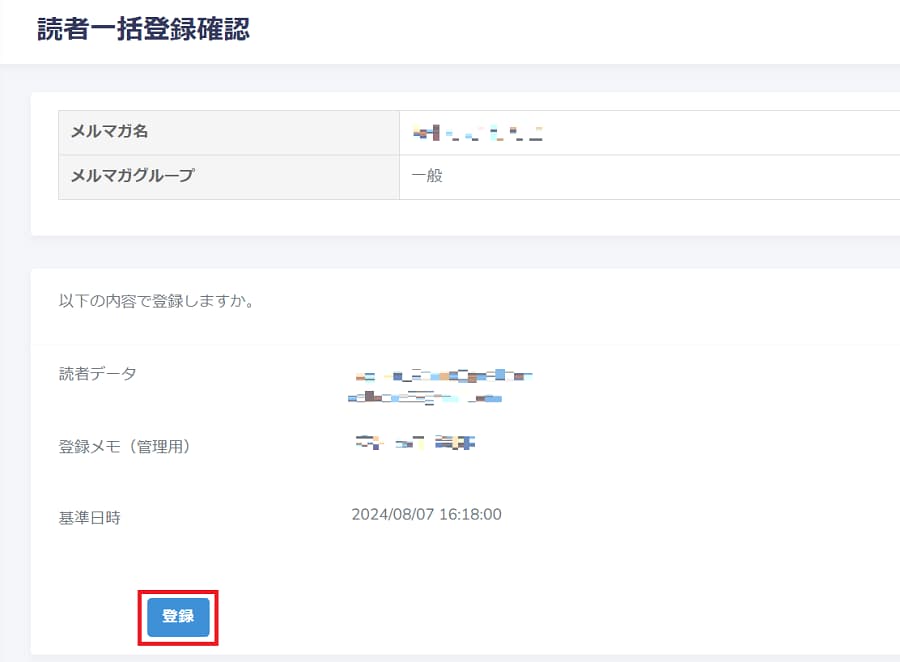
・登録されるとこのようなメッセージが表示されます。
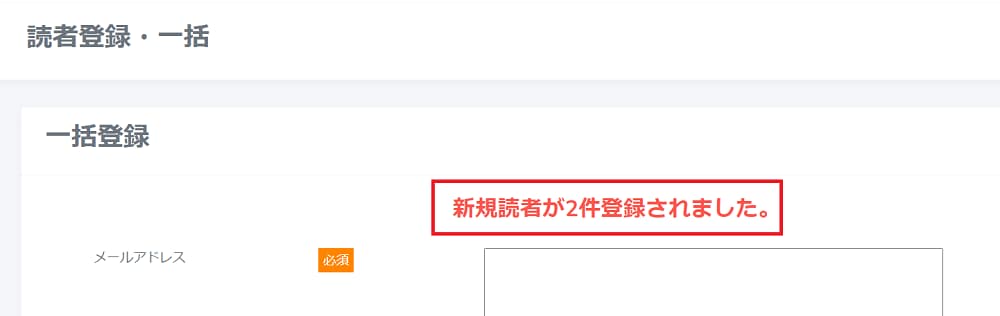
(2)メルマガ
・画面上部にあるメニューからも、いろいろな設定をすることが可能です。

①メルマガ一覧
・上記1)Bと同じ画面が表示されるので、そちらの項目を参照してください。
②メルマガ作成
・上記1)B メルマガ一覧 ②と同じ画面が表示されるので、そちらを参照してください。
③メルマガ統合
・プルダウンメニューから「メルマガ統合」を選択します。
「統合」とは、複数のメルマガを一つにまとめることをいいます。
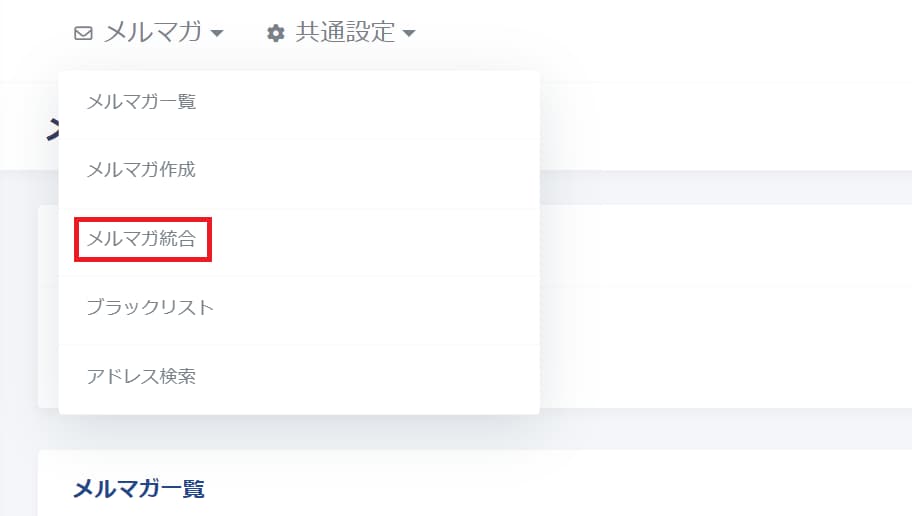
・この画面で統合するメルマガを選択して、チェックボックスにチェックを入れます。
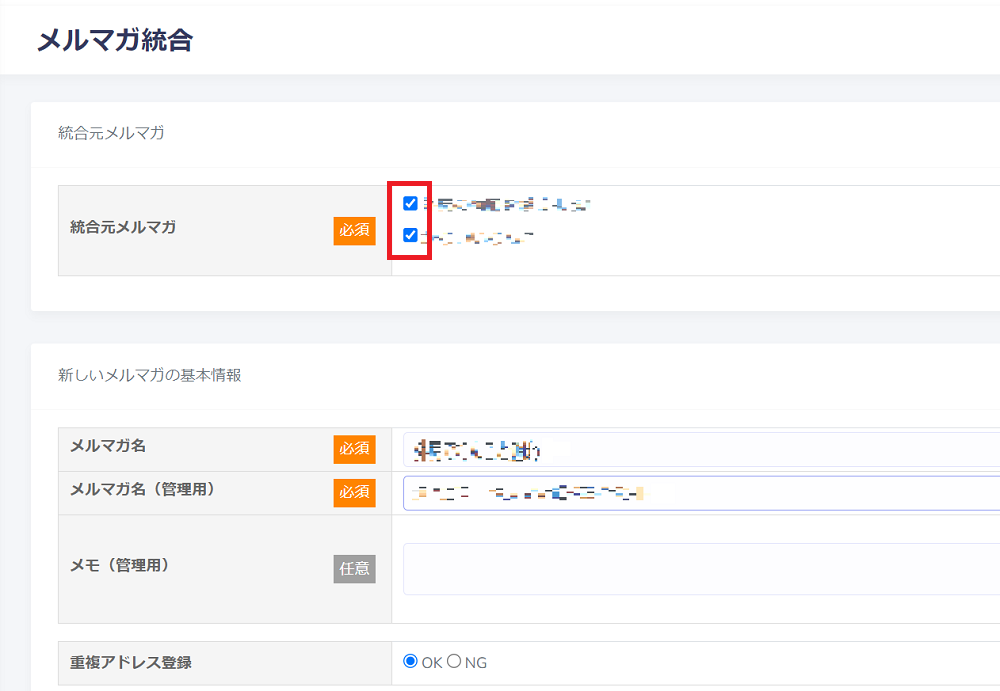
統合するメルマガを選んだら、「確認」ボタンをクリックして次ページへ。
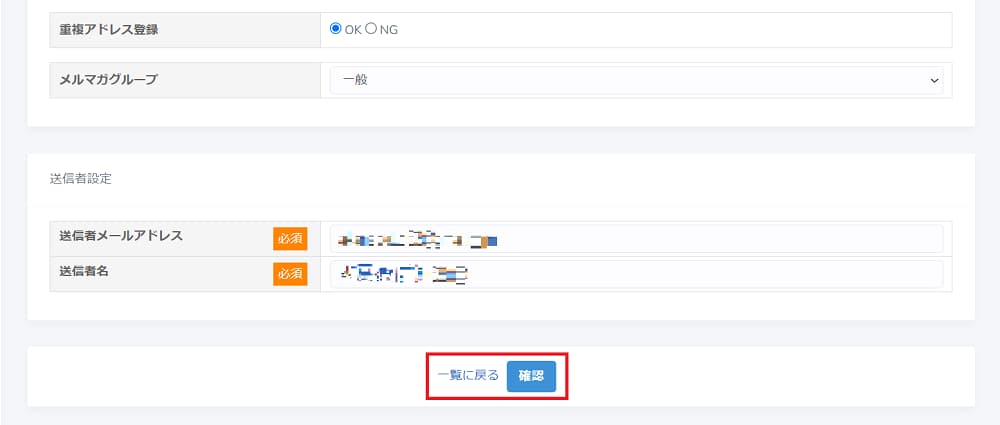
登録完了画面が表示されます。
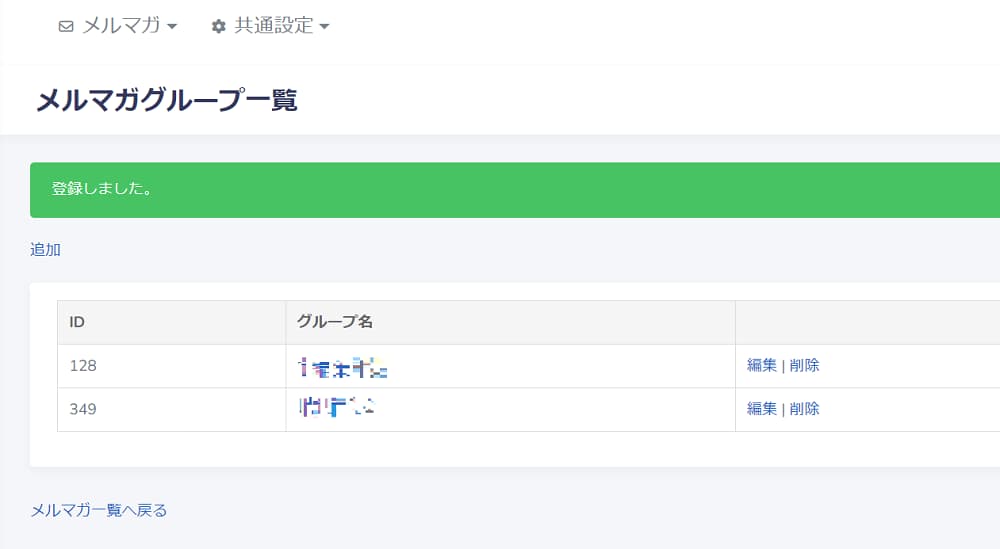
④ブラックリスト(配信停止)登録
・システム全体で配信停止にするメールアドレスの検索と登録ができます。
メルマガ基本設定の画面上部にあるプルダウンから、「ブラックリスト」を選びます。
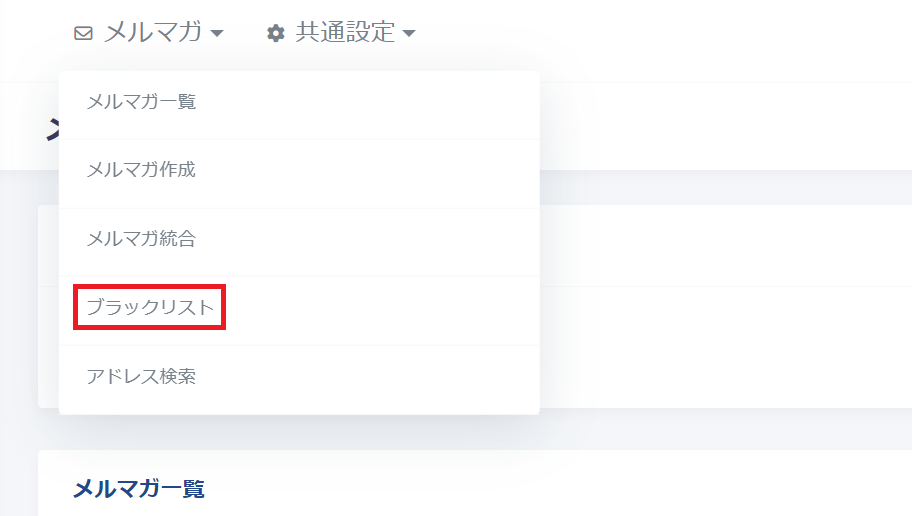
・検索窓に、検索したいメールアドレスまたはドメインを入力します。
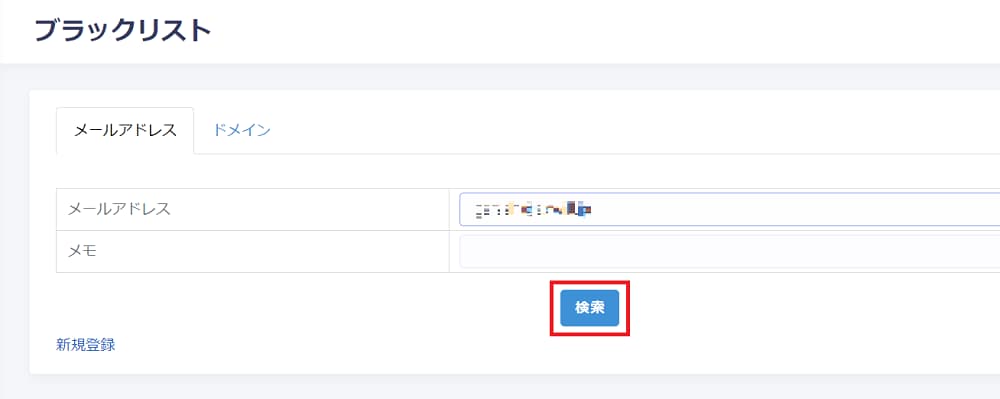
キーワードが一致したメールアドレスが表示されます。
新規登録する場合は、同じ画面の「新規登録」をクリック。
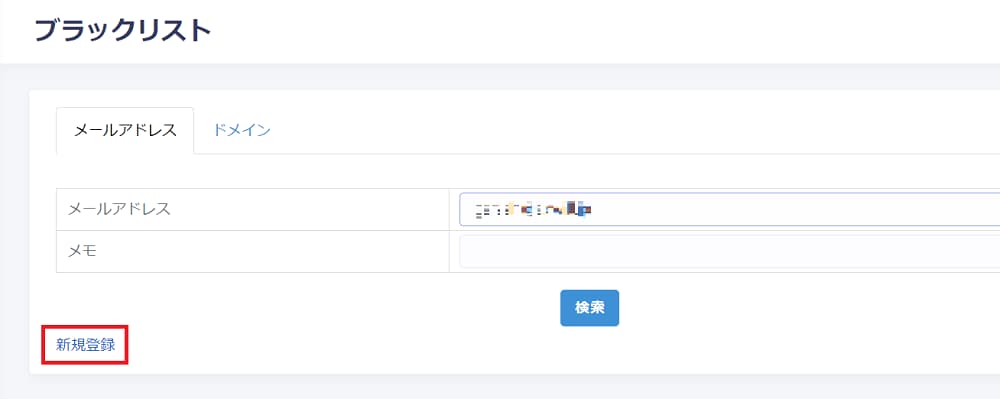
・メールアドレスを入力して、「確認」ボタンをクリックします。
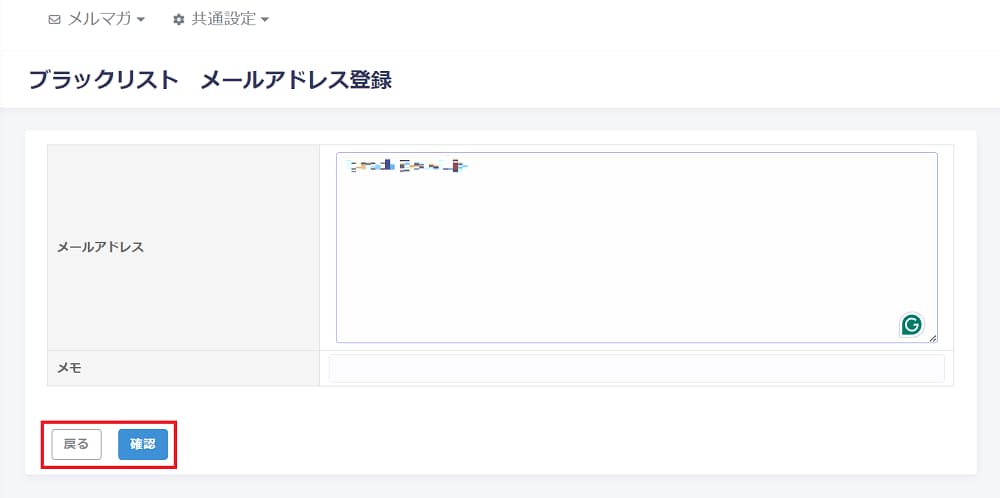
・次の画面で、「登録」ボタンをクリック。

・登録されると、下の画面になり、確認ができます。
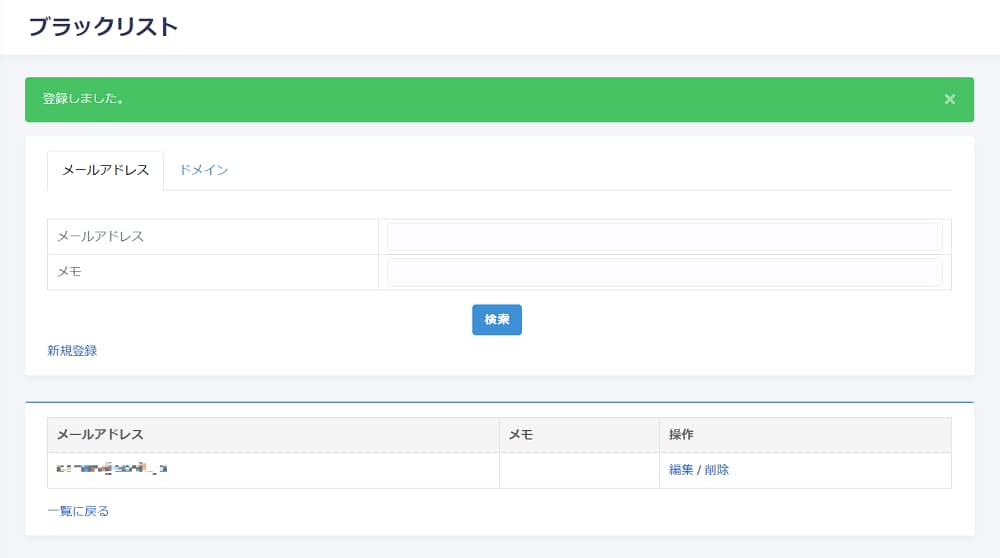
cf:各メルマガ画面の上にある「読者管理」内のブラックリストは、
そのメルマガのみの個別のブラックリストです。
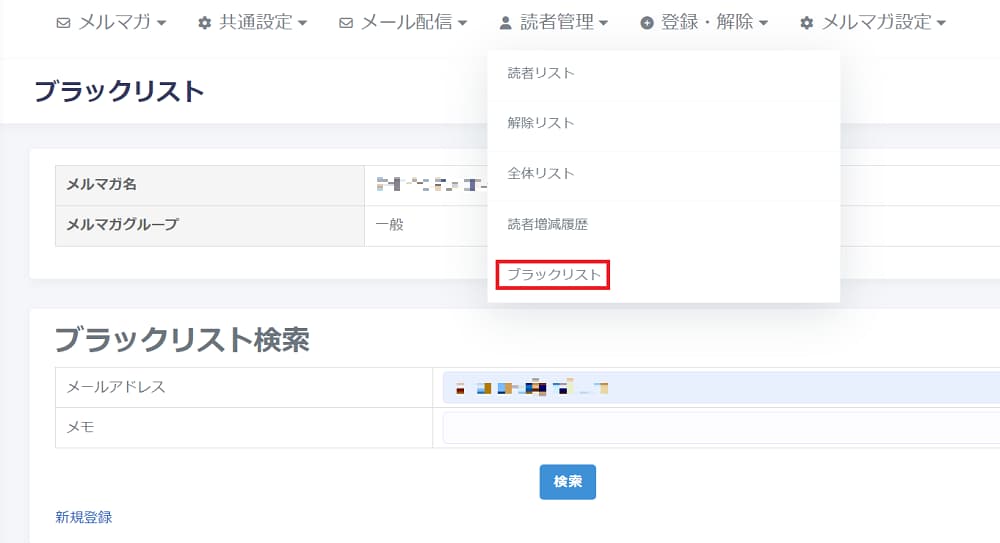
⑤アドレス検索
・メルマガ基本設定の画面上部にあるプルダウンから、「アドレス検索」を選びます。
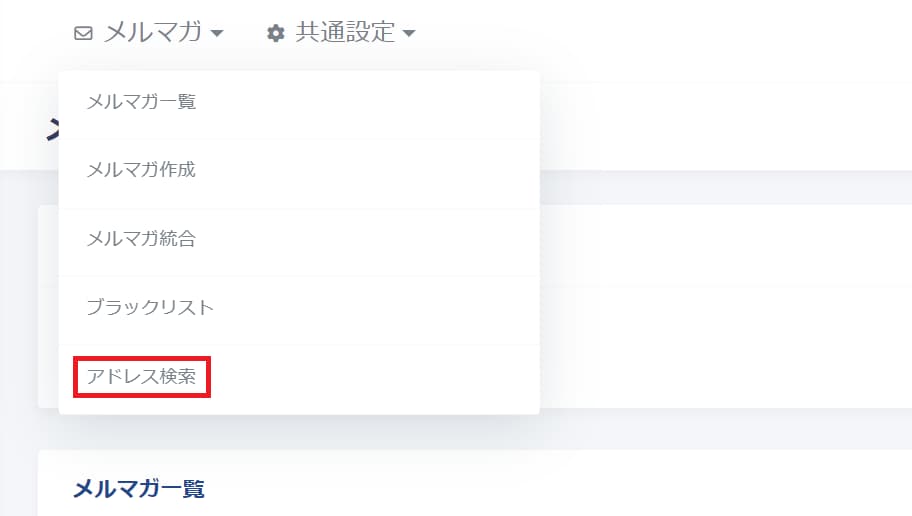
・検索対象のメールアドレスを入力して、「検索」ボタンをクリックします。
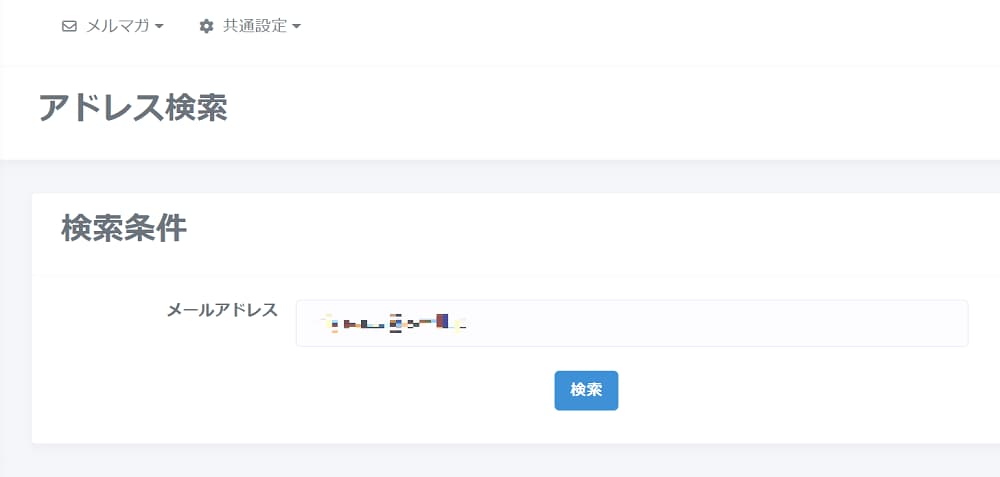
(3)共通設定(通知管理、送信者アドレス管理)
・「共通設定」のプルダウンメニュー。
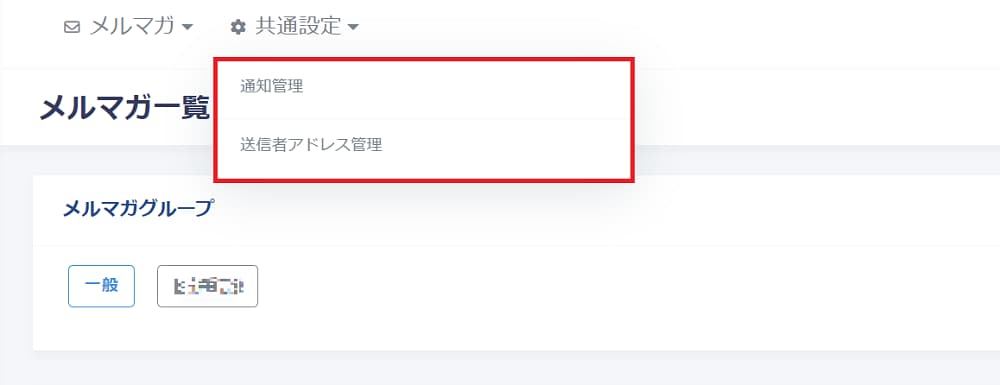
①「通知管理」を選択します。
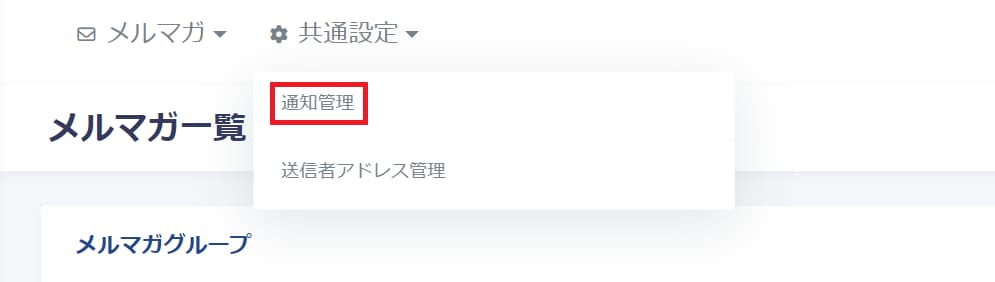
メールの通知先を、編集したり削除したりできます。
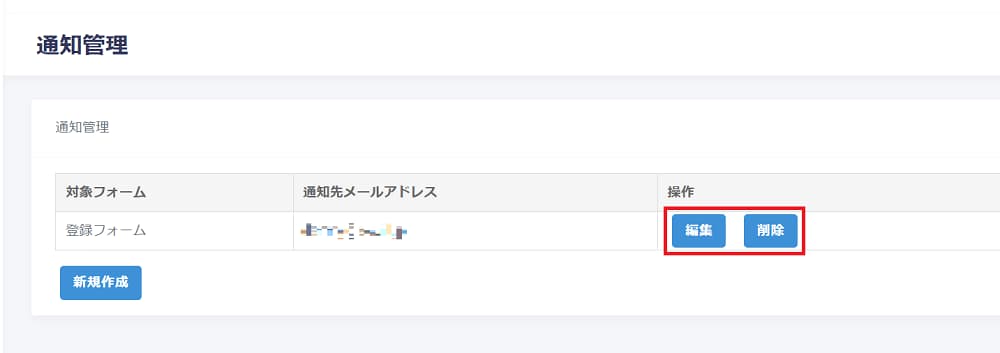
・新規作成する場合は「新規作成」をクリックします。
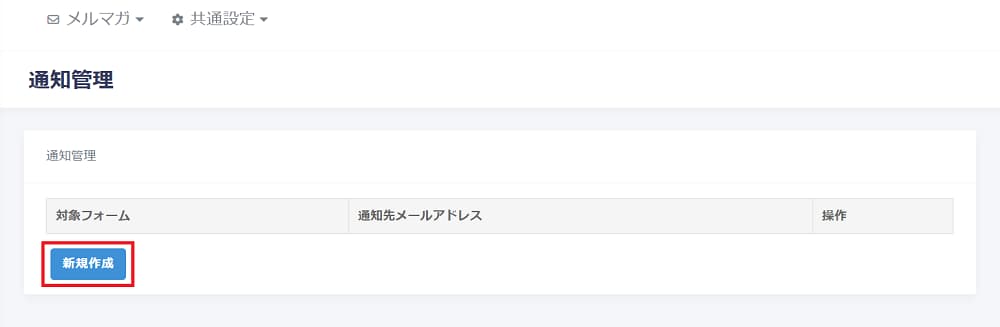
・必要事項を入力して「送信」ボタンをクリック。
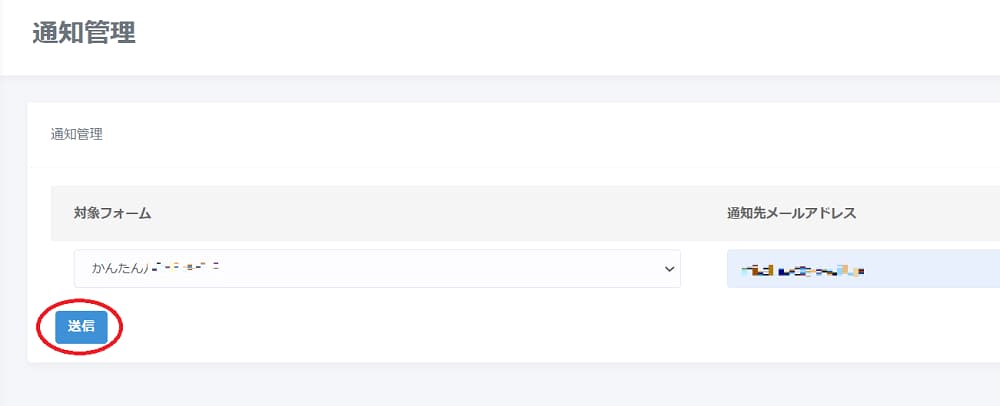
・設定後の画面。「編集」「削除」もこの画面から行うことが可能です。
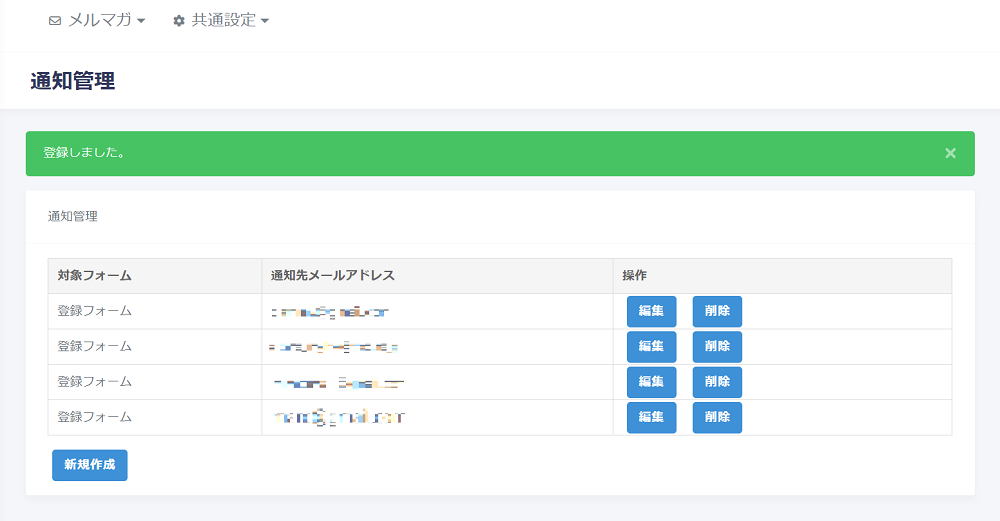
②「共通設定」のプルダウンメニューから「送信者アドレス管理」を選択します。
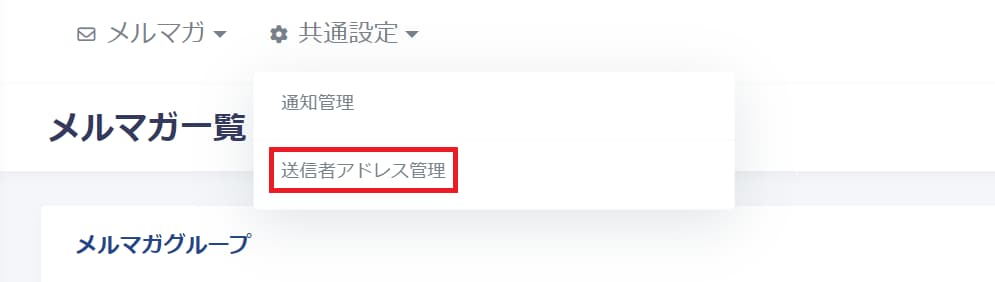
・「送信者アドレス管理」画面が表示されます。
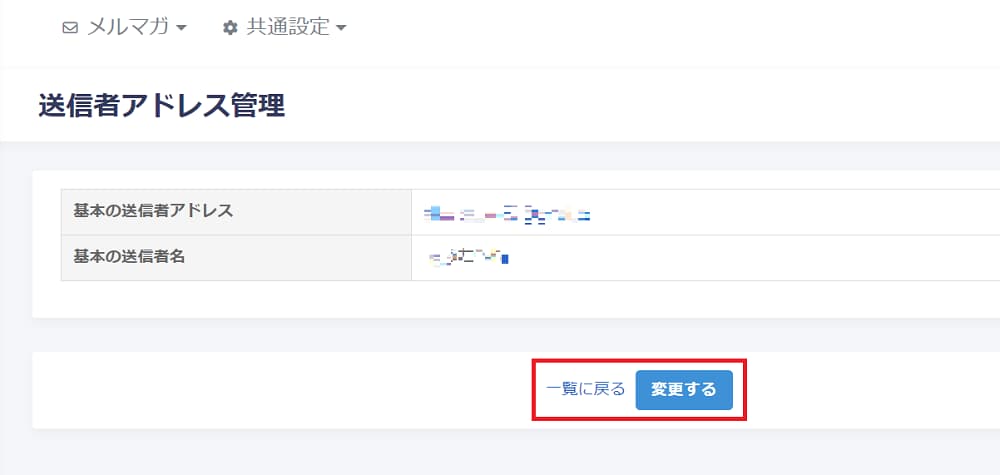
・必要項目を入力して「変更する」をクリックします。
※このアカウントでは、既に入力してあったため、当初の内容を「変更」しています。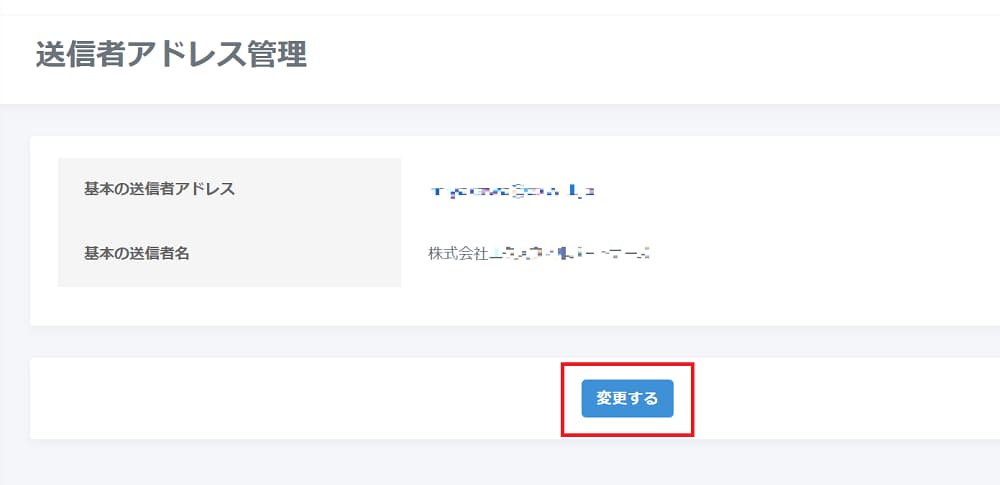
(4)メルマガ上限数の追加
・メルマガ一覧画面で、「メルマガ上限数を追加」をクリック。
・「メルマガ上限数追加」をクリックすると、ポップアップ画面が表示されるので、「購入」をクリックします。
・ステップメールの上限数追加も同じ手順で行うことができます。
「メルマガ一覧」⇒操作の「詳細」⇒「メルマガ詳細」