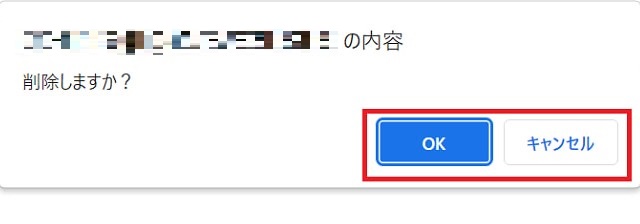4.個別サービス
(1)サービス名の設定
①左に並んでいる項目から「個別サービス」を選択すると、下の画面が表示されるので
「新規登録」をクリックし、「基本設定」画面を表示します。
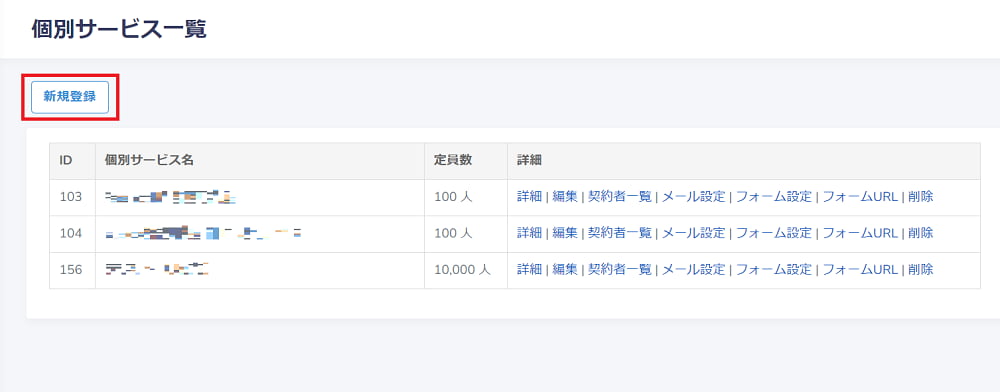
(2)基本設定
・サービス名を入力し、画面下の「次へ」をクリック。
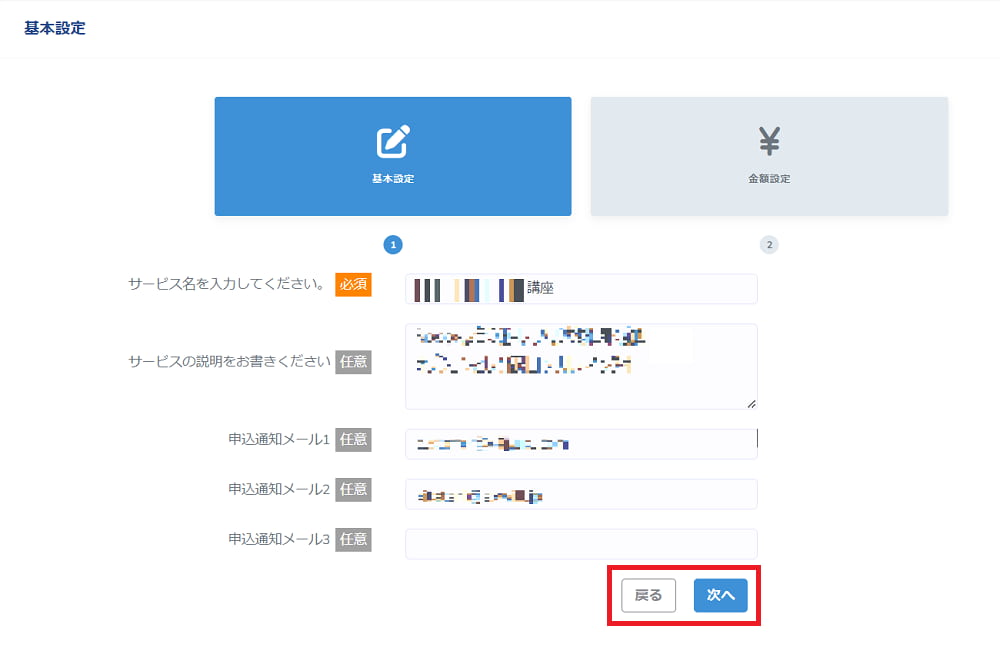
(3)金額設定
・この画面で初回請求金額、支払間隔等を設定します。オレンジ色の項目は入力必須です。
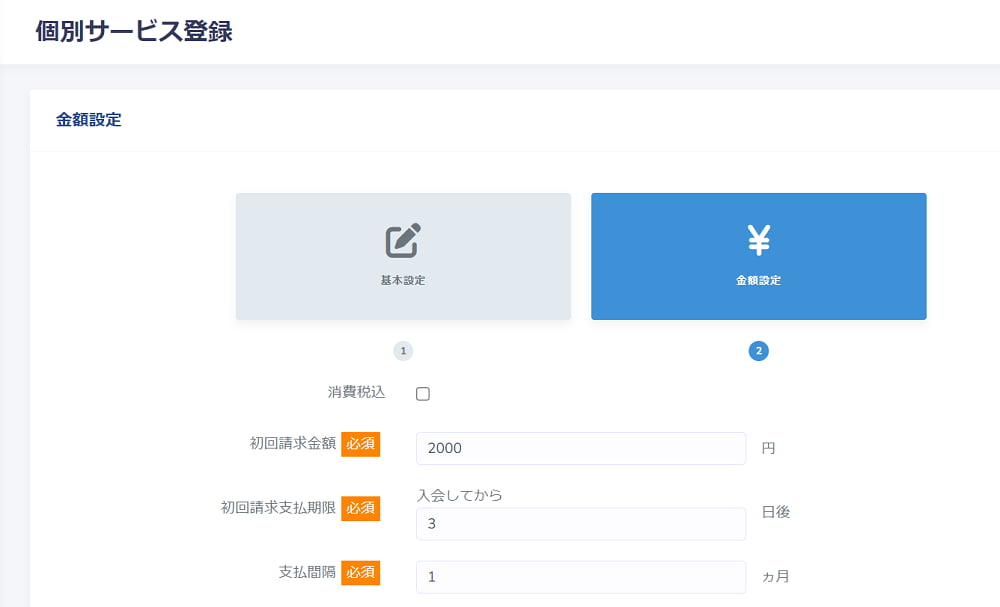
・入力が終わったら、「次へ」をクリック。
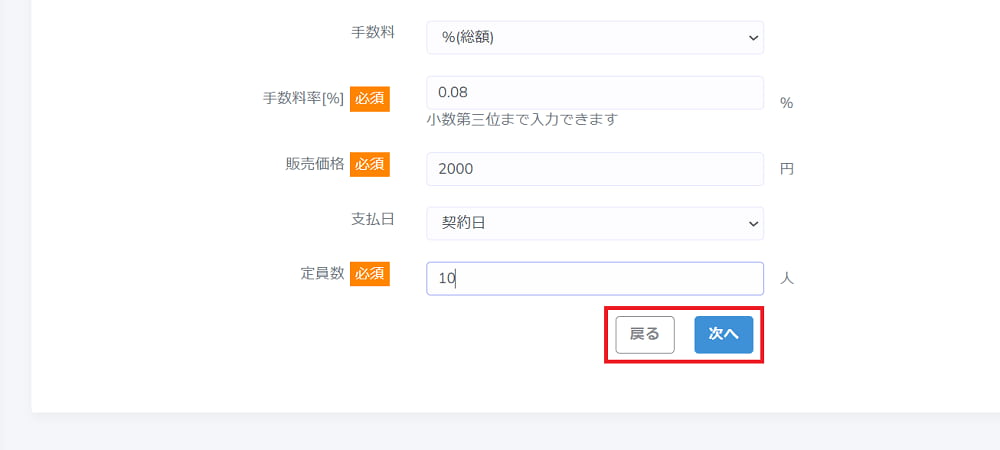
(4)登録確認
・登録確認画面です。
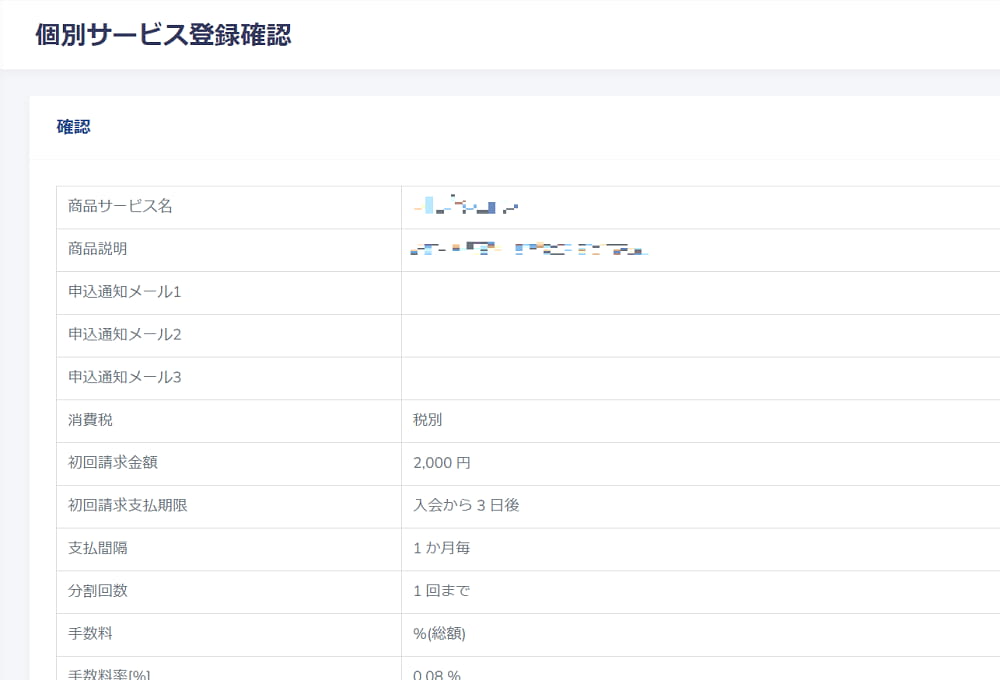
・下にスクロールすると、「決定」ボタンがあるので、クリックして完了です。
・「基本設定修正」「金額設定修正」を選択し、修正することも可能です。
修正したい項目をクリックすると、「基本設定修正」は上記2)、「金額設定修正」は上記3)の画面が表示されます。
入力が完了したら、「決定」をクリックします。
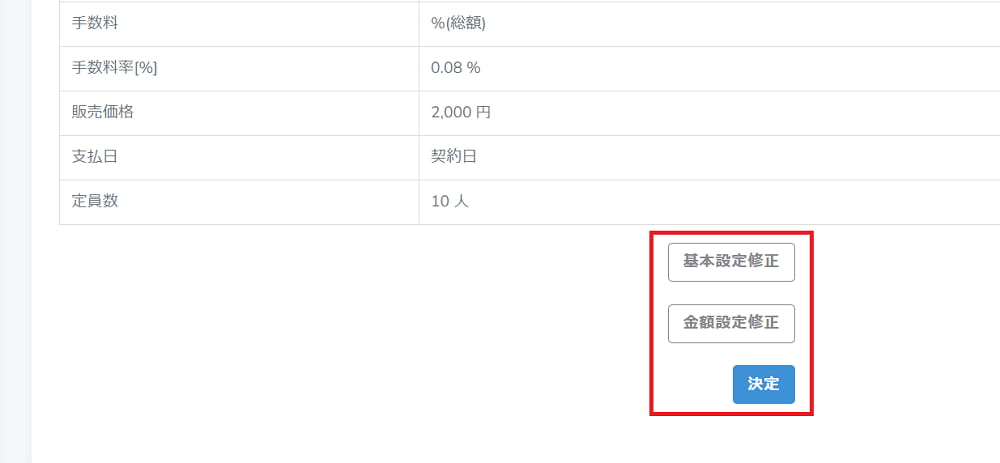
・登録が完了すると、この画面が表示されます。
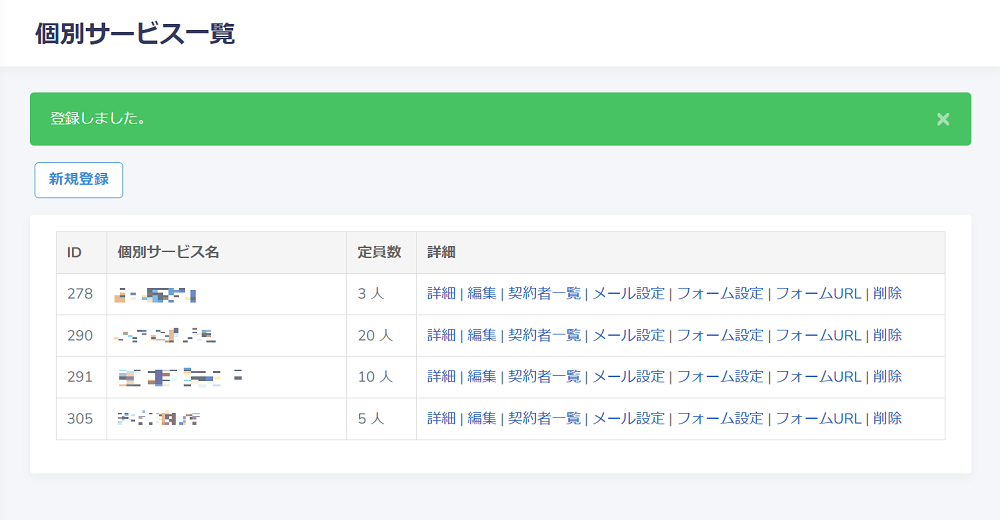
(5)「詳細」の各項目の使い方。
・「詳細」にある各項目の説明です。
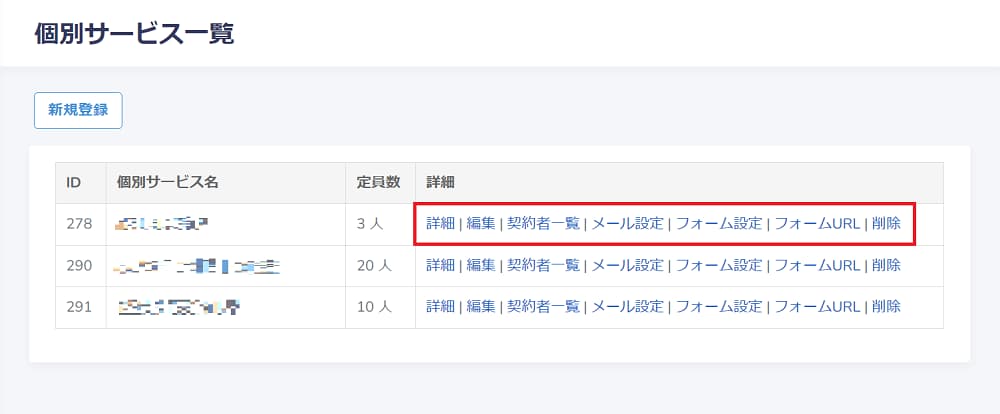
①詳細
・「個別サービス一覧」ページで、「詳細」をクリックします。
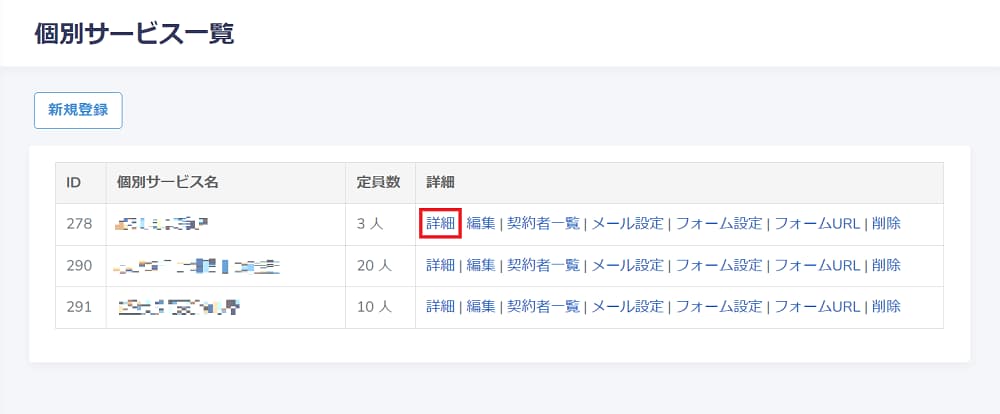
・商品の内容が確認できます。
左下の「一覧に戻る」をクリックすると、「個別サービス一覧」ページに戻ります。
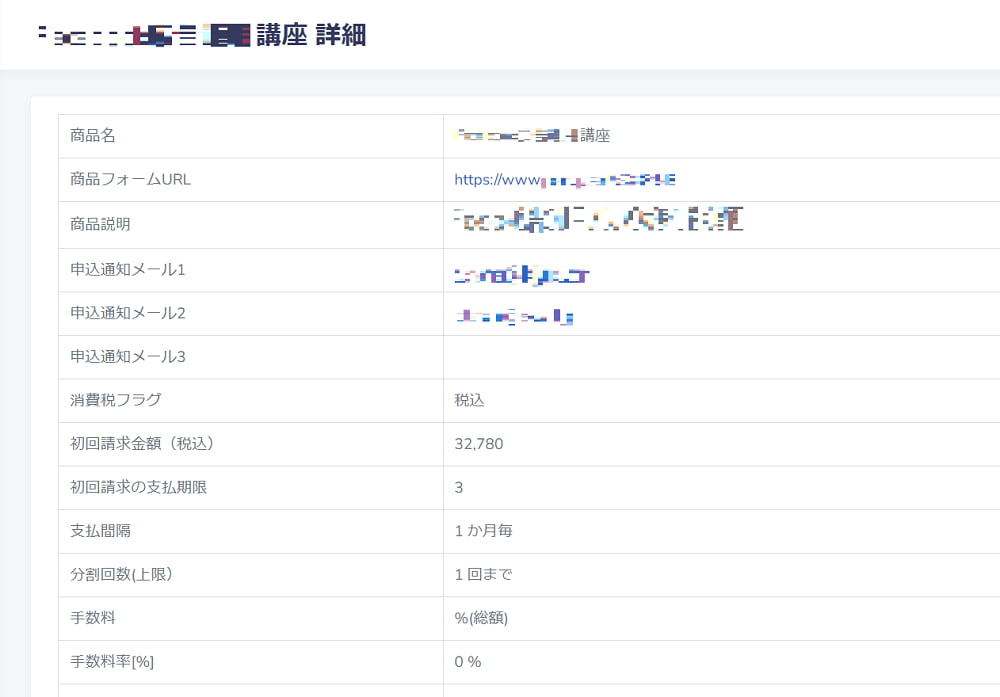
②編集
・「個別サービス一覧」ページで、「編集」をクリック。
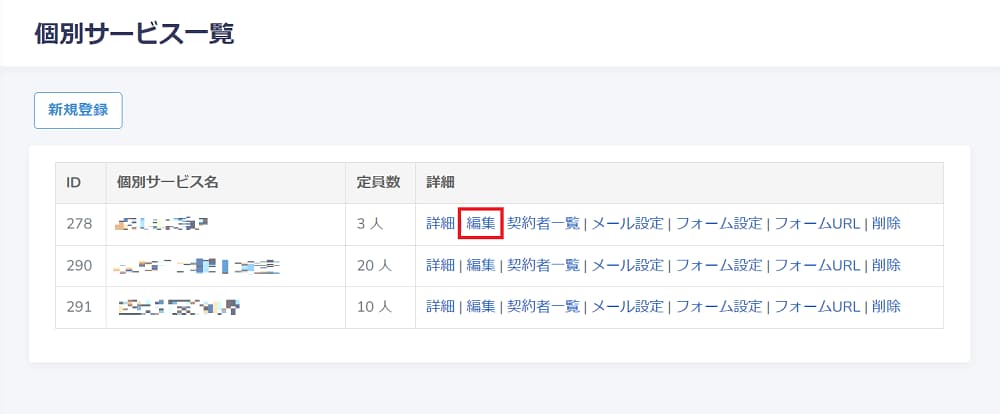
上記2)基本設定画面が表示されるので、必要項目を入力して、3)金額設定へと進みます。
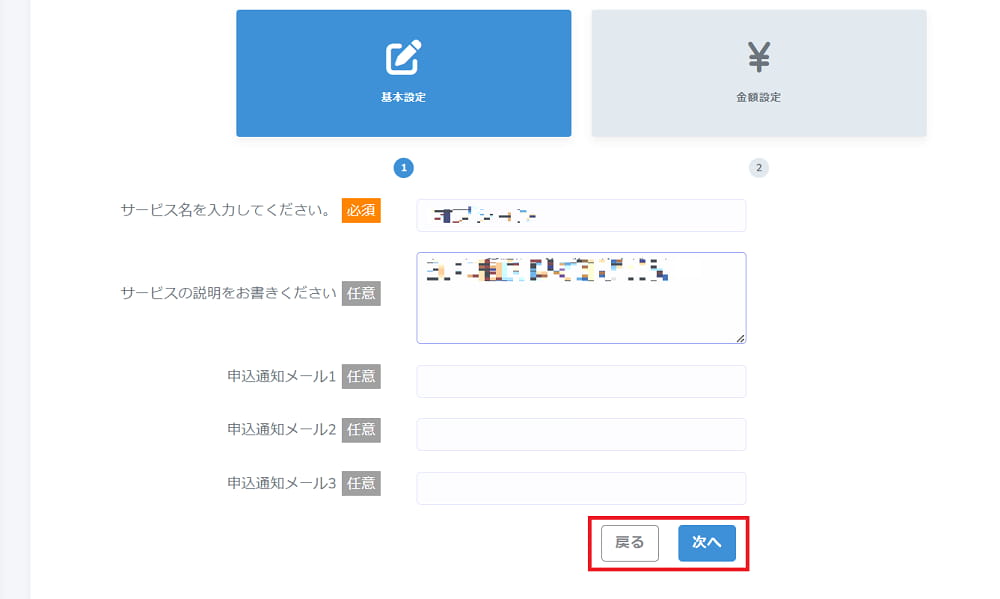
③契約者一覧
・「個別サービス一覧」ページで、「契約者一覧」をクリック。
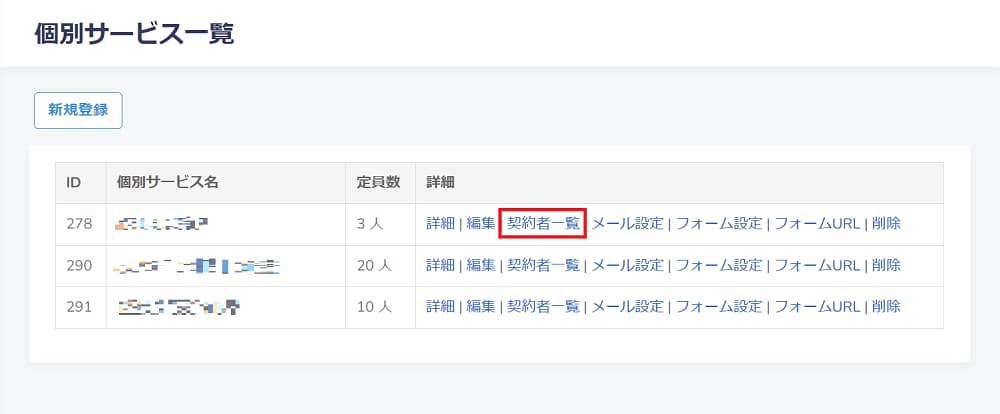
・リストが表示されます。
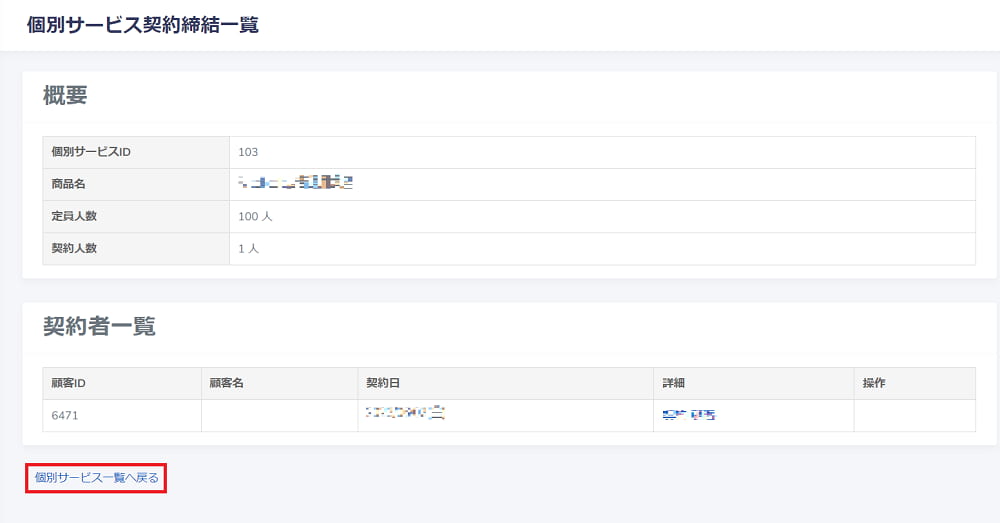
④メール設定
・「個別サービス一覧」ページで、「メール設定」をクリック。
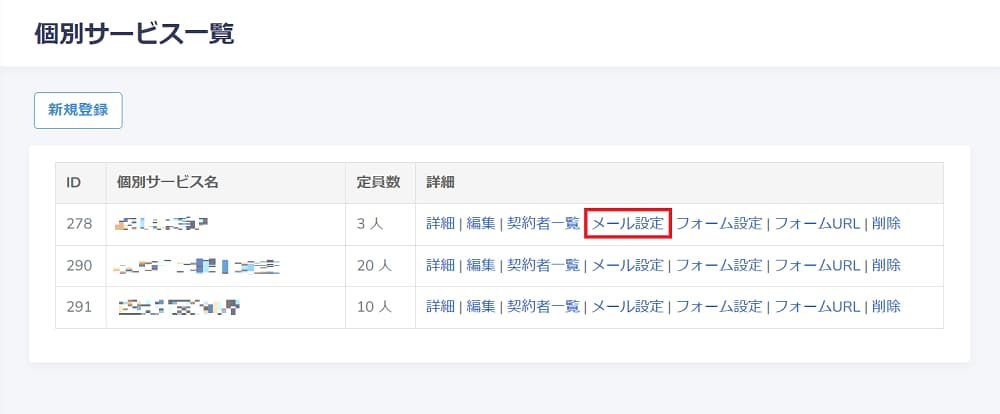
・「メール管理」画面が表示され、「商品情報」と「契約者一覧」が確認できます。
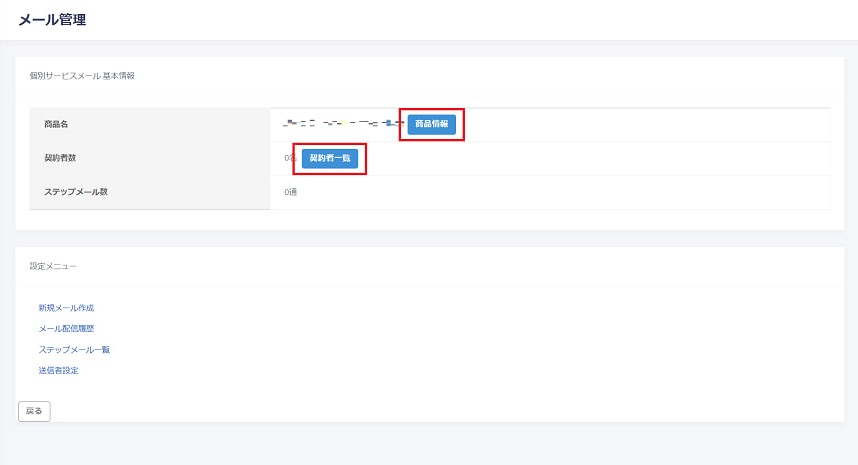
・「商品情報」はこちらの画面。
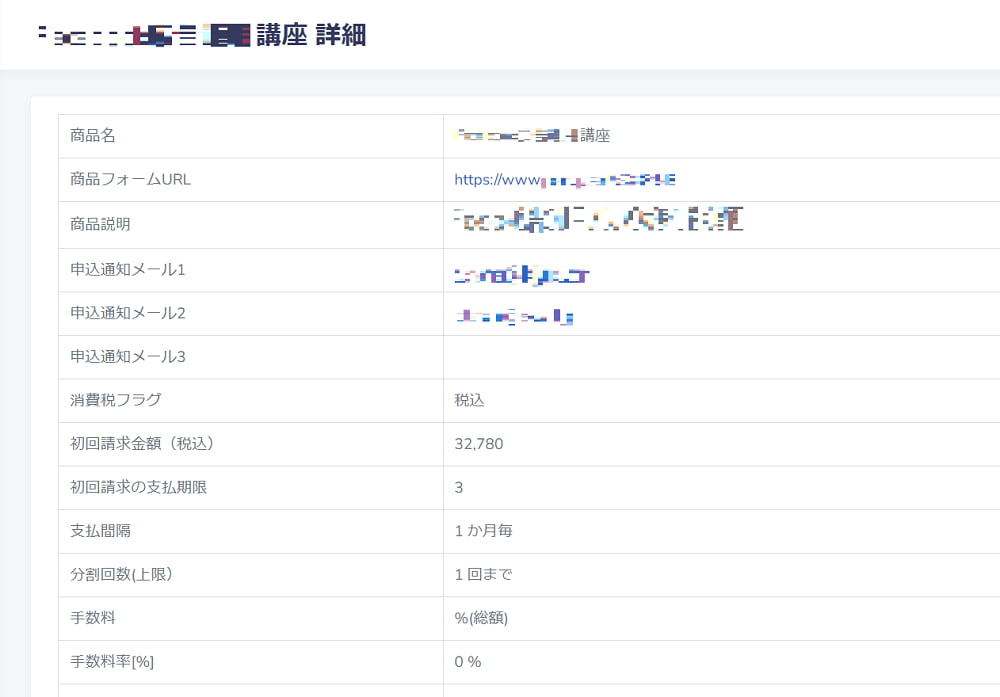
・「契約者一覧」をクリックすると、「継続サービス契約締結一覧」画面が表示されます。
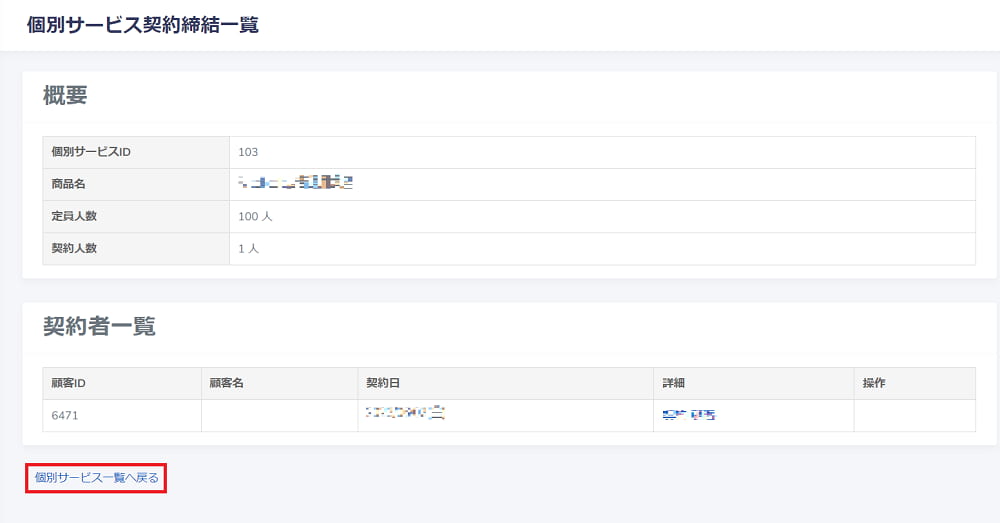
「新規メール作成」「メール配信履歴」「ステップメール一覧」
「送信者設定」を選択することも可能です。
各項目をクリックして、それぞれのページで必要事項を入力してください。
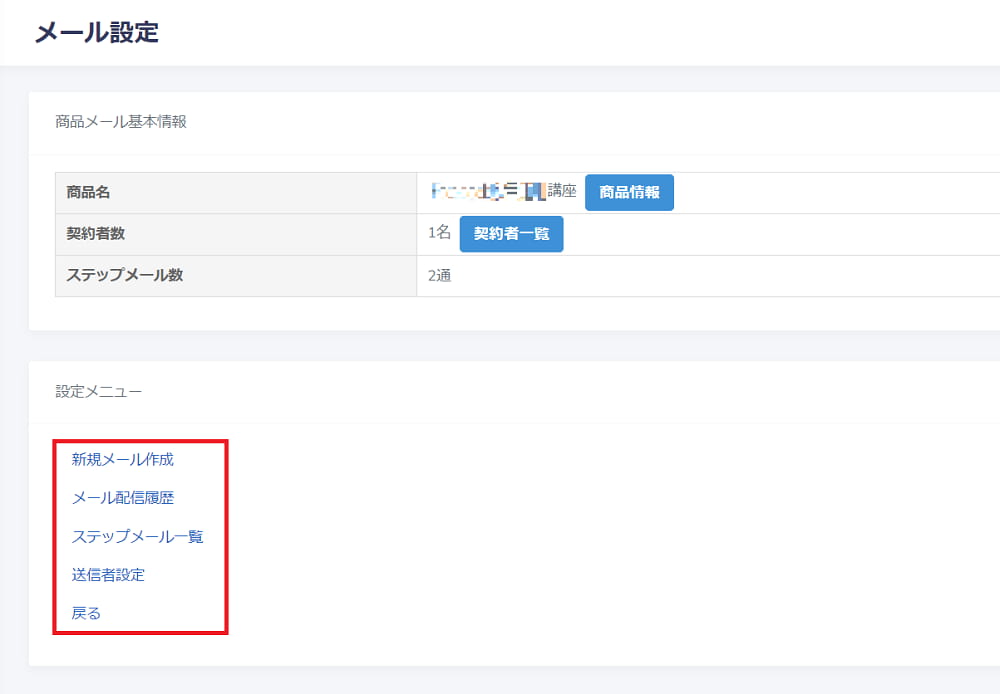
⑤フォーム設定
・「個別サービス一覧」ページで、「フォーム設定」をクリック。
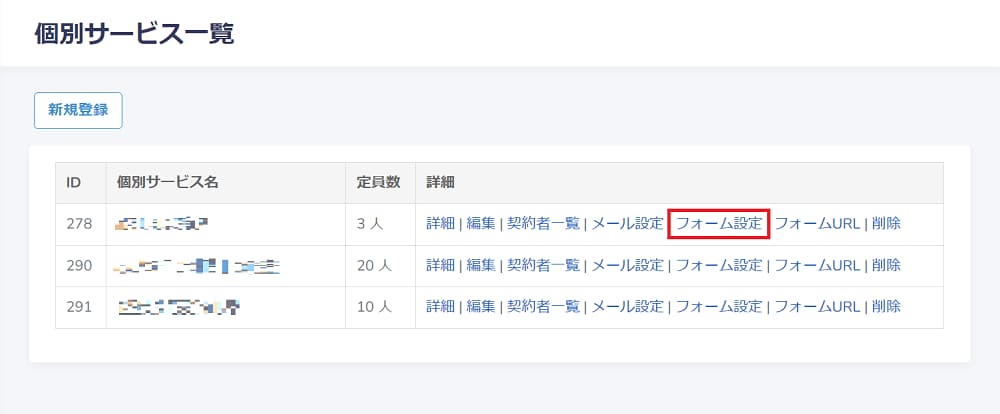
・フォーム編集画面で、項目の追加・編集ができます。
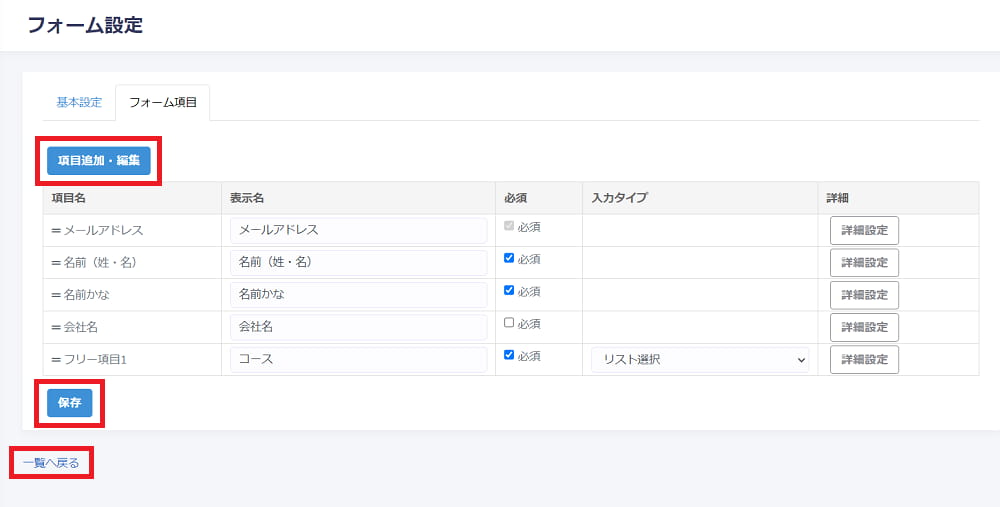
・基本設定画面で、必要事項を入力します。
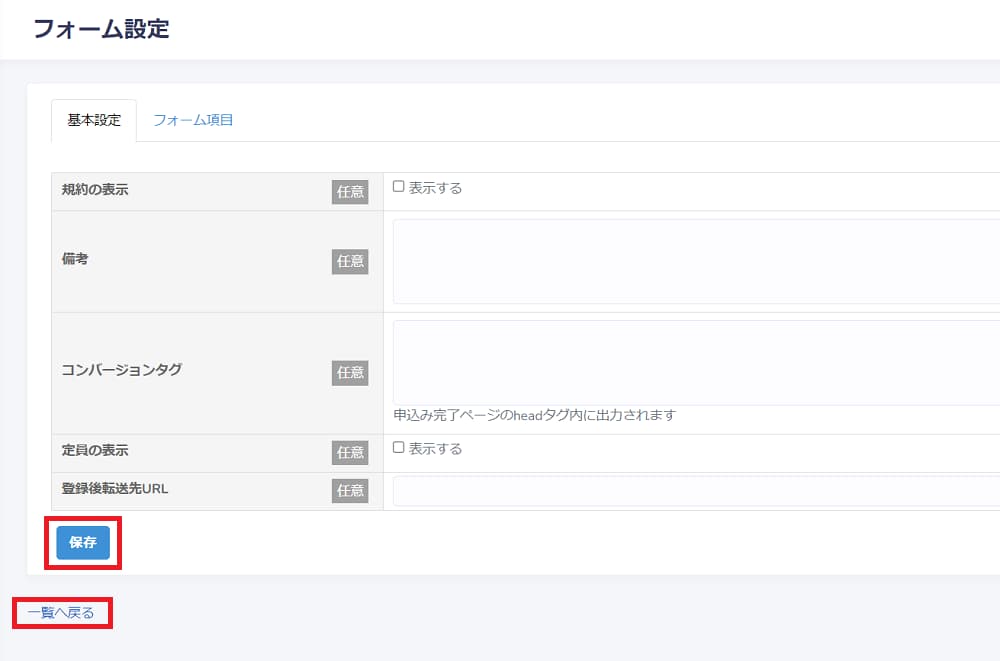
・「項目追加・編集」をクリックすると、フォーム項目の追加・編集が可能です。
使用する項目にチェックを入れ、下の方にある「閉じる」ボタンをクリックします。
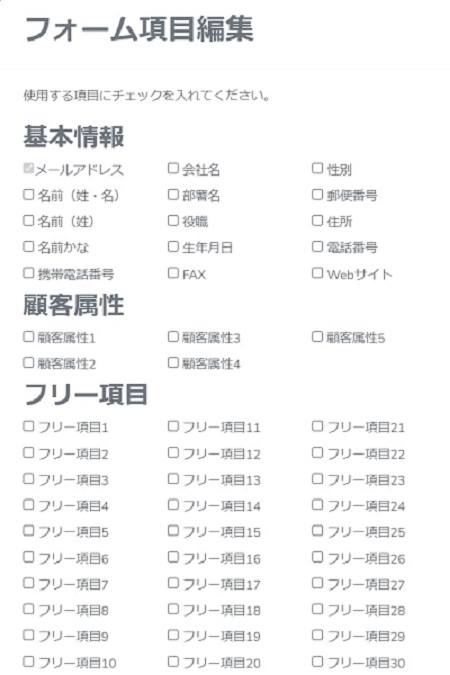
・フォーム編集画面で、必要事項を入力します。「表示名」はその場で入力することが可能です。
「入力タイプ」は、プルダウンから「一行テキスト」「ラジオボタン」等を選びます。
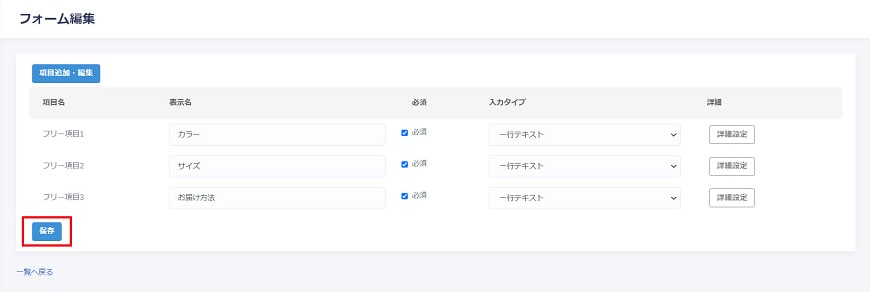
・入力タイプはプルダウンから選択し、左下の「保存」ボタンをクリック。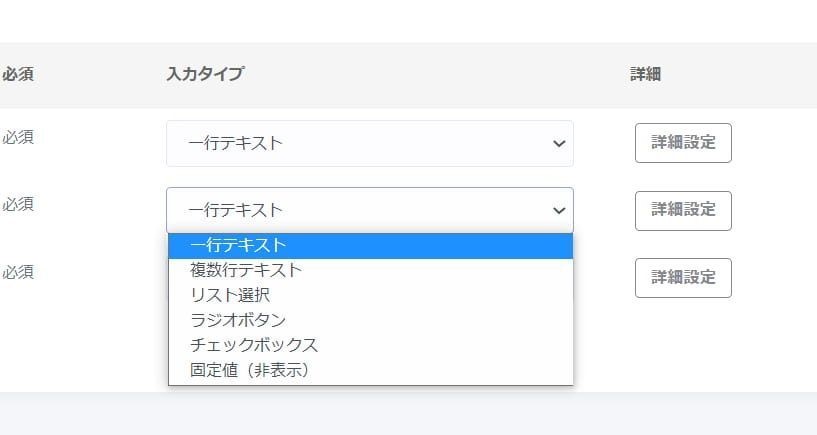
・前の画面で、右の詳細設定ボタンをクリックすると、このポップアップ画面が表示されます。
必要事項を入力し、「設定を保存」ボタンで保存します。
「キャンセル」ボタンでキャンセルも可能です。
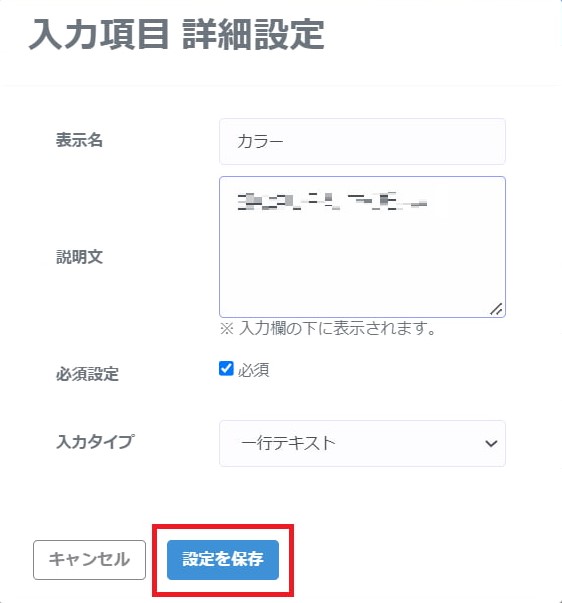
・フォーム設定が保存された画面。
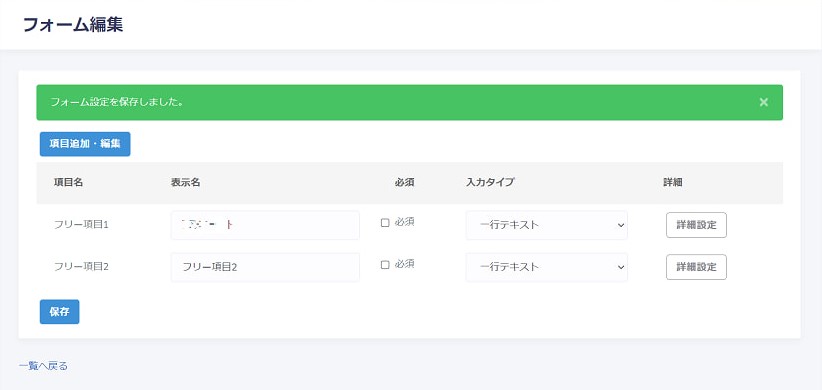
⑥フォームURL
・「個別サービス一覧」ページで、「フォームURL」をクリックします。
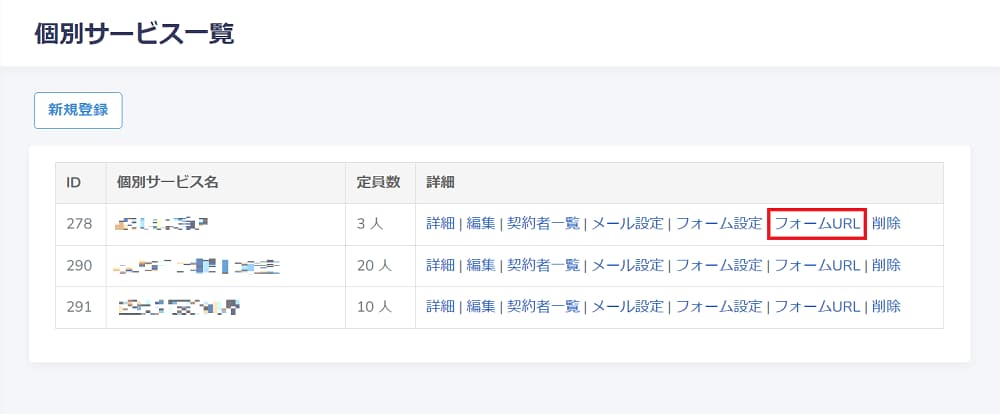
「次へ」をクリックして、申込画面へ。
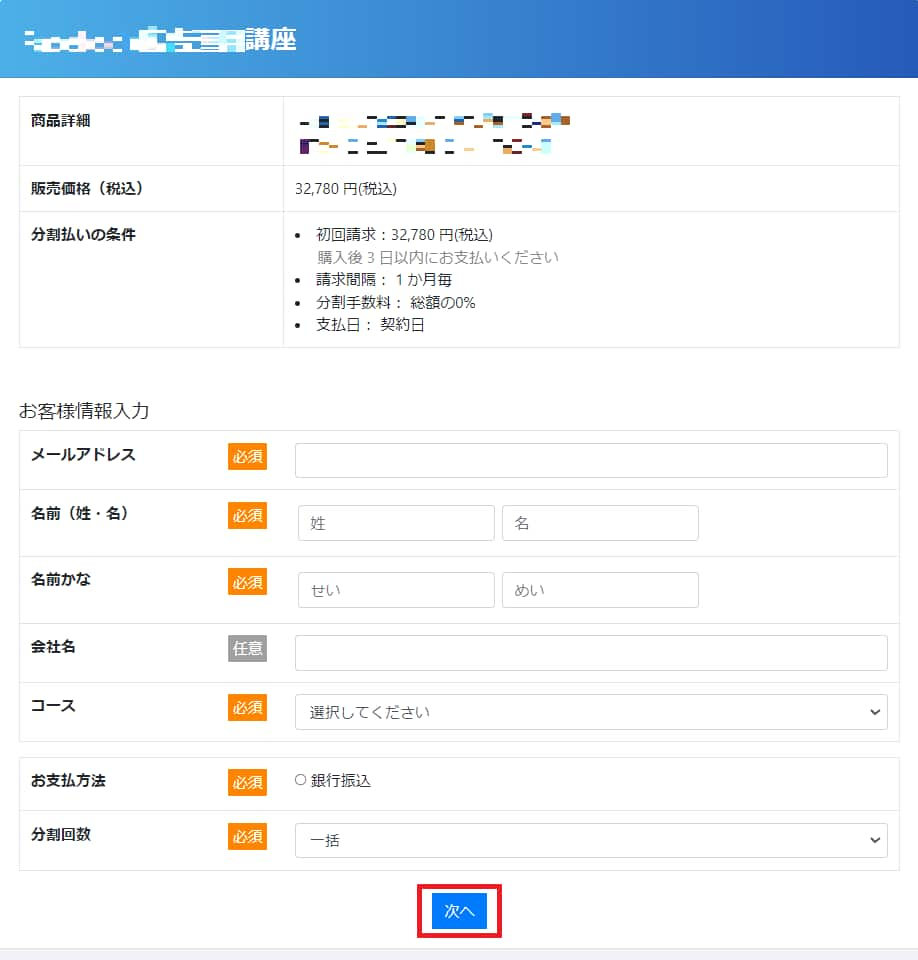
・申込み画面(※サービスの申込みフォームです)。
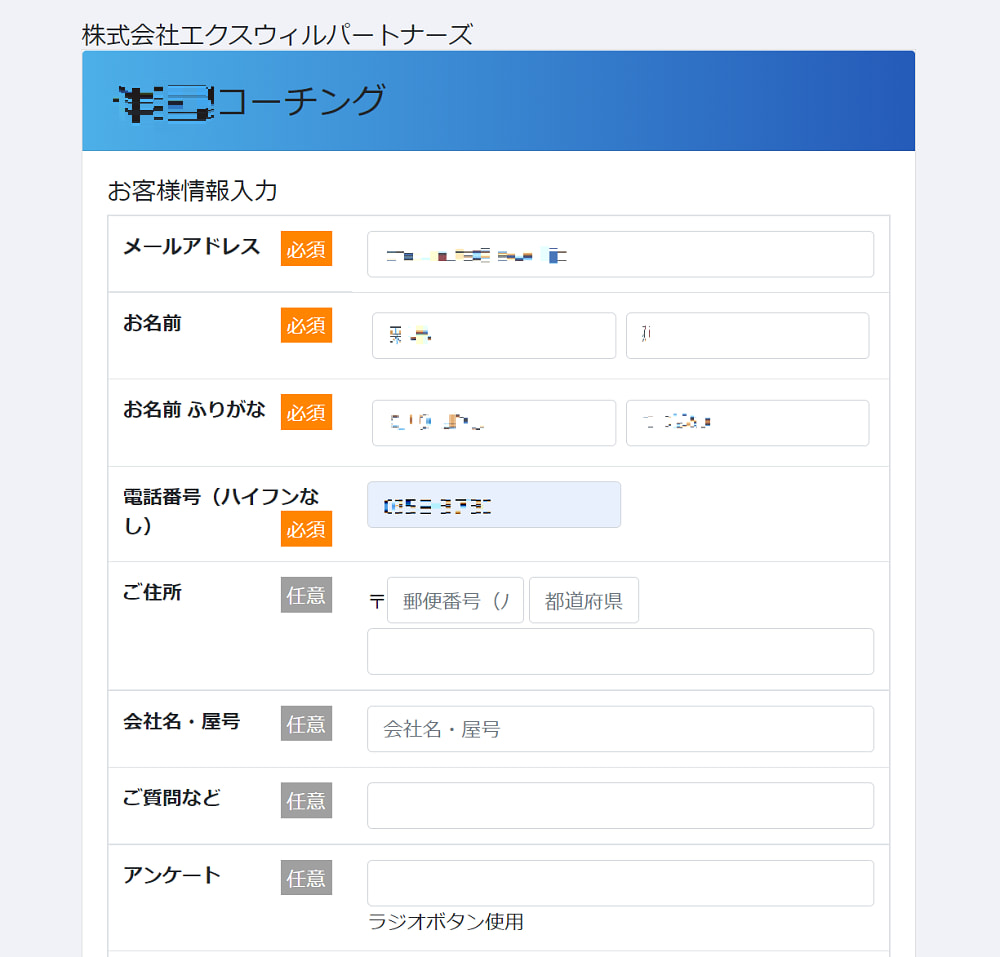
各利用者がログインして申込みをします。
項目を入力、「規約に同意」にチェックを入れて、一番下にある「次へ」ボタンをクリック。
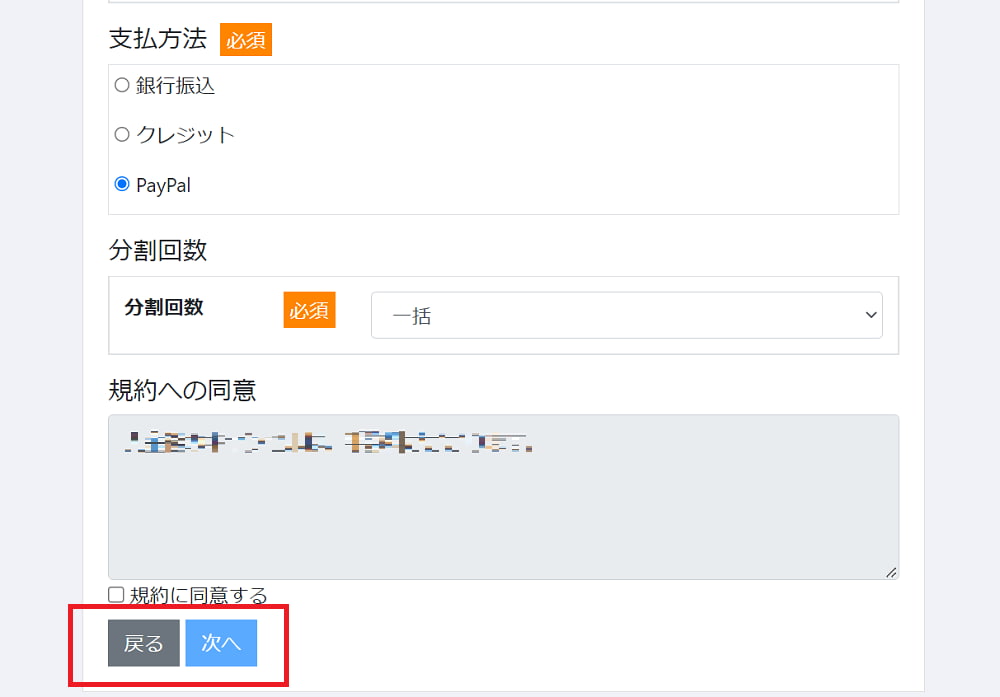
・申込みの確定画面です。
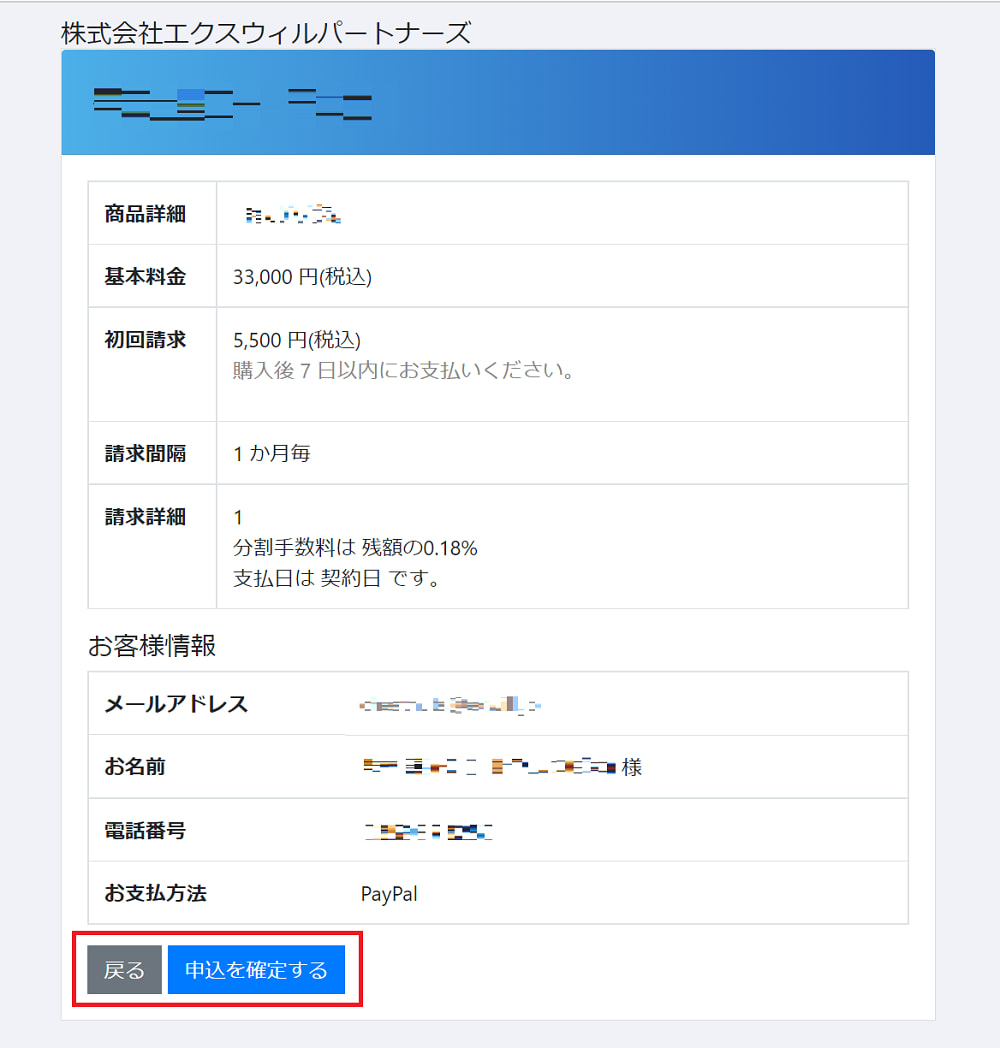
⑦削除
・「個別サービス一覧」ページで、「削除」項目をクリック。
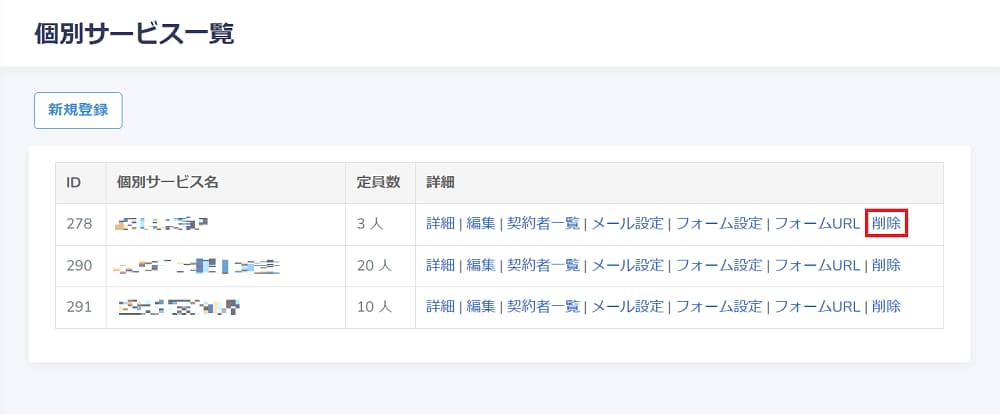
・「削除しますか」というポップアップが表示されるので、「OK」または「キャンセル」をクリックします。