6.フリーフォーム
登録フォームと解除フォームがあり、セミナーや講座を購入した人向けに送るメールマガジン
(以下「メルマガ」)の設定ができます。
登録フォームは、メルマガに登録するためのフォームであり、解除フォームは、
メルマガ登録を解除するためのフォームです。
(1)フォームグループ
左側に並んでいる「集客」項目の、①「フリーフォーム」をクリック。
フォームグループとフォーム一覧が表示されます。
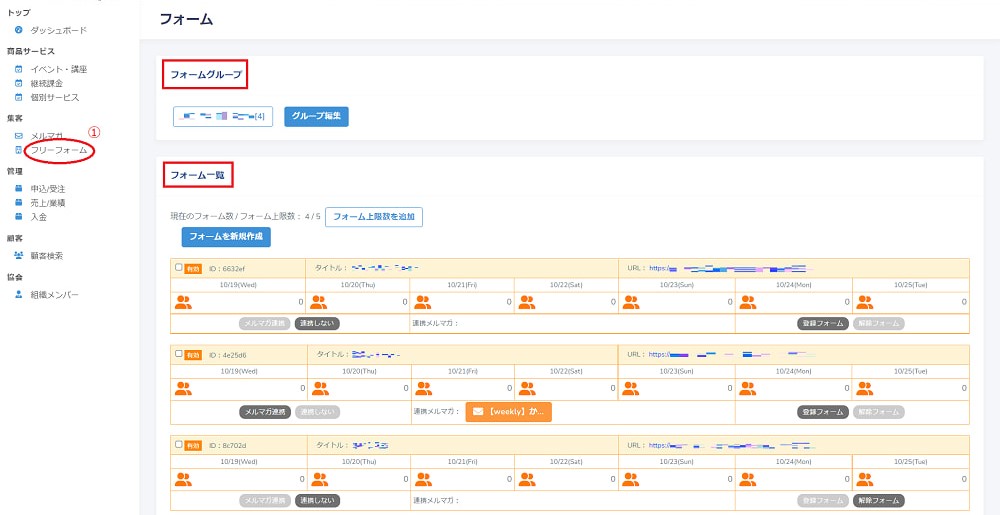
①グループ編集
・同じ画面の「グループ編集」ボタンをクリックすると編集できます。
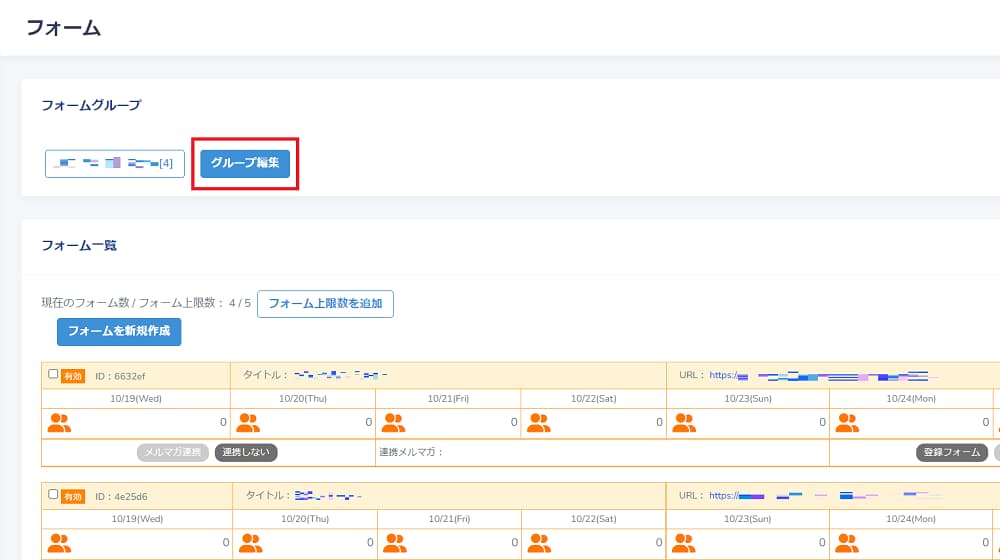
・グループ名を追加する場合は、「追加」ボタンの左側にグループ名を入力して
「追加」ボタンをクリックします。
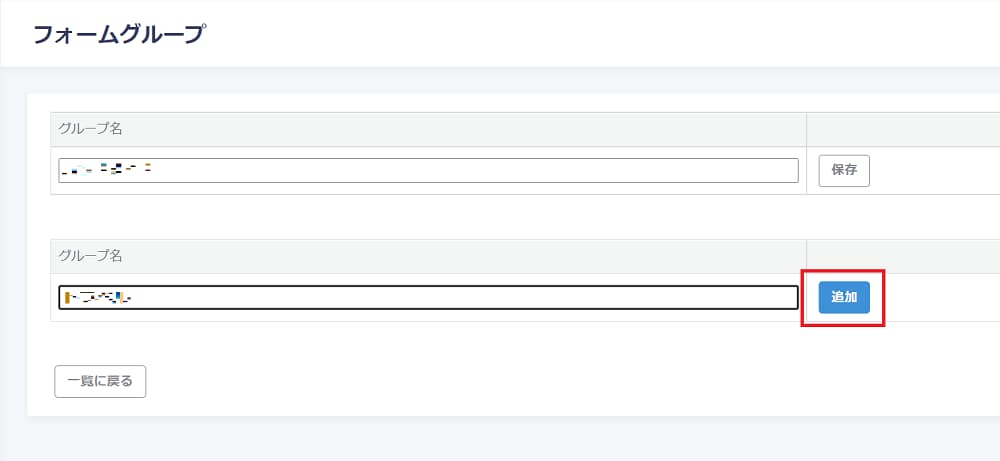
②削除
・フォームグループ作成後の画面。「削除」も、この画面から行うことができます。
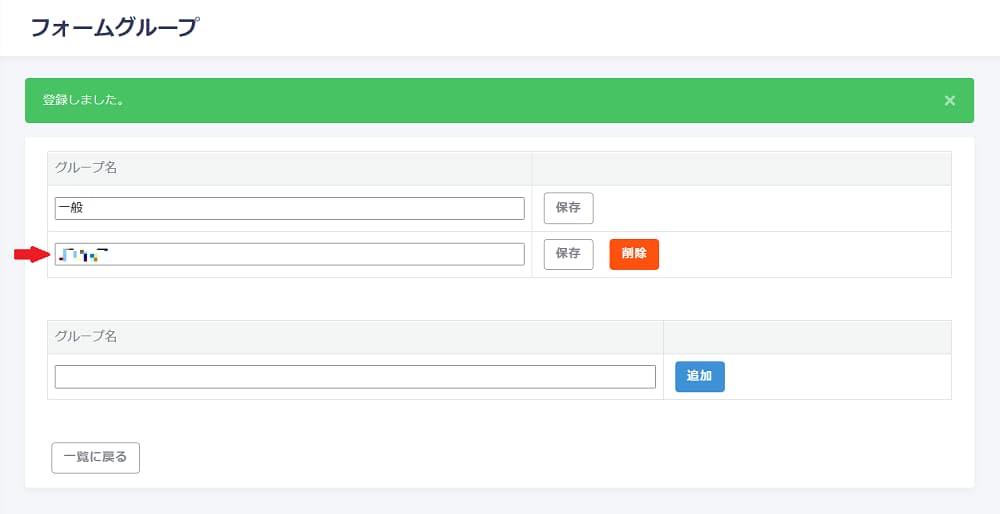
・前の画面で「一覧に戻る」をクリックし、この画面を表示します。
新しいグループが作成されたのが確認できます。
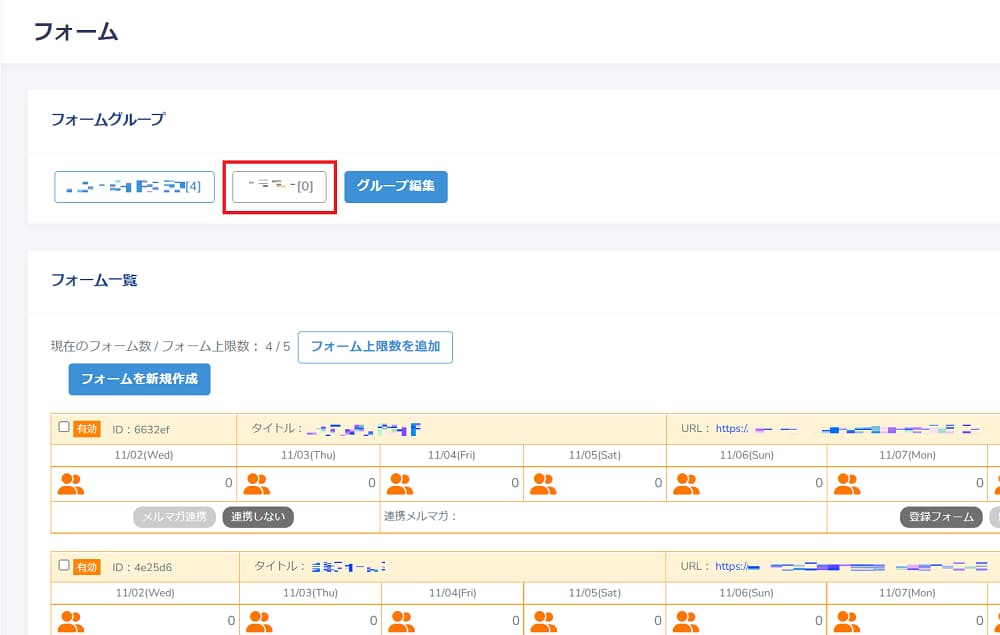
(2)フォーム一覧
①新規作成
・「フォームを新規作成」をクリック。

・フォーム作成画面が表示されて、基本設定と入力項目設定ができます。
必須項目の「登録フォーム」か「解除フォーム」かを選び、
必要なら「入力項目設定」の「項目追加・編集」で、必要事項を入力したら
「次へ」をクリックします。
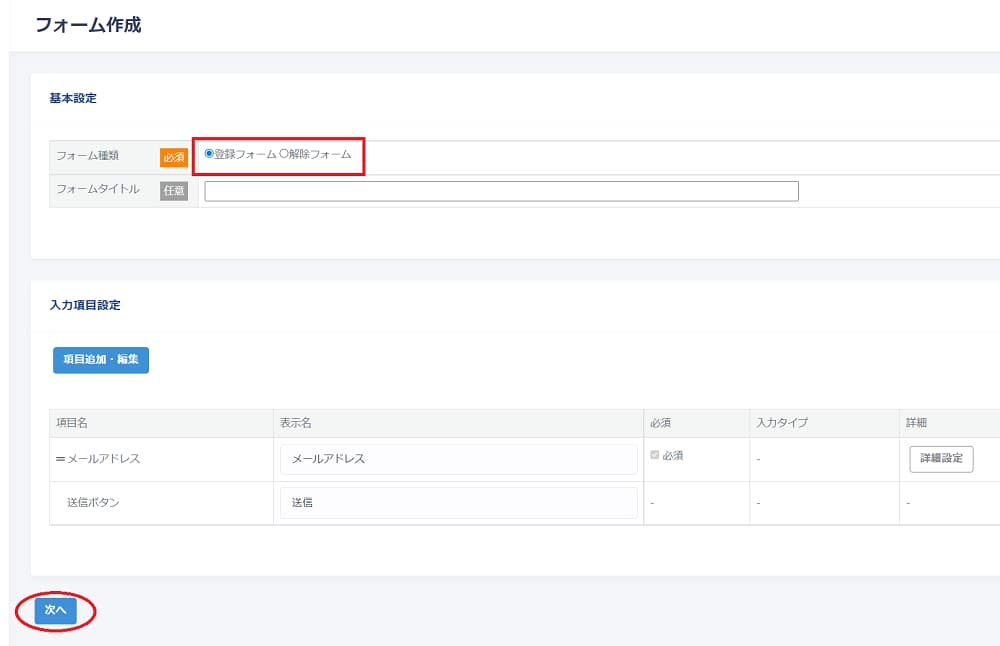
ⅰ. 表示名 顧客に表示される名称を、ここで変更することができます。
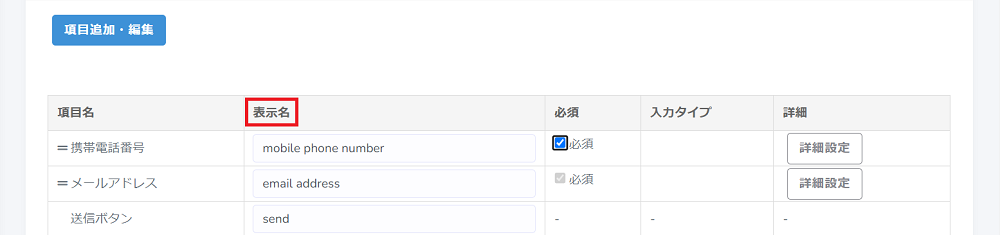
ⅱ. 必須 必ず回答して欲しい項目は、「必須」のチェックボックスにチェックを入れます。
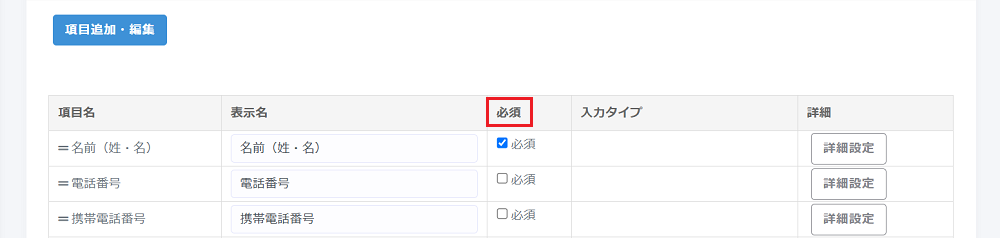
ⅲ. 入力タイプ 「リスト選択」「ラジオボタン」「チェックボックス」など、
プルダウンから選ぶことができます。
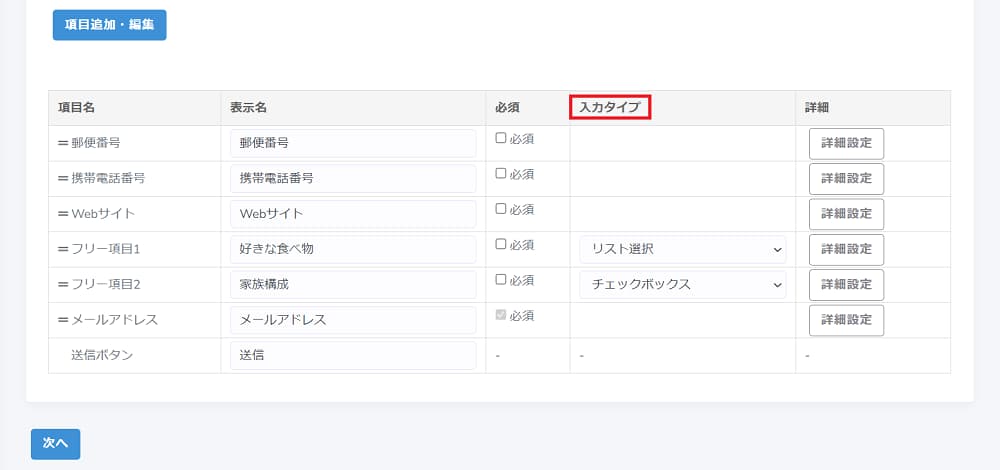
ⅳ. 詳細 「詳細設定」をクリックすると、ポップアップ画面が表示され、
より詳細な内容を任意で設定することが可能です。
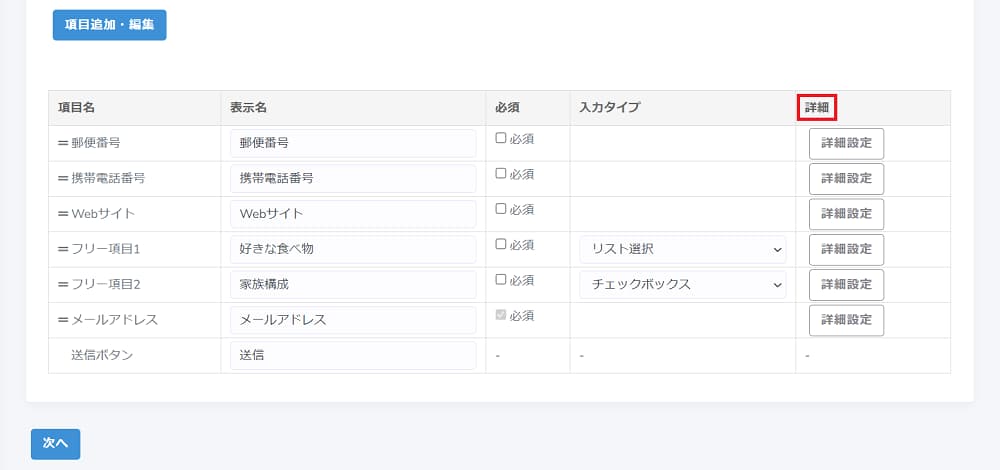
電話番号の詳細設定ポップアップです。
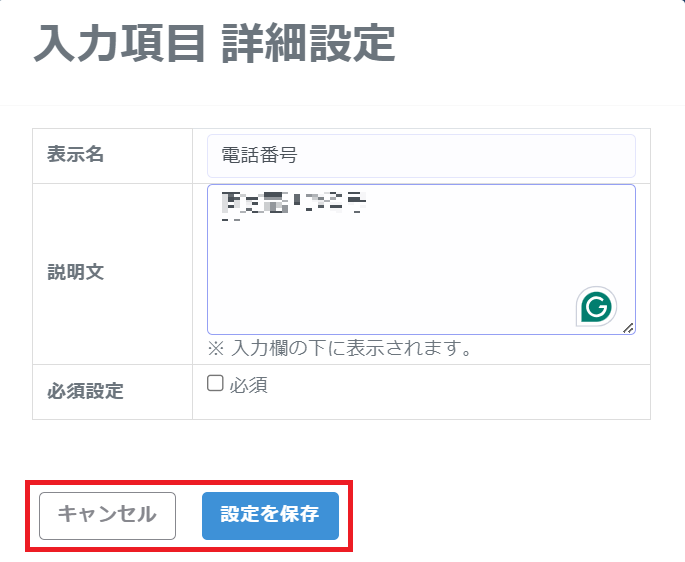
・「項目追加・編集」ボタンをクリックすると、「基本情報」と「フリー項目」の編集が可能です。
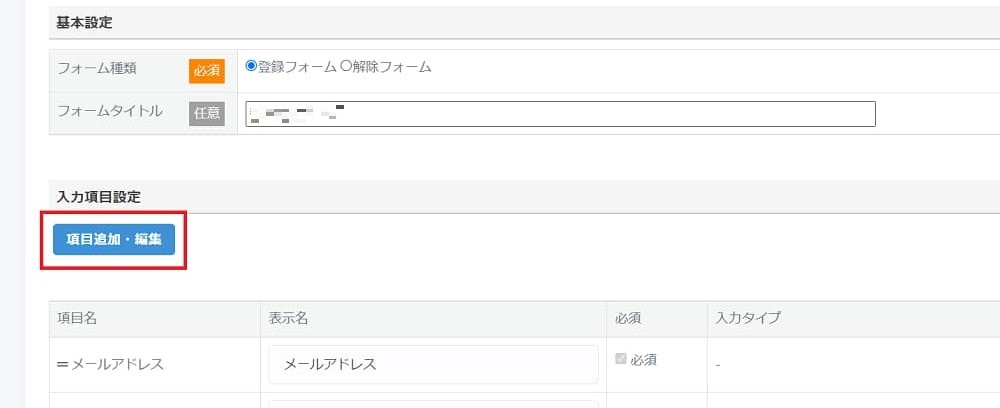
「フォーム編集項目」画面がポップアップで表示されるので、使用する項目を選択・入力したら
「設定を保存」ボタンをクリックします。
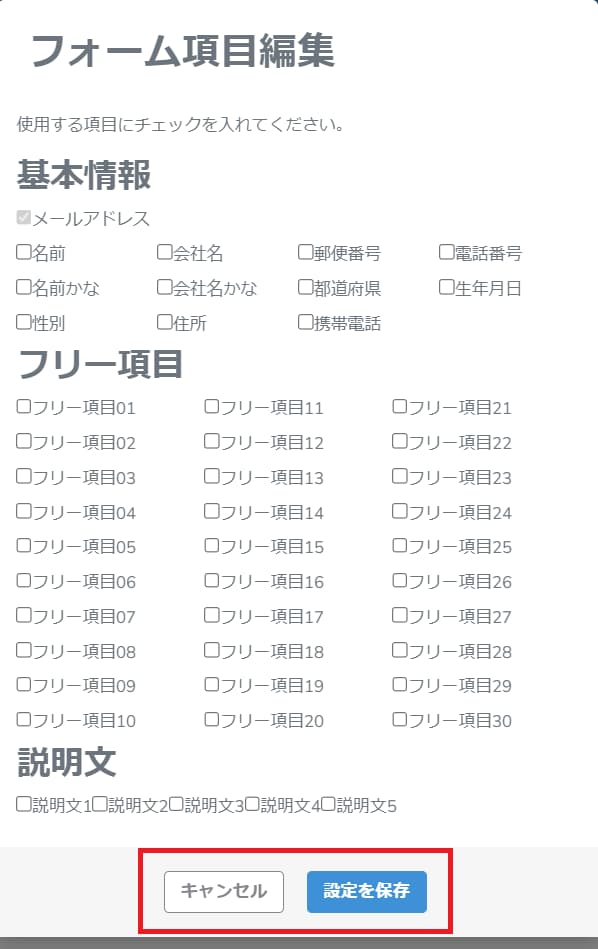
次に、この画面が表示されます。
右側に並んでいる「詳細設定」の使い方は、上記ⅳ. をご参照ください。
画面下部にある「次へ」をクリックして次画面へ移動します。
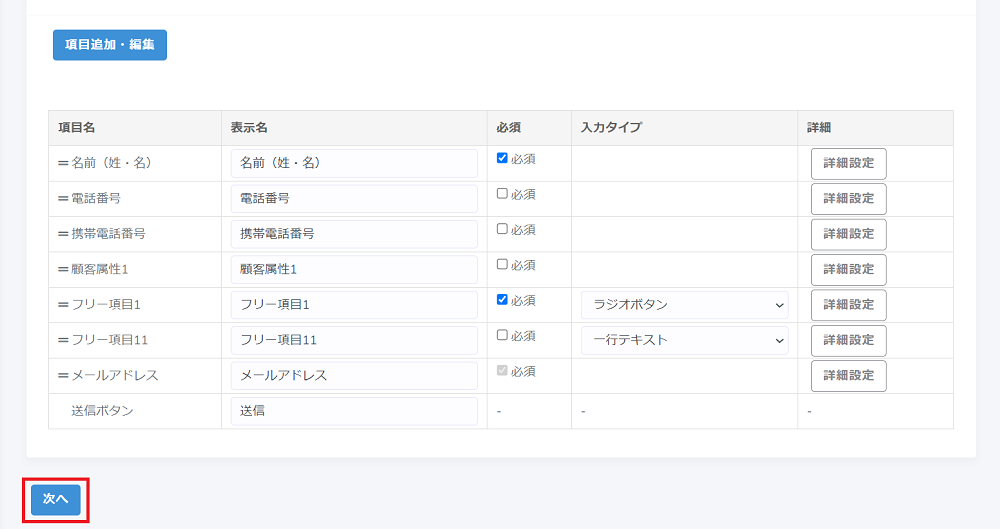
「以下の内容で作成しますか」とメッセージが表示されます。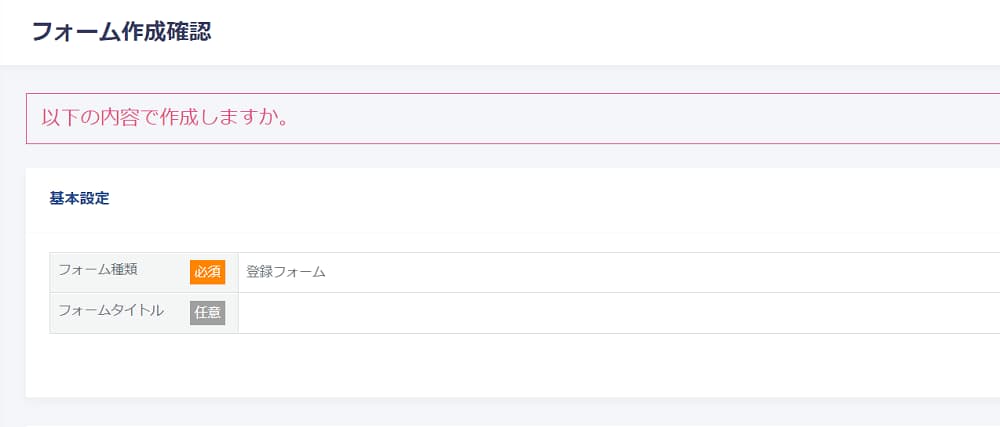
内容を確認して、「作成する」または、「戻る」ボタンをクリック。
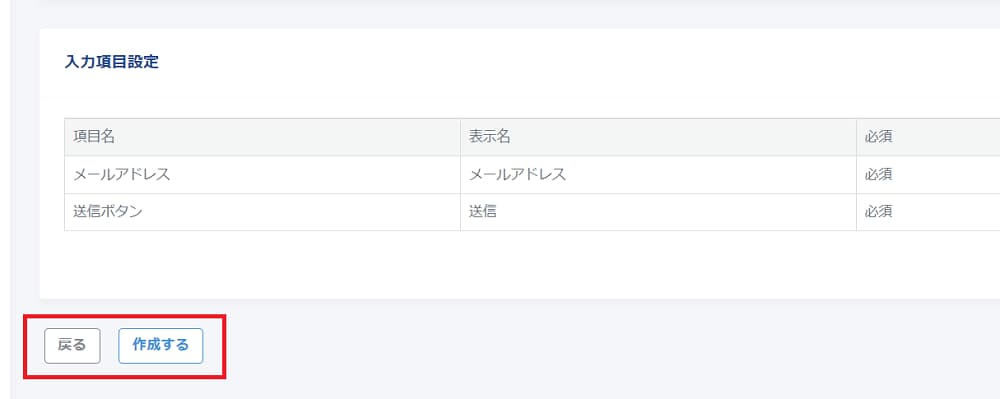
・メルマガ連携画面が表示されるので、登録リストへのメール配信方法を選択します。
後から設定することも可能です。
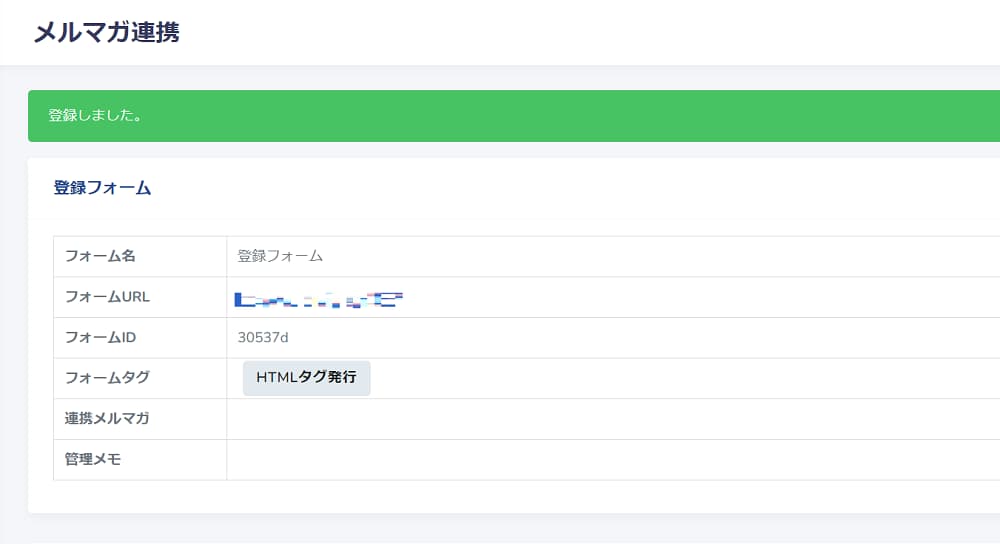
・HTMLタグをクリックすると、HTMLメール作成のためのポップアップが表示されます。
HTML:テキストメールが文字のみで構成されたメールであるのに対し、
デザイン性に富んだ視認性の良いメールです。
文字のフォントや色・大きさを変えることができるだけでなく、画像や動画を入れるなど、
表現力の高いメールを作ることが可能です。
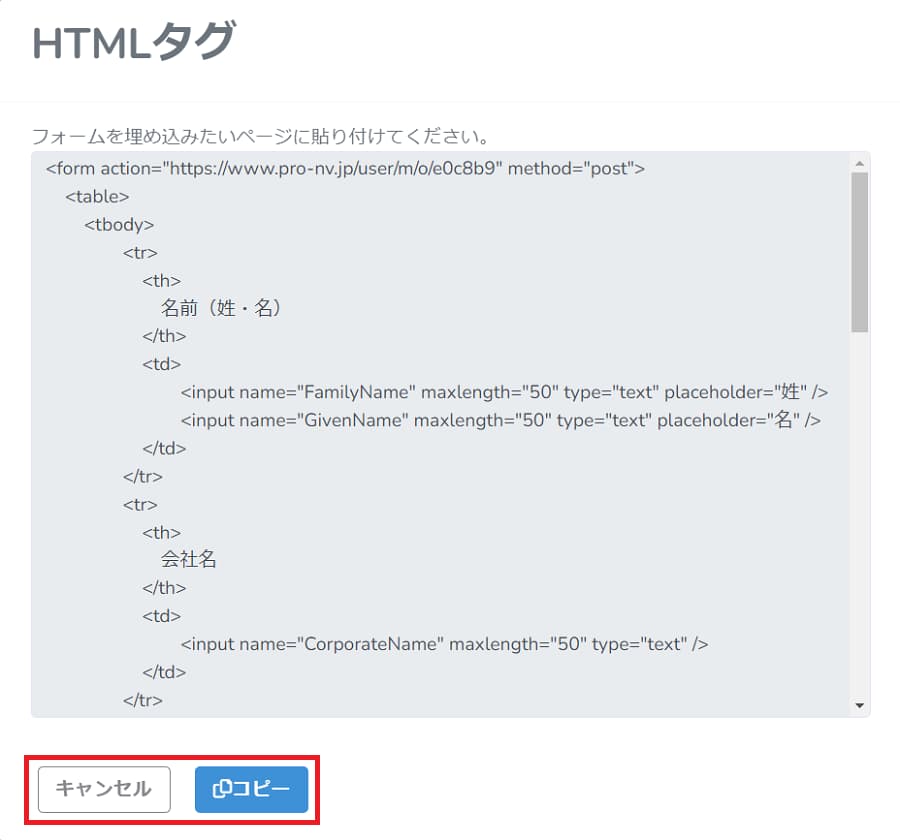
・埋め込みたいページにHTMLタグを貼り付けます。
例えば、ページタブをクリックして表示される、入力ページなどに貼り付けて使用できます。
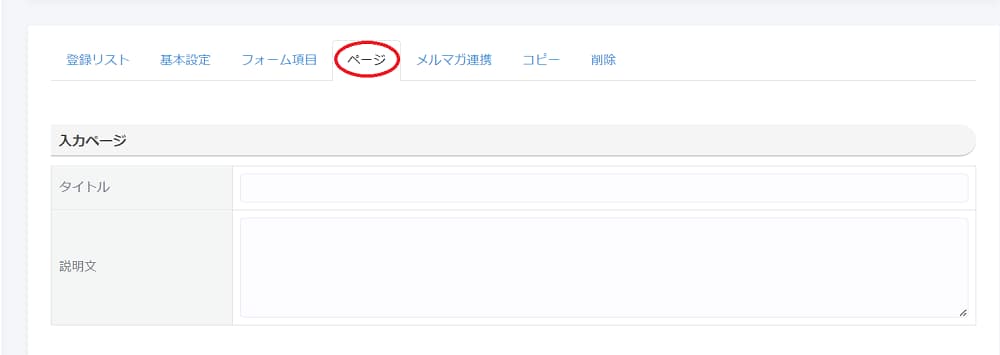
②削除
・削除するメルマガのチェックボックスにチェックを入れ、
下の「削除」ボタンをクリックします。
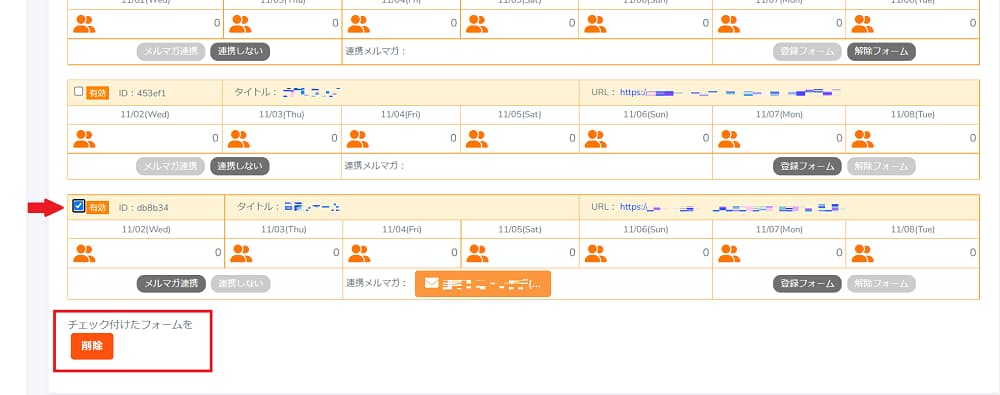
・ポップアップ画面にメッセージが出るので、削除するなら「OK」、
そうでない場合は「キャンセル」ボタンをクリック。
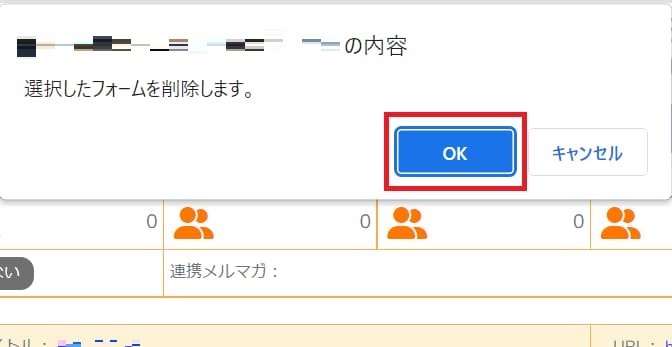
③フォーム上限数の追加
・「フォーム上限数を追加」をクリックします。
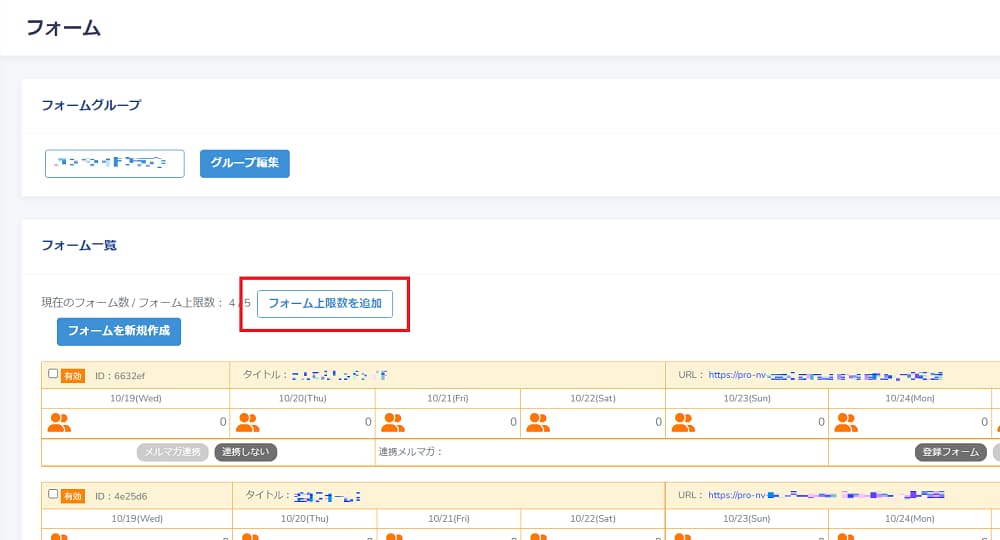
・ポップアップ画面で、「購入」ボタンをクリックすると、
このプランでは、330円でフォーム10個が追加購入できます。
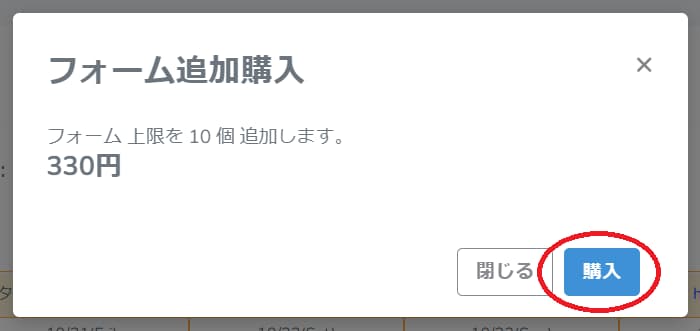
(3)フォーム登録リストにある各タブの使い方
・フォーム一覧画面のタイトルをクリックすると、フォーム登録リストのページが表示されます。
①登録リスト
登録フォームを送信して、登録が完了した顧客のリスト。
リストを表示する範囲を指定して表示したり、リストをCSVでダウンロードすることが可能です。
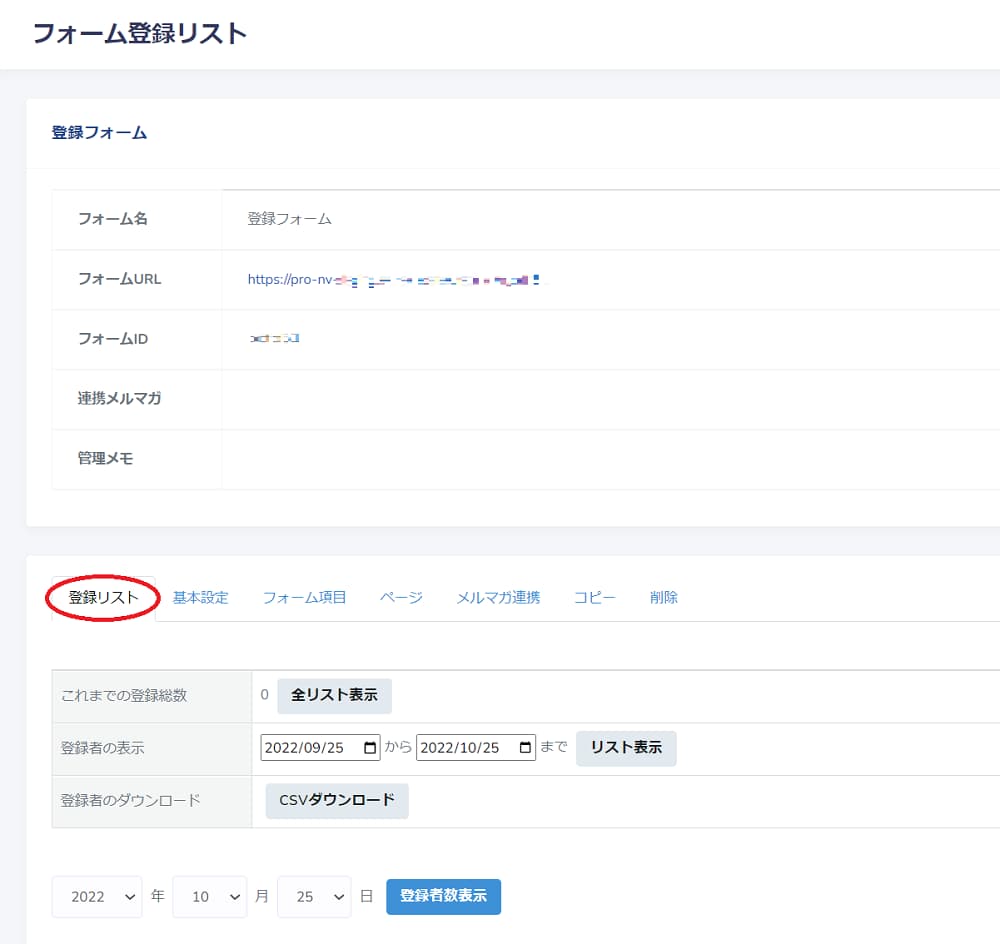 ②基本設定
②基本設定
「名称設定」「基本設定」「通知設定」ができるページです。
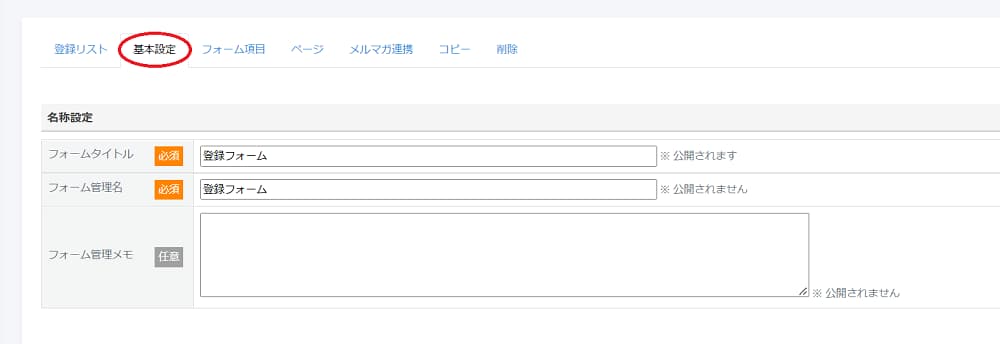
所属グループは、上記(1)①で説明している、「フォームグループ追加」で
任意の名称を追加することもできます。
右下にある「入力欄を追加する」ボタンで、通知先メールアドレスを追加することも可能。
必要項目を入力して、左下にある「次へ」をクリックします。
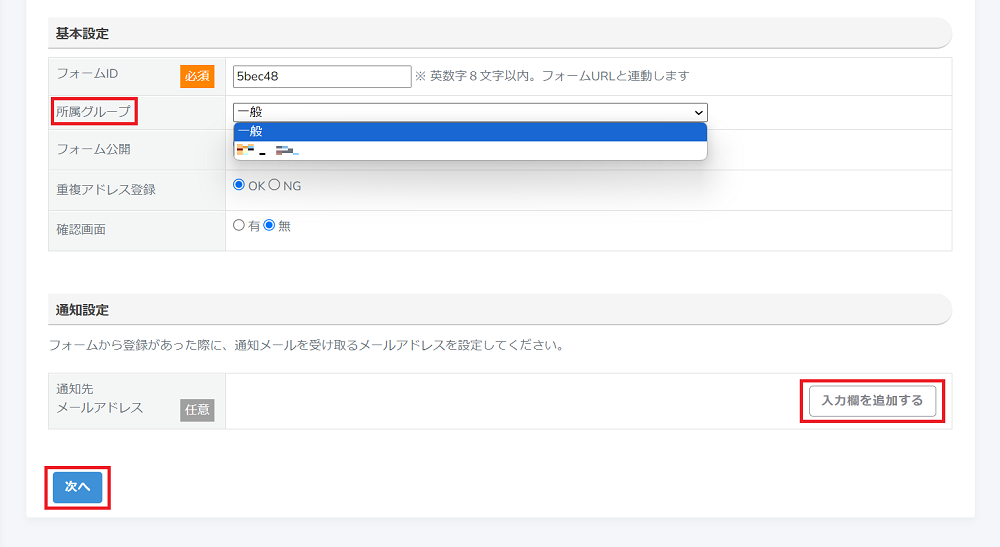
「以下の内容で変更しますか。」という表示がある画面で内容を確認し、
修正がなければ「更新」ボタンを、修正する場合は「戻る」ボタンをクリックします。
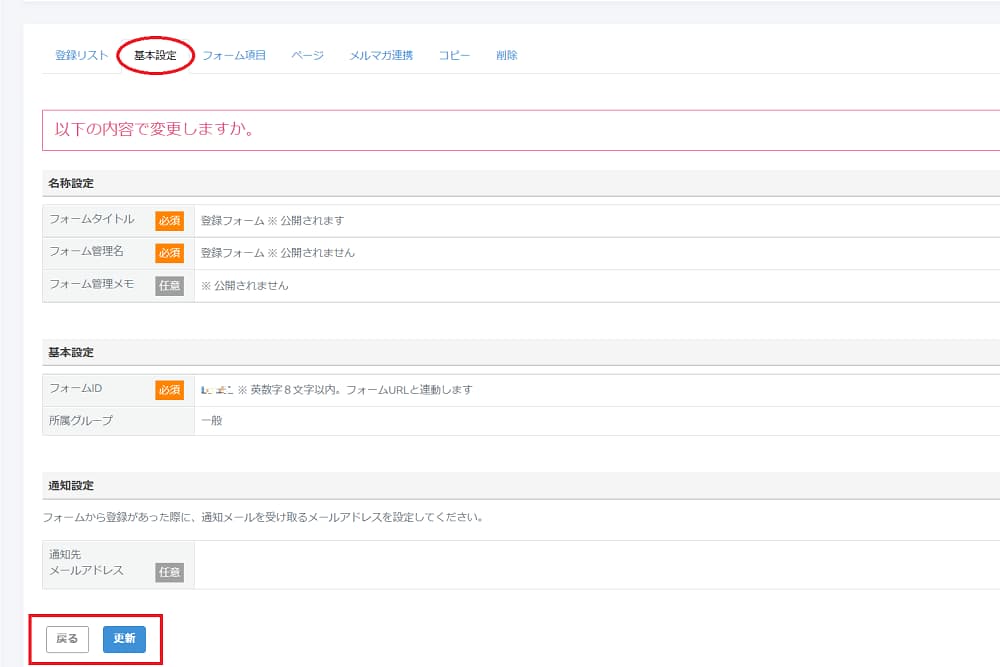
この画面が表示されます。
ここでは、登録済みの項目を変更したため、「変更しました」というメッセージが表示されています。
内容を確認したら、「次へ」ボタンをクリック。
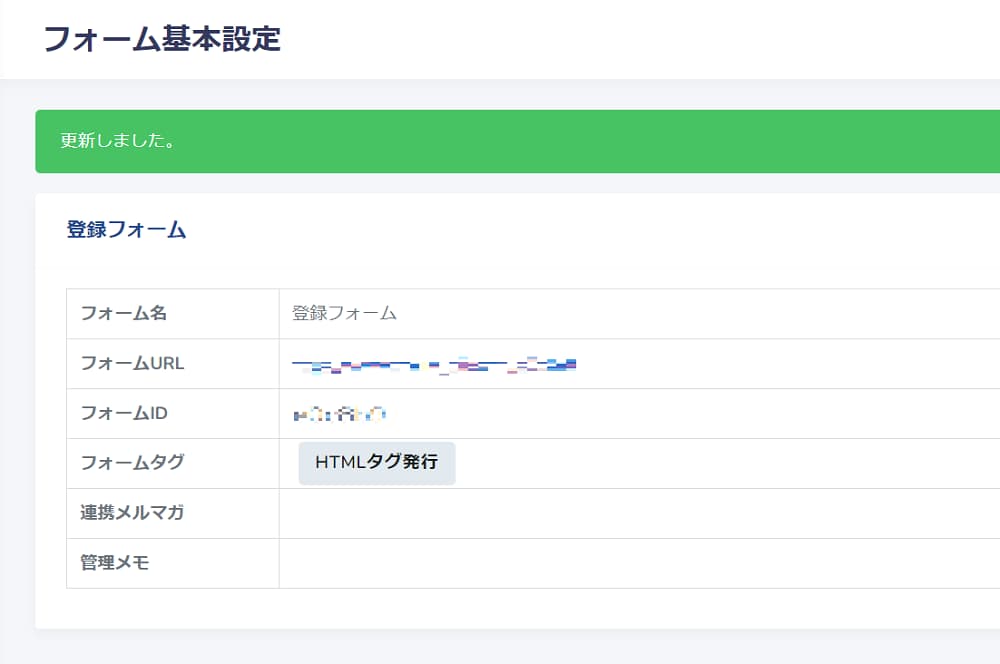
③フォーム項目
「項目追加・編集」ボタンをクリックすると、「基本情報」と「フリー項目」の編集が可能です。
「フリー項目」は、予め用意されている項目に縛られず、
プロナビ利用者が使い方や目的に合わせて、自由に設定して使える項目です。
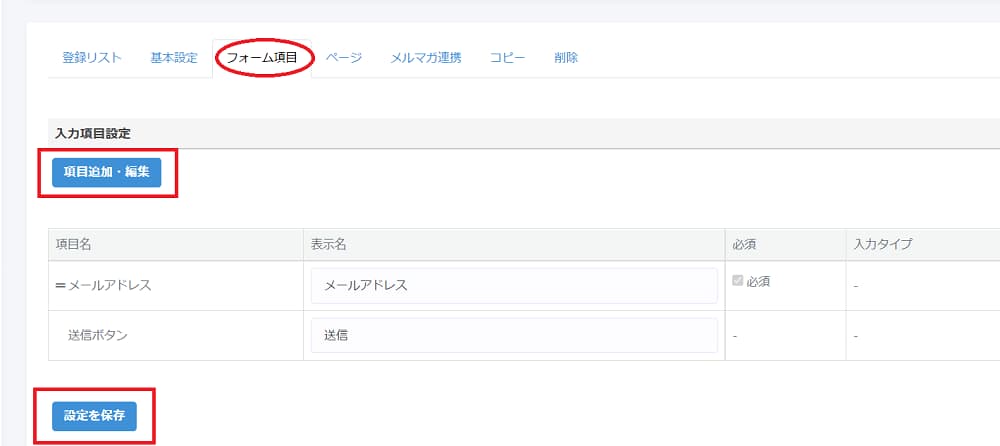
「フォーム編集項目」画面がポップアップで表示されるので、使用する項目を選択・入力したら
「設定を保存」ボタンをクリックします。
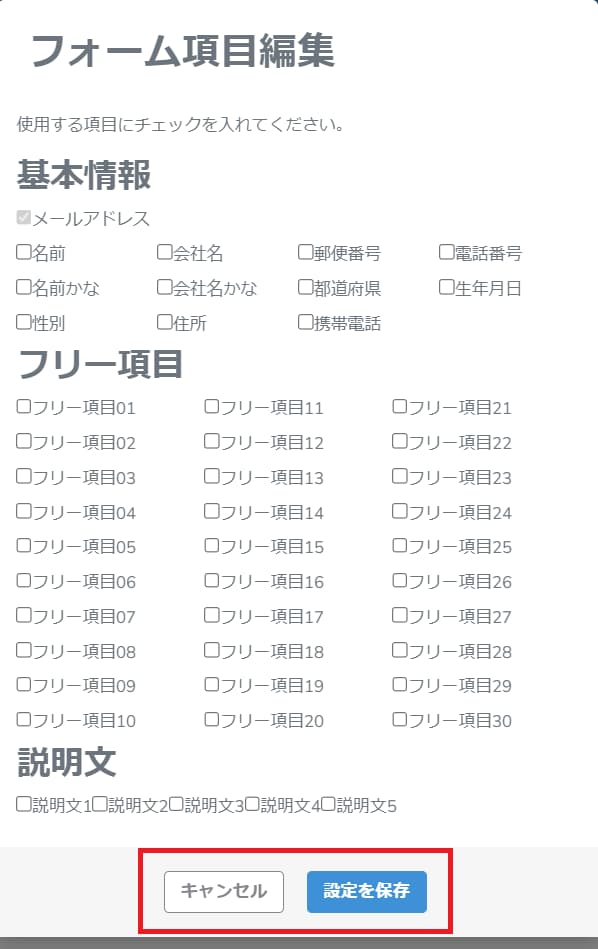
この画面になったら、更に「項目追加・編集」ボタンで編集し、
画面下部にある「設定を保存」ボタンをクリックします。
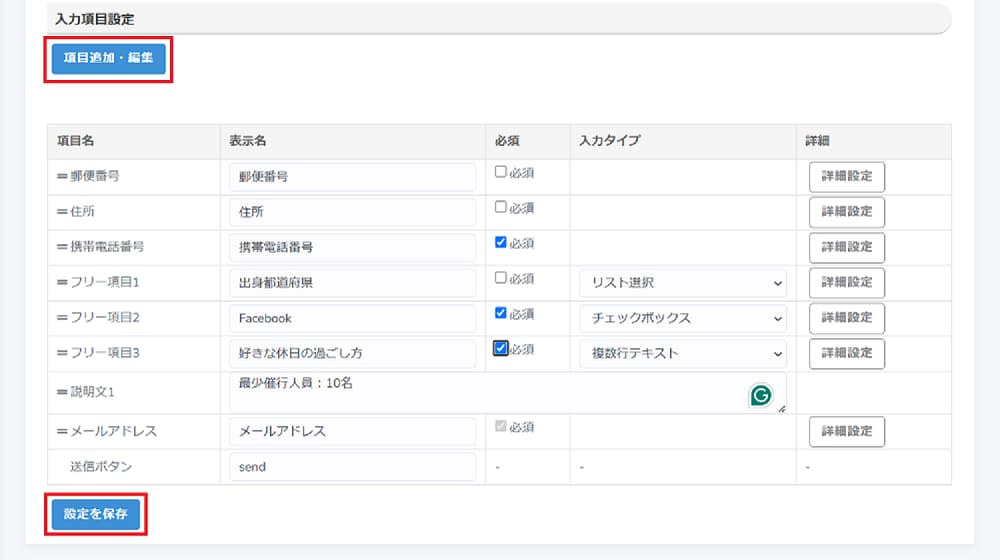
・「以下の内容で変更しますか」というメッセージが表示されます。
内容を確認して、変更がなければ「変更を保存する」ボタンを、
修正する場合は「戻る」ボタンをクリックします。
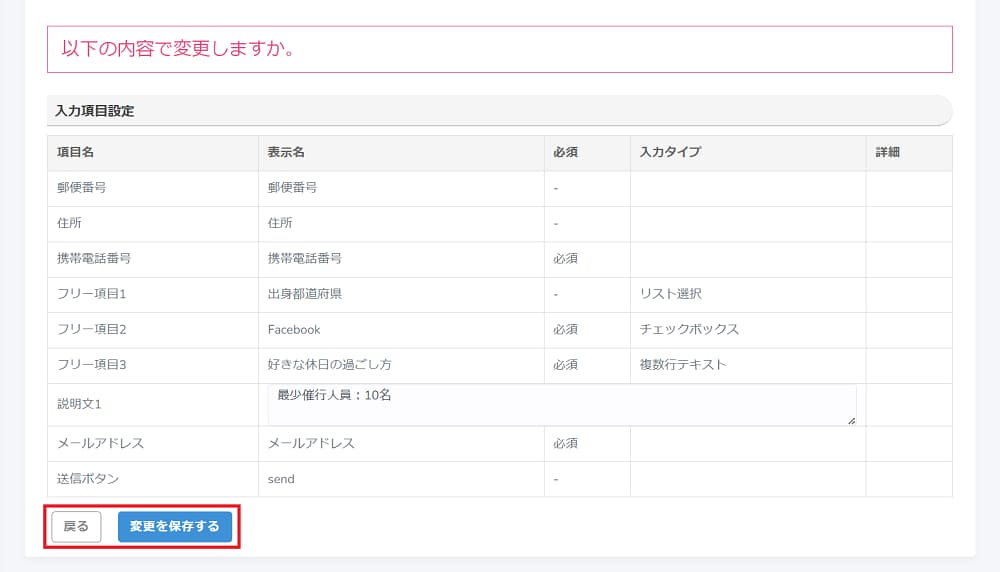
④ページ
「入力ページ」「登録完了ページ」「解除完了ページ」「エラーページ」の設定ができます。
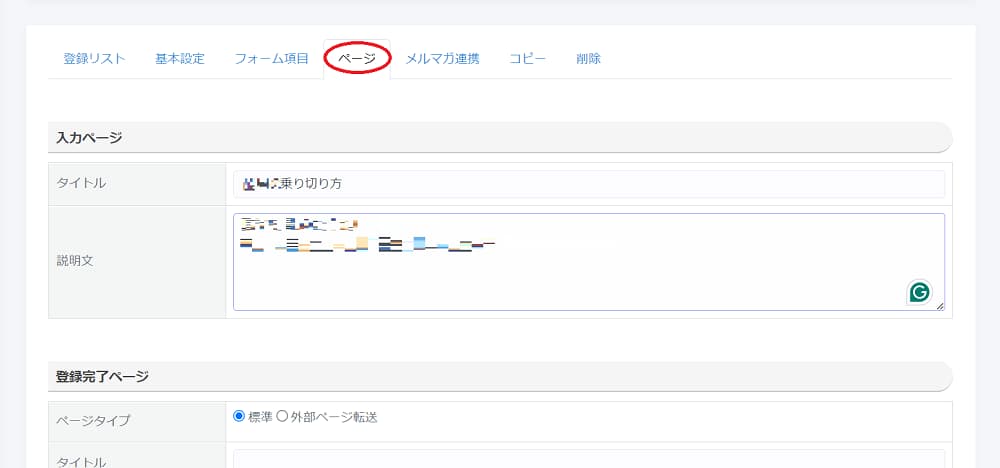
それぞれ必要項目を入力したら、一番下の「設定する」をクリックします。
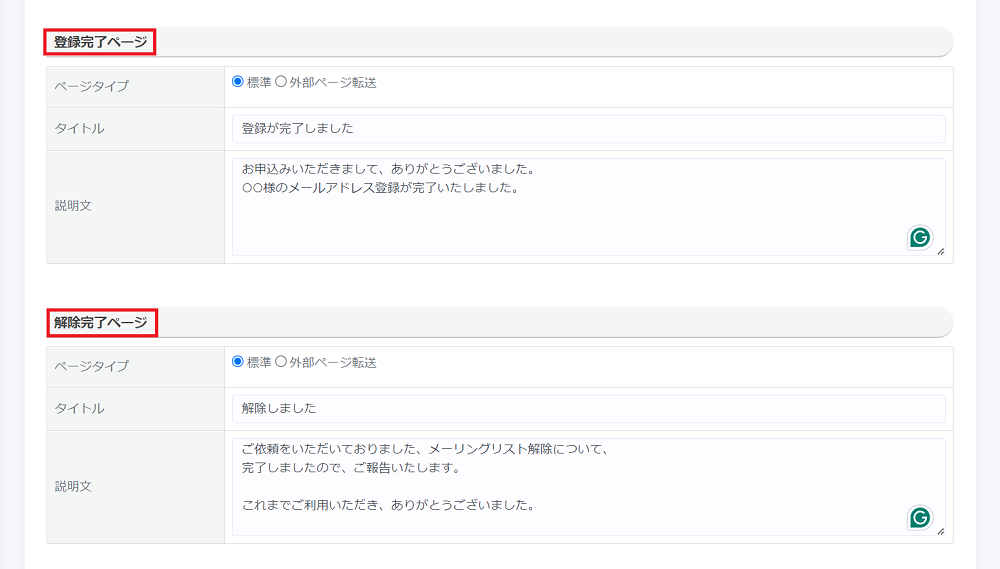
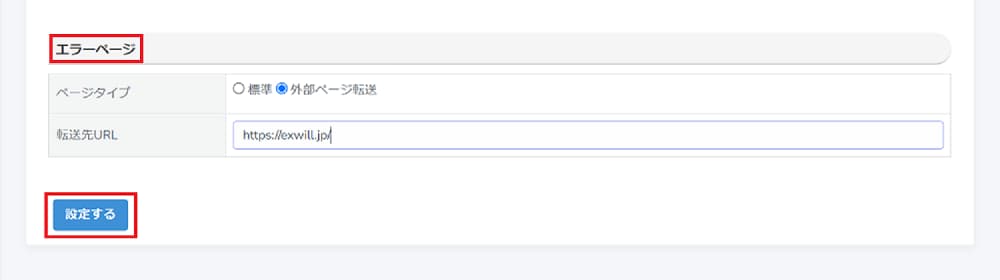 <用語について>
<用語について>
・「外部ぺージ転送」とは、例えばエラーが出た時に、転送先に設定したURLに画面が
切り替わるようにする設定です。
⑤メルマガ連携
・連携するメルマガを選んで左下の「設定する」ボタンをクリックします。
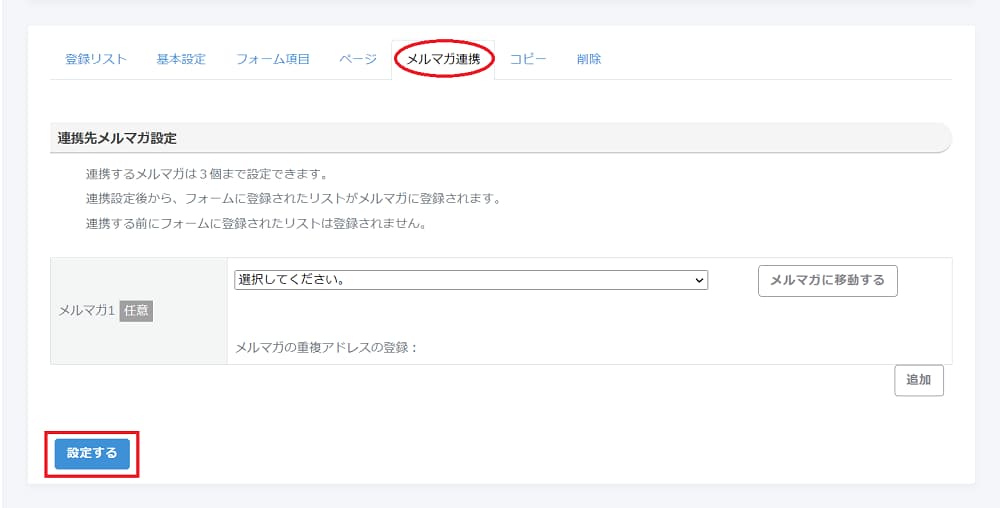
⑥コピー
作成したフォームをコピーします。
・入力項目の設定をします。
「項目追加・編集」ボタンをクリックすると、表示項目を追加または編集することができます。
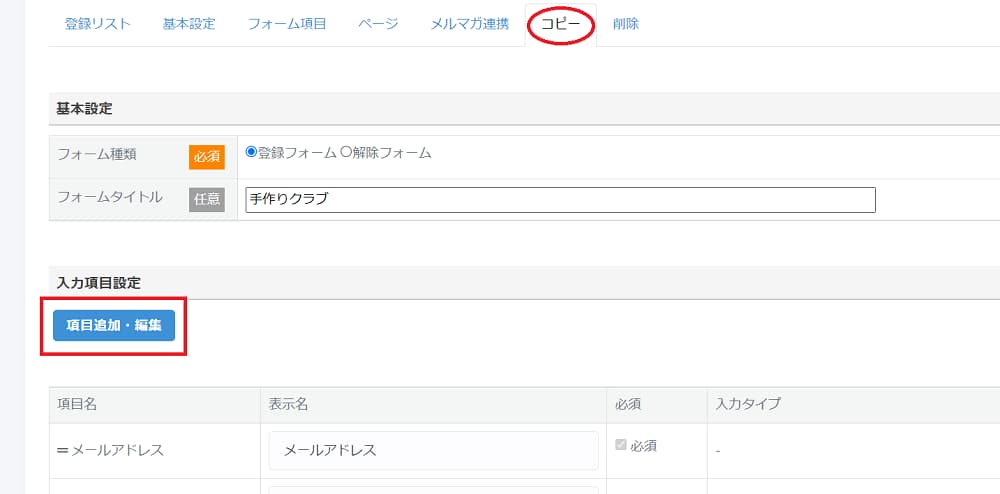
「フォーム編集項目」画面がポップアップで表示されるので、使用する項目を選択・入力したら
「設定を保存」ボタンをクリックします。
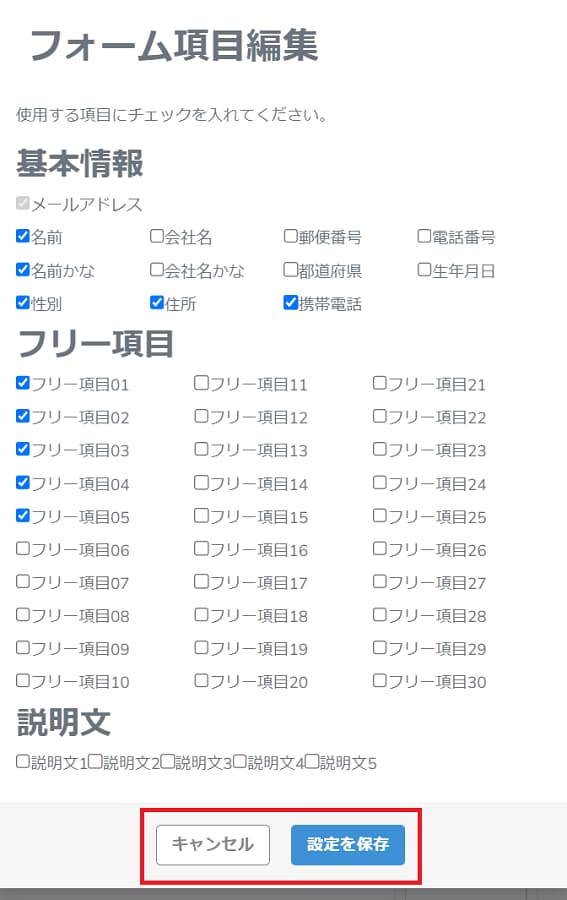
・この画面が表示されたら、「設定を保存」をクリック。
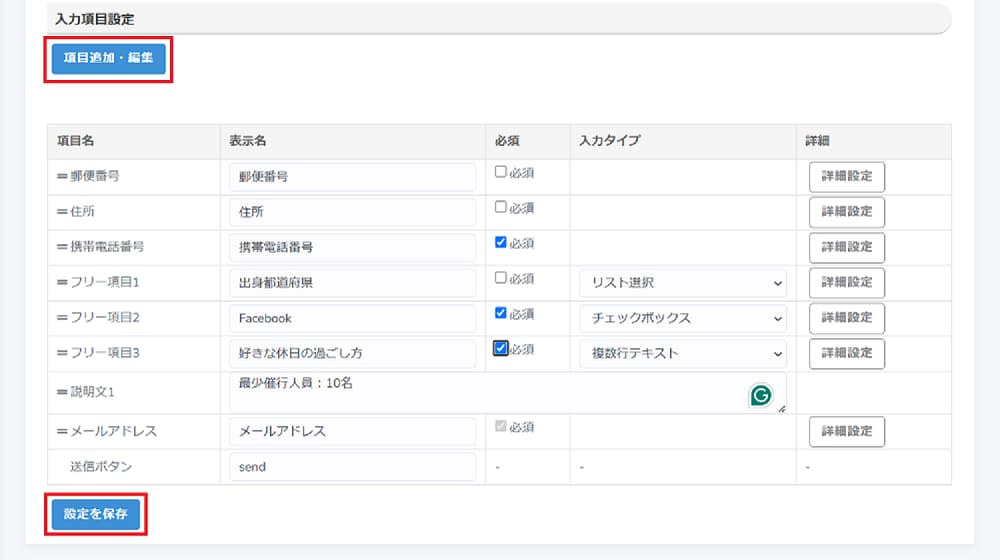
⑦削除
削除タブをクリックして、フォームを削除することできます。
下の赤い「削除する」ボタンをクリック。
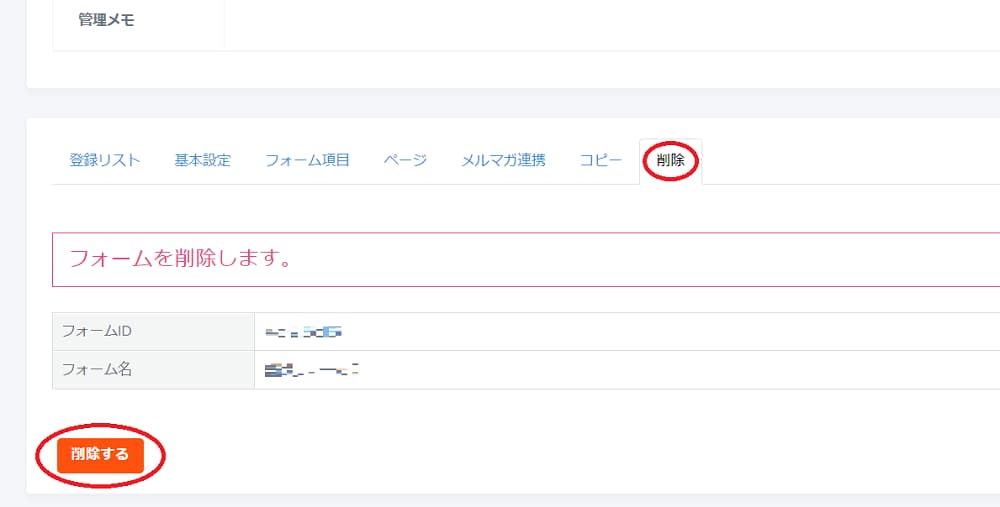
※詳細は、上記(2) ②を参照してください。
