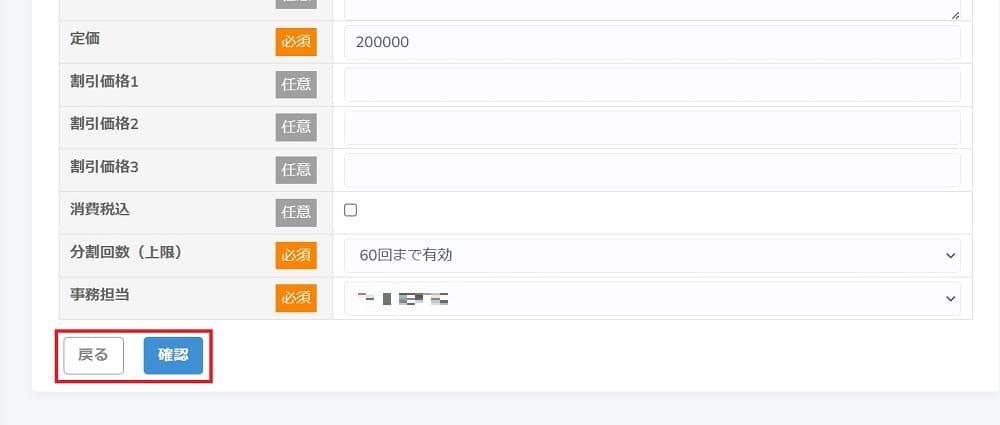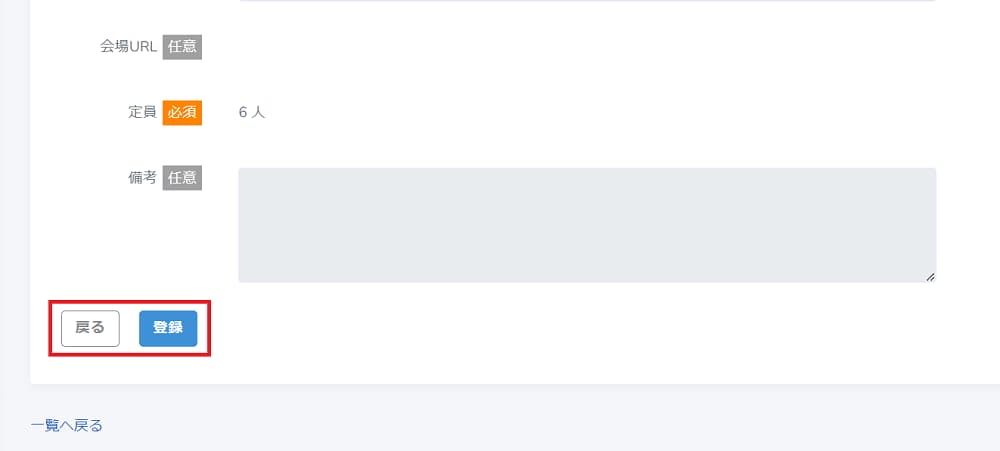2.イベント(セミナー・講座)
(1)イベント名の設定
左に並んでいる項目から「イベント・講座」をクリックし、
この画面が表示されたら、左上の「新規登録」をクリックします。
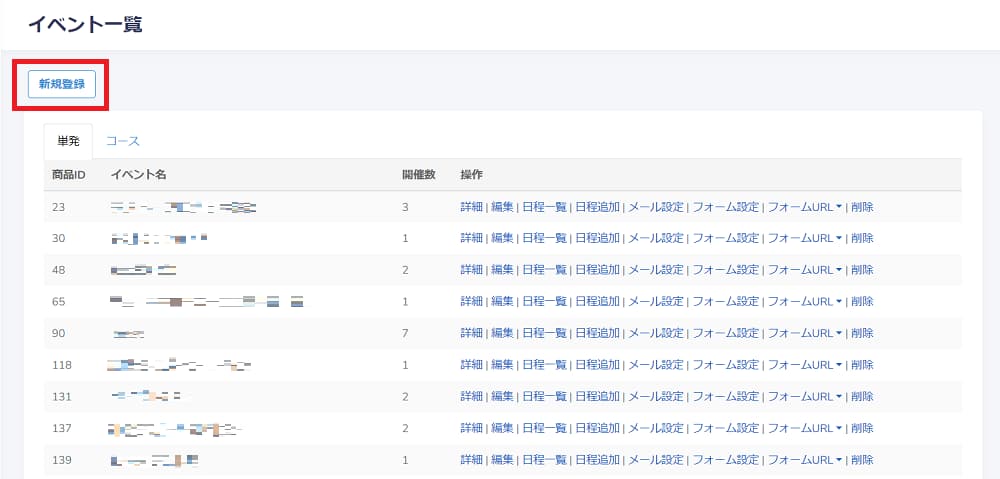
・「イベント名設定」画面が出るので、イベント名と必要事項を入力します。
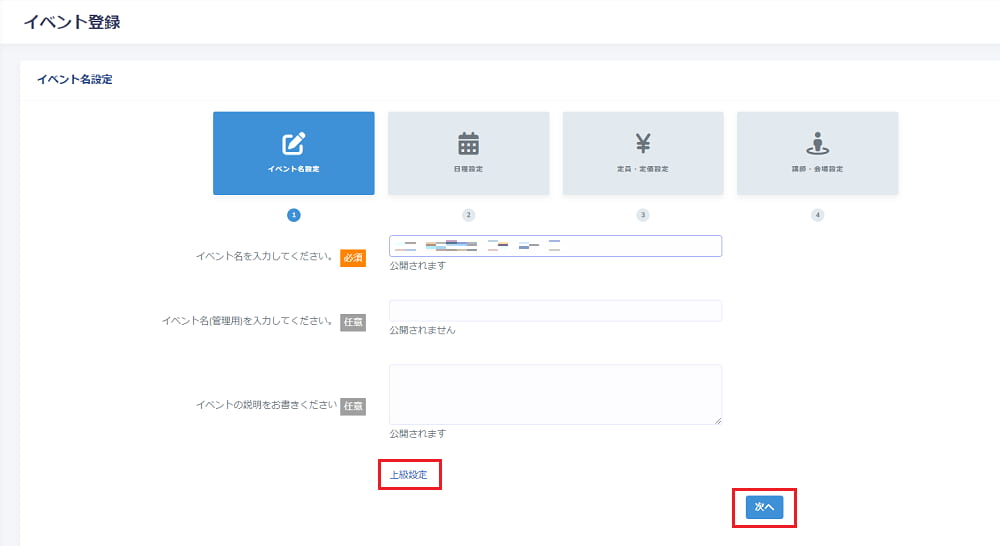
・「上級設定」をクリックすると、集計タグが表示され、選択・設定することができます。
設定したら、右下の「次へ」をクリックします。
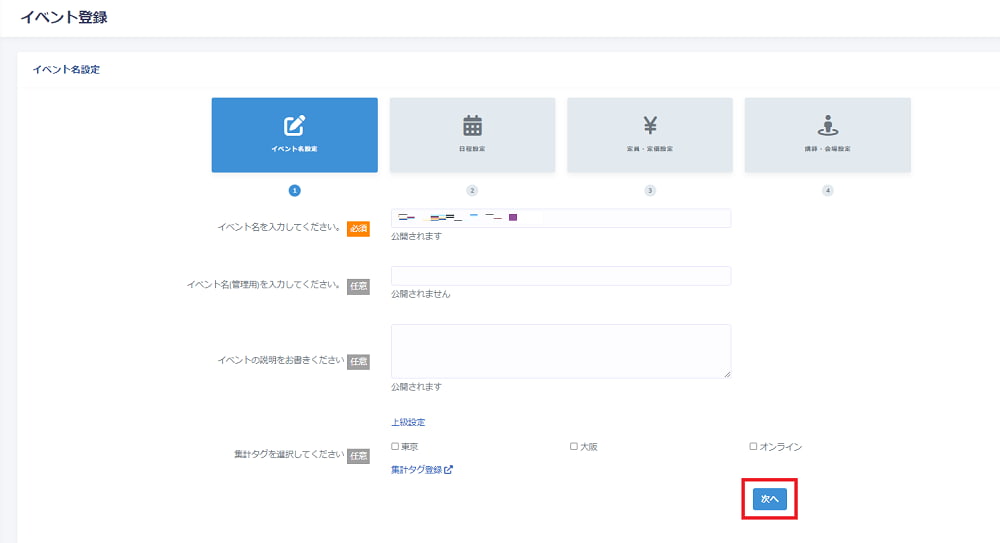
<参考>
・「集計タグ登録」画面(別の画面が表示されます)
登録するタグ名を入力して、「登録」ボタンをクリックします。
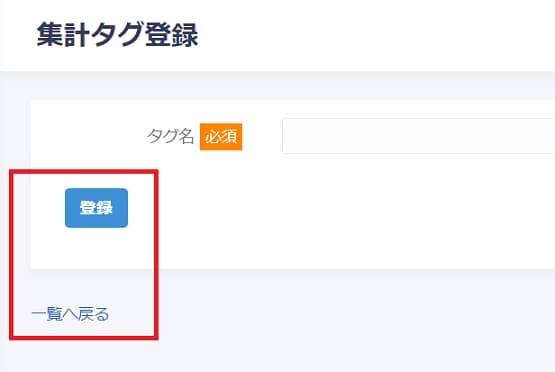
(2) 日程の設定
A: 単発(1日・1コマ単位のセミナー・講座など)の設定
・日程設定の画面で単発を選び、必要項目を入力して「次へ」をクリックします。
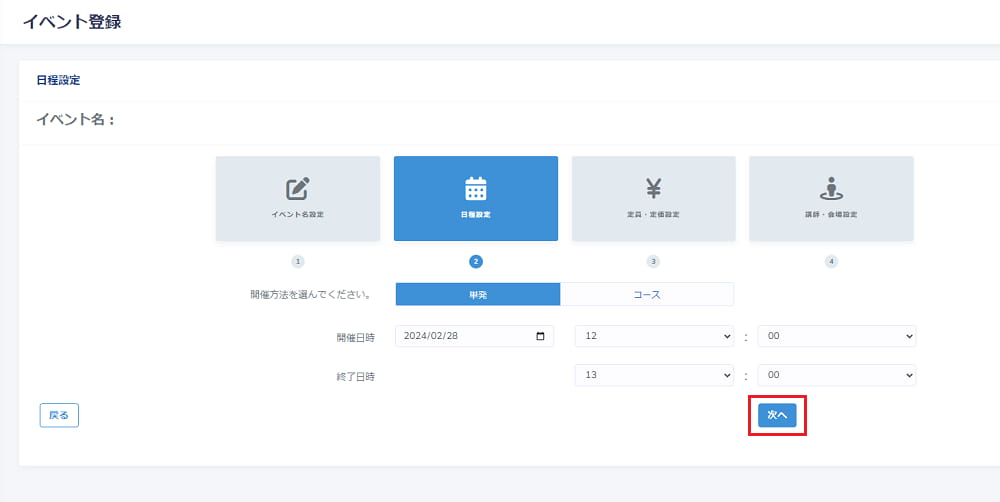
B: コース(複数日でのセミナーや講座等)設定
・コースを選択して、開催日を設定します。
複数日程を設定するには、第1期と同様に第〇期・開催日・終了日時などの必要事項を入力してから、
「日程追加」をクリックして、追加画面を表示します。全ての日程を登録したら、「次へ」をクリックします。
修正する場合は、左下の「戻る」をクリック。
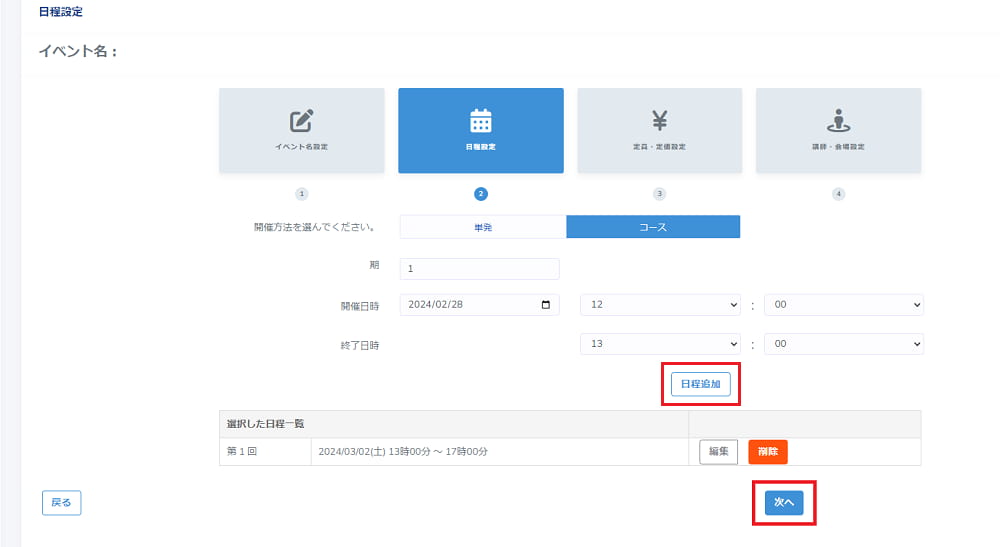
・編集と削除は、各日時の右側の「編集」「削除」ボタンをクリックします。
「次へ」ボタンをクリックして次の画面へ。
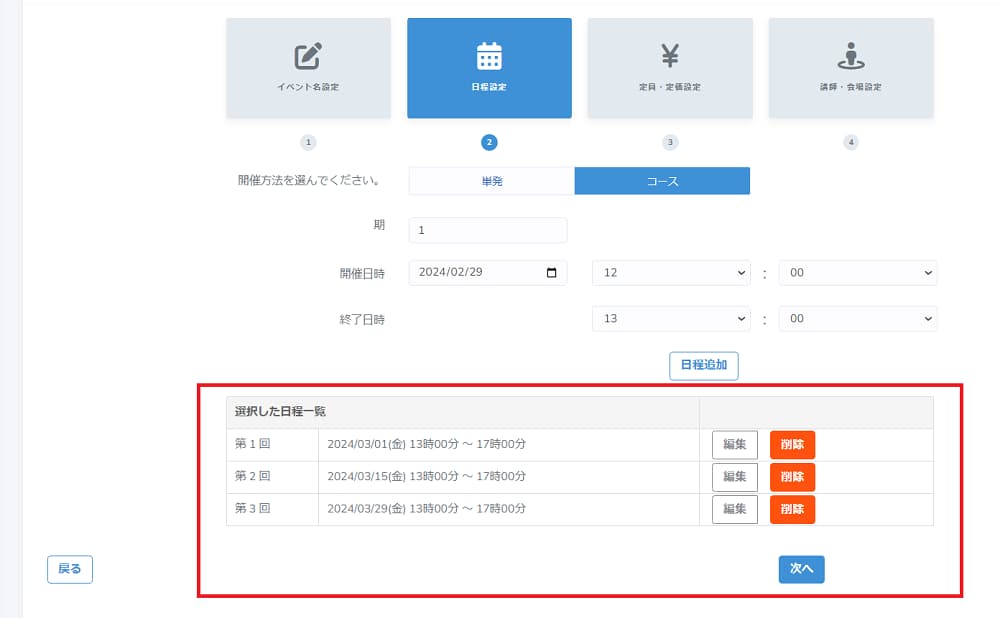
(3)定員と定価の設定
・定員と定価を入力して右下の「次へ」をクリック。
割引価格は、「早期割引」「紹介割引」などの数字を入れてください。
分割回数は、分割できる上限回数をプルダウンで、「なし」から60回まで選択することができます。
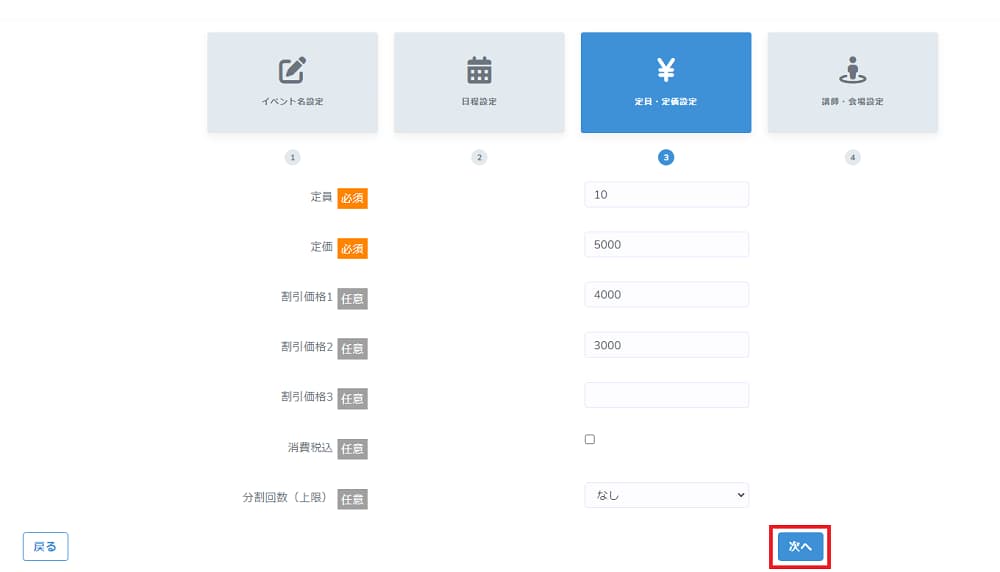
(4)担当者と会場の設定
・「マスタ管理」で登録した担当と会場をプルダウンから選んで設定し、確認ボタンをクリックします。
修正する場合は、左下の「戻る」をクリック。

赤い丸印のチェックを外すと、他の担当及び会場が選択できます。
※セミナーや講座の講師を登録する「担当登録」及び、開催場所を登録する「会場登録」は、
右にある赤い印の箇所をクリック。
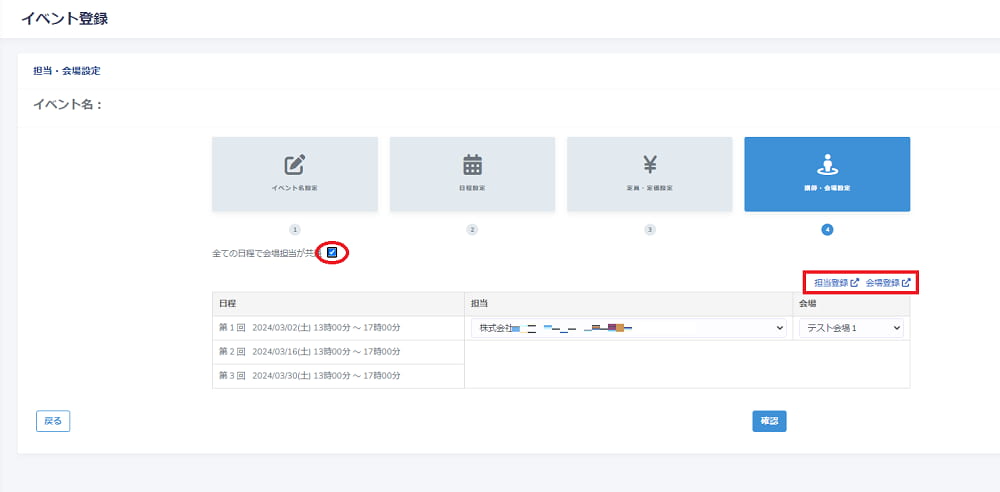
・コースの場合は、日程によって違う会場を登録することも可能です。
予め登録した担当者及び会場がプルダウンで選択できます。
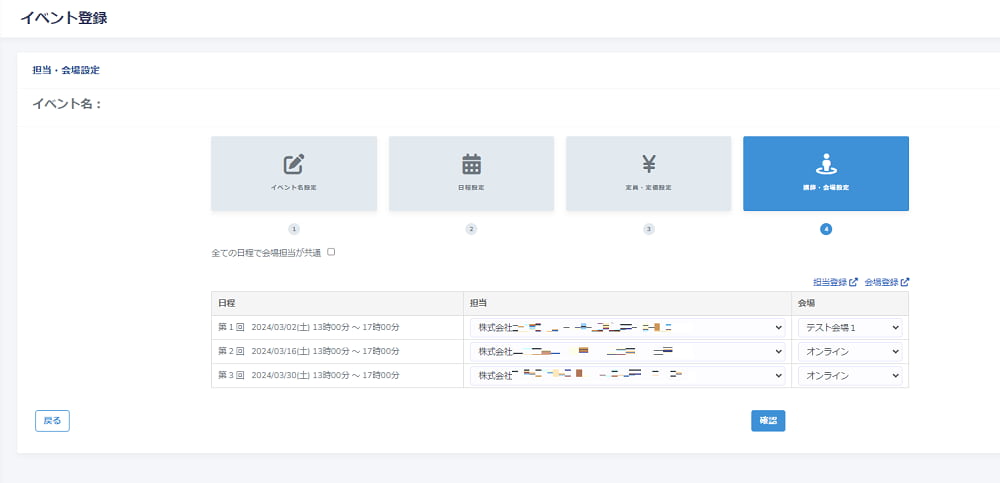
・上の画面で「確認」ボタンをクリックすると、下の画面が表示されるので、
入力した内容を確認して、修正等がなければ、右下の「登録」をクリックします。
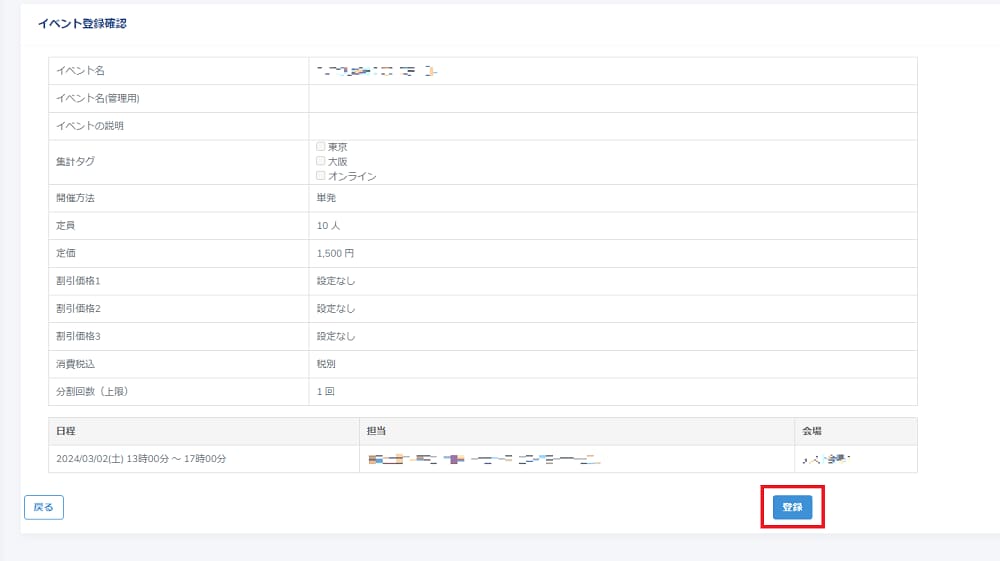
・登録完了画面
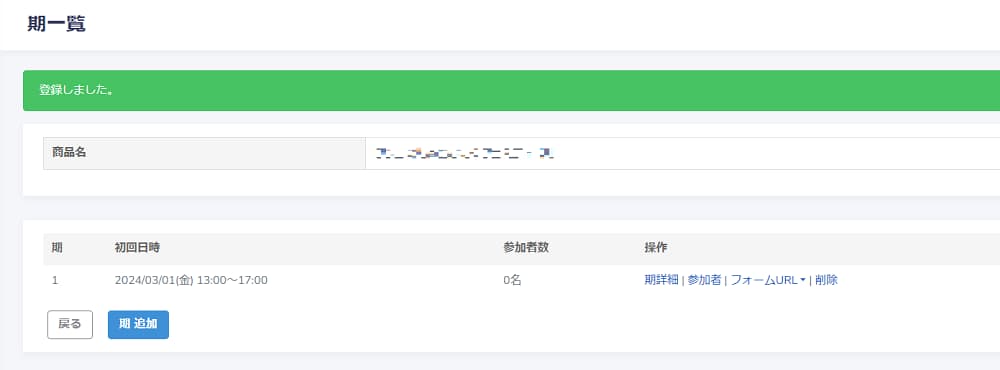
<参考>
・「担当登録」手順
①「マスタ管理」の「商品サービス」にある「担当」をクリック。
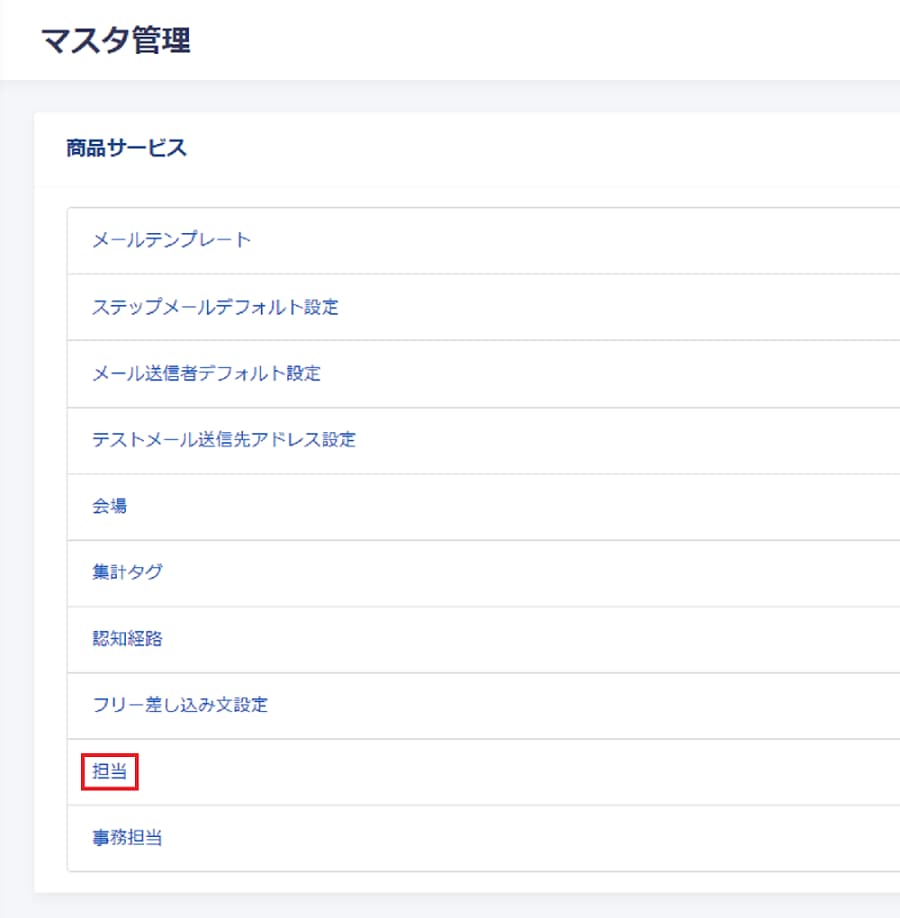
②「担当一覧」画面になるので、「新規登録」をクリック。
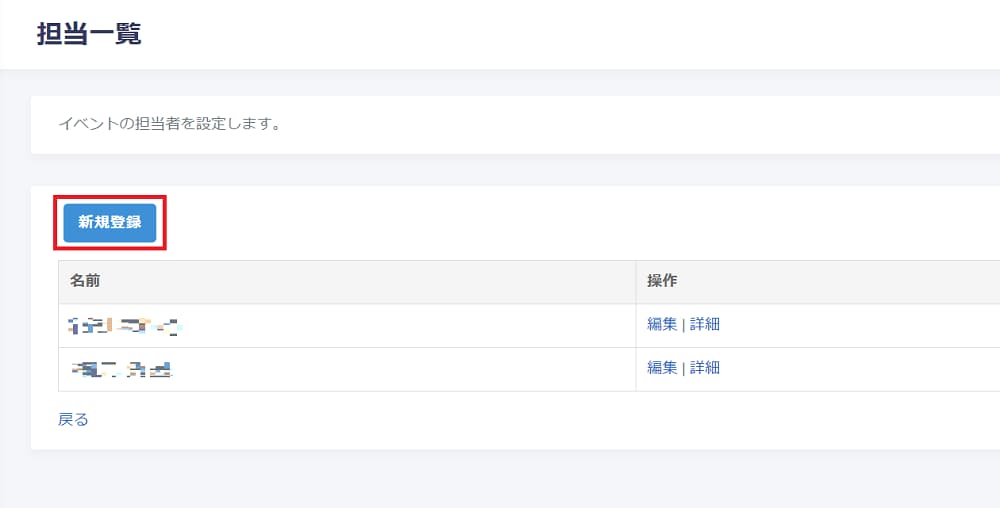
③次に表示される「担当登録」ページで、必要事項を入力してください。
任意項目は、オンライン会場・動画・ダウンロードできる資料のURLを入力します。
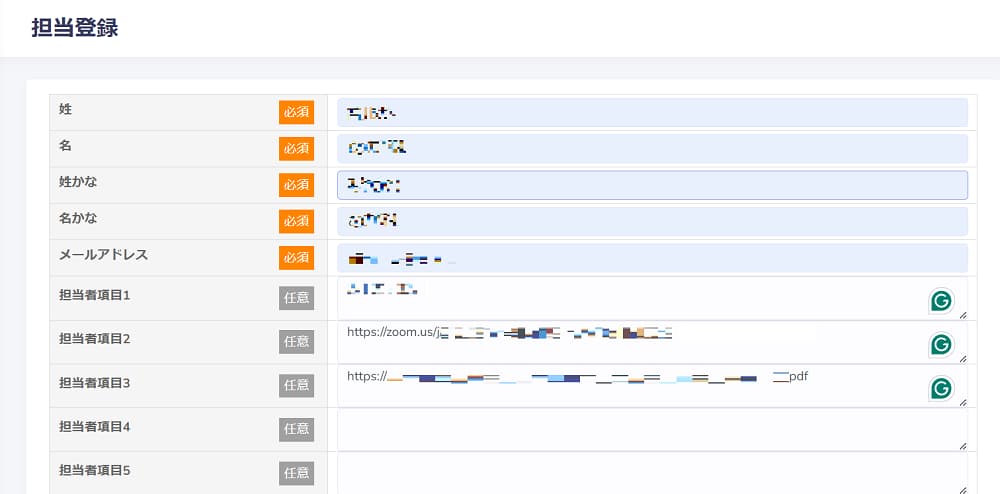
④必要事項を入力したら、画面下にある「確認」ボタンをクリックします。
戻る場合は、その横にある「戻る」ボタンをクリック。
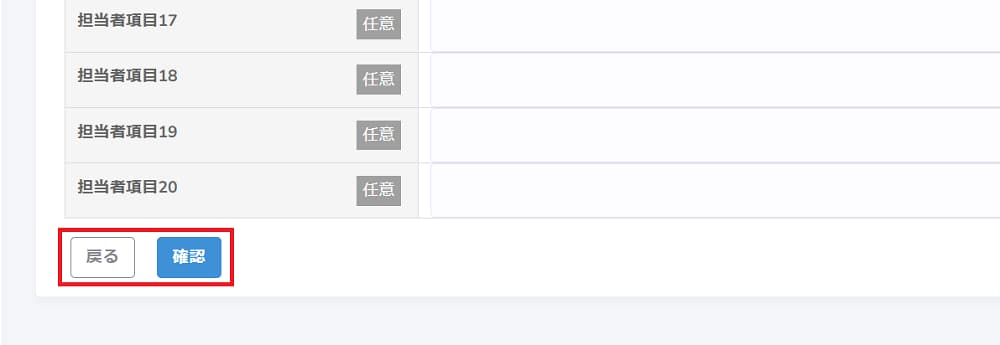
⑤内容を確認して、修正等がなければ「登録」ボタンをクリックします。
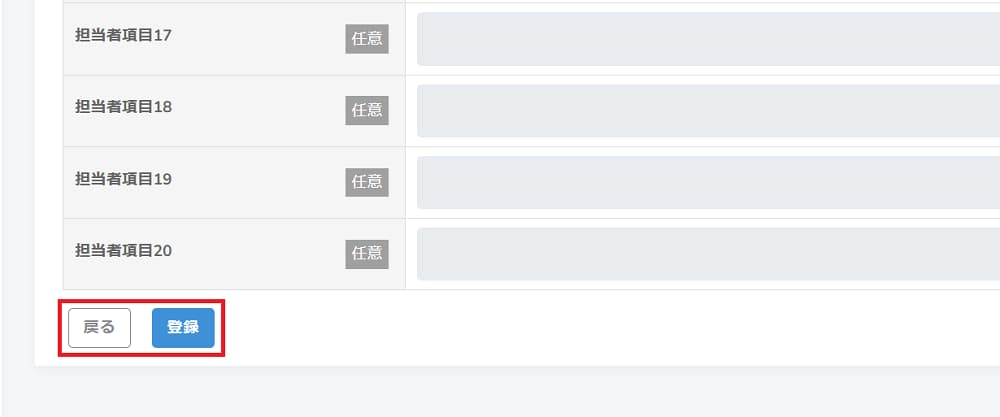
・「会場登録」画面
①「マスタ管理」の「商品サービス」にある「会場」をクリック。
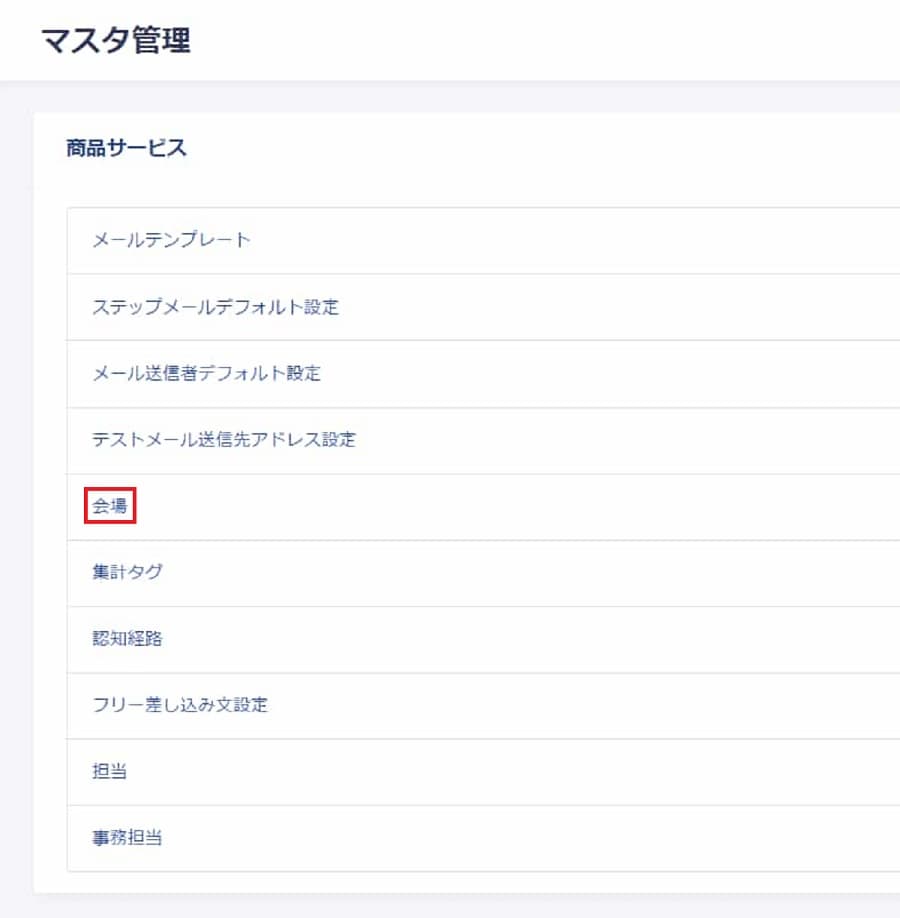
②次に表示される「会場一覧」画面で、「追加」をクリックします。
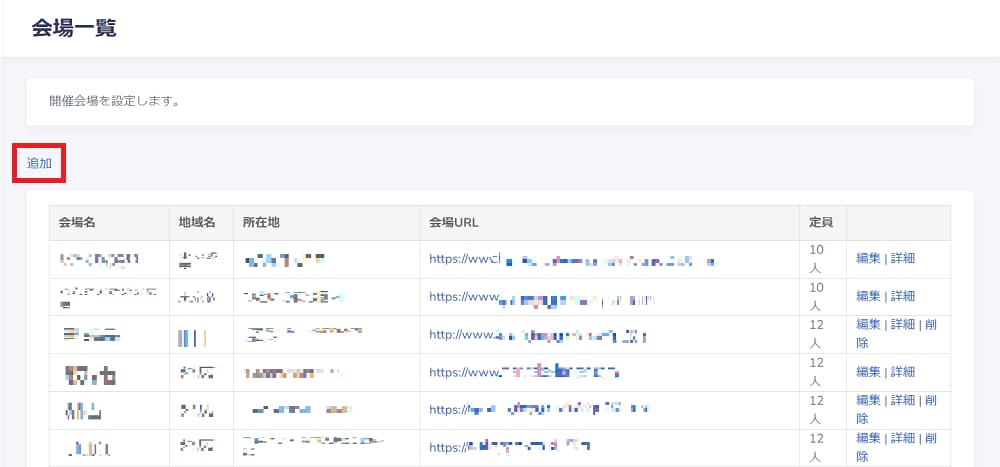
③次に表示される「担当登録」ページで、必要事項を入力して、
画面下にある「確認する」ボタンをクリックします。
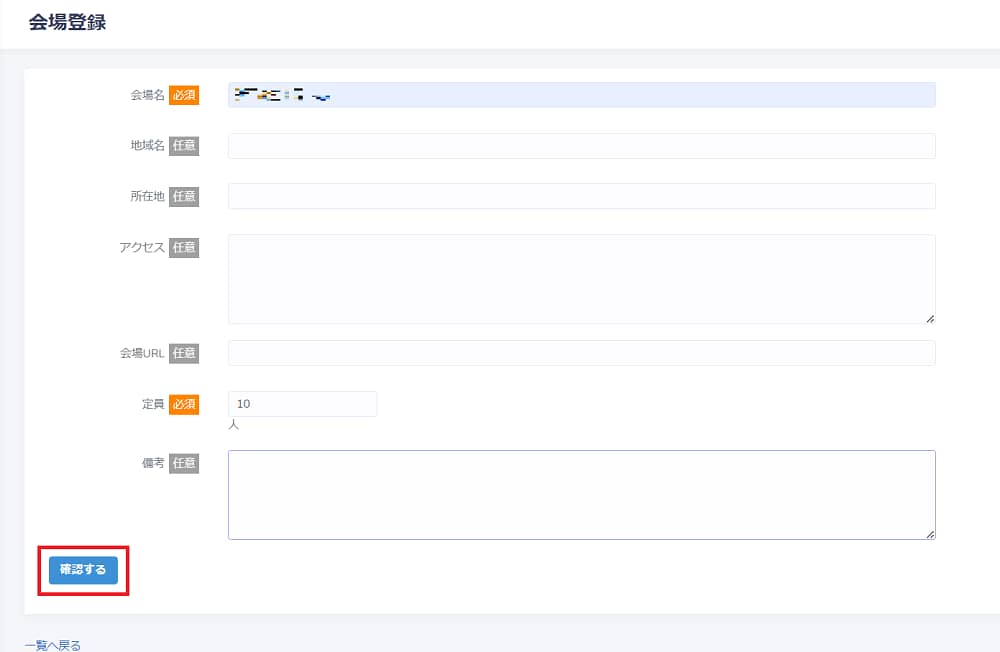
④会場登録確認画面で内容を確認し、「登録」または「戻る」ボタンをクリック。
⑤「登録」をクリックすると表示される画面で、新しい会場が登録されたことが確認できます。
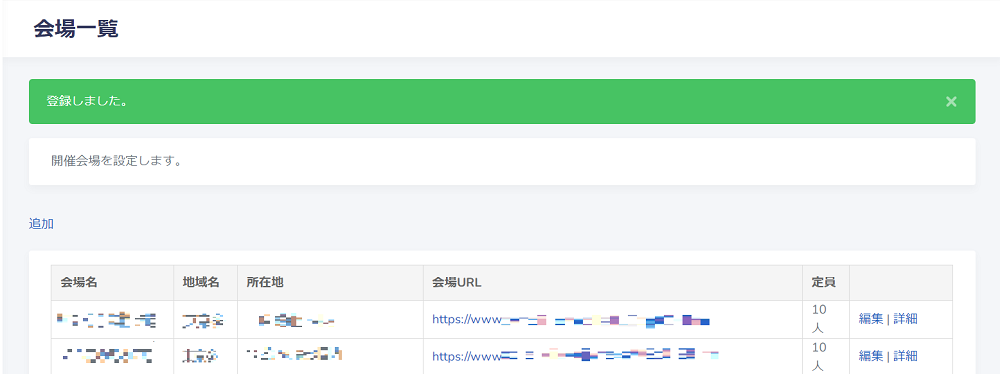
(5)操作の使い方
・イベント一覧ページの「操作」項目から、様々な設定が可能です。
A:単発の画面
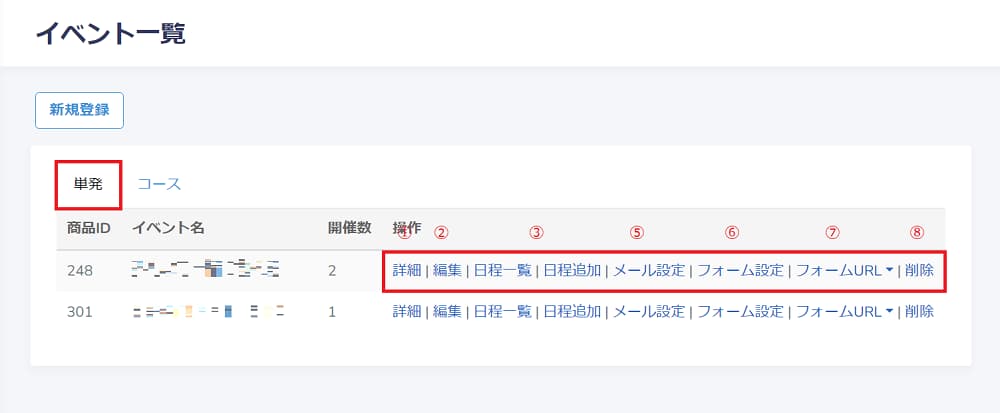
B:コース画面
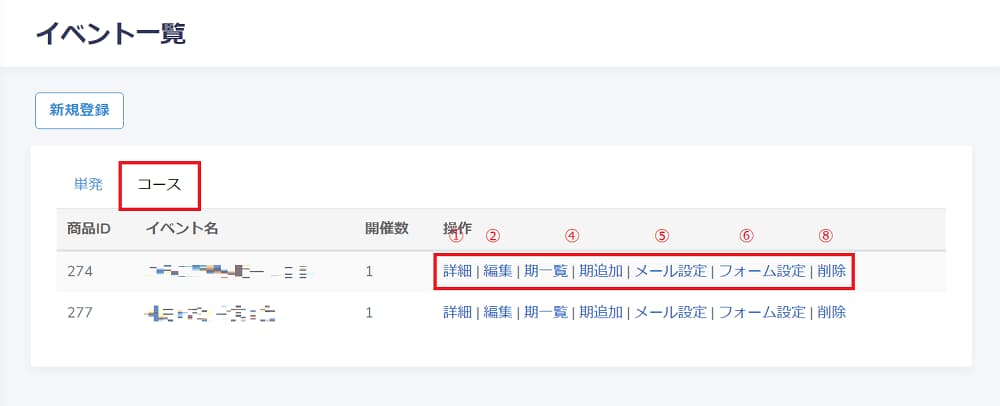
まず、共通している操作から説明します。
①詳細
・「詳細」をクリックして、商品の内容を確認することができます。
また、「編集」「削除」「コピー」等が可能です。
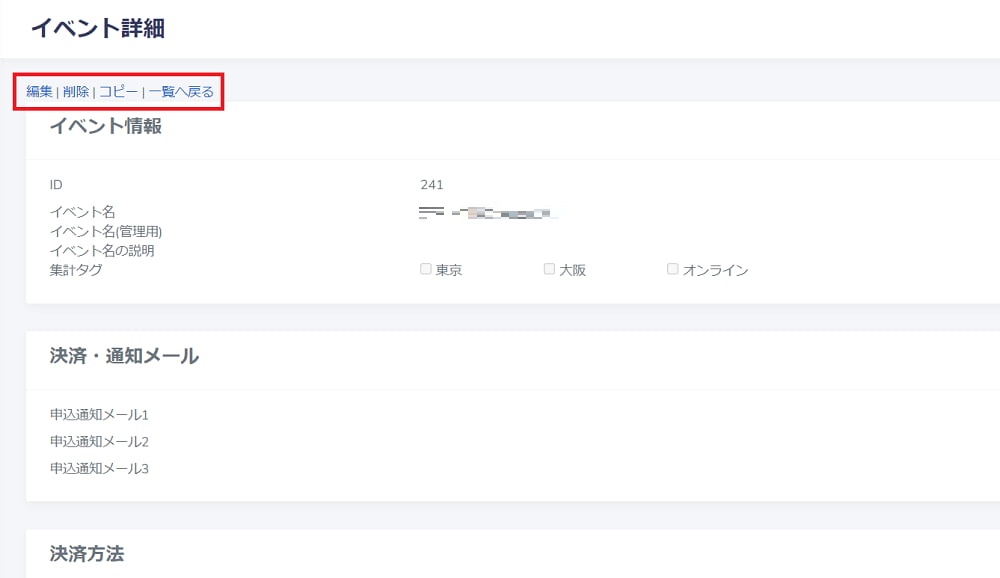
②編集
・「編集」をクリックすると、下の画面が表示されるので、必要項目を入力します。
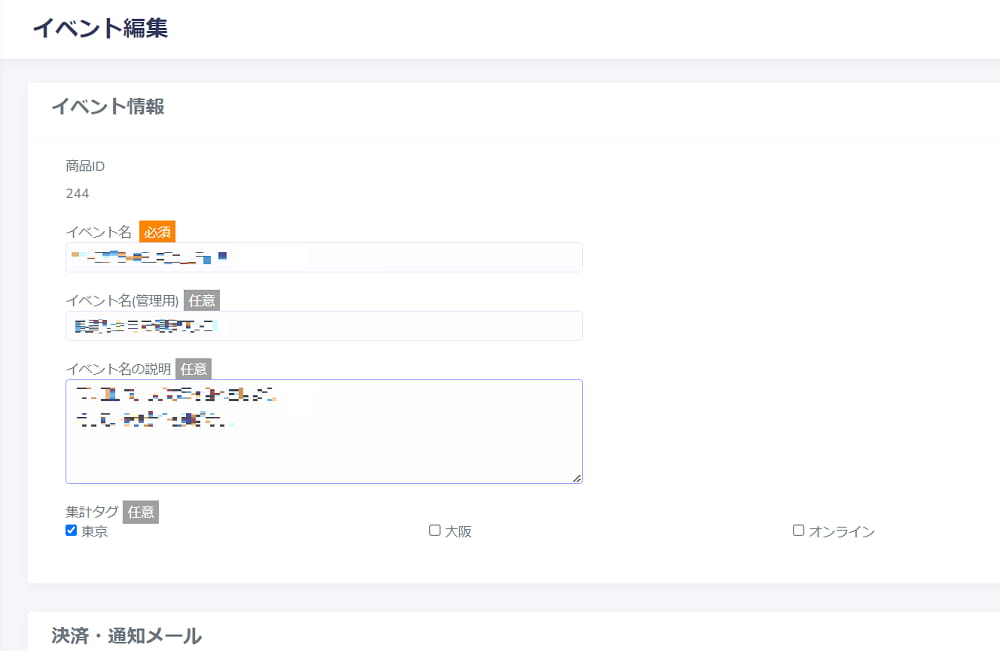
「決済・通知メール」項目にある「申込通知メール」に、セミナーや講座のお申込みがあった際に
お知らせを受信するメールアドレスが、3つまで登録できます。
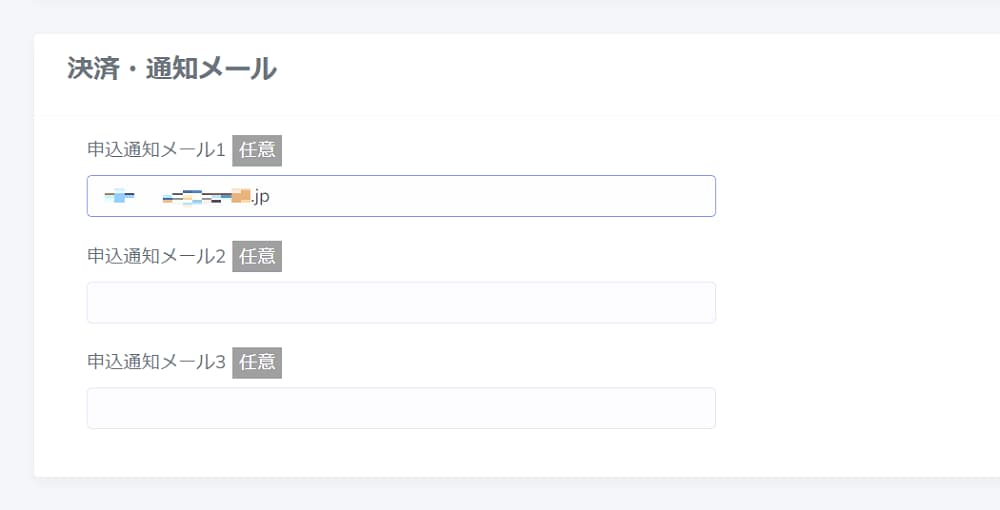
「コピー」とは、登録済のイベント内容を複製して、新しいイベントを作成することです。
コピーする場合は、以下の画面に切り替わるので、「コピー」ボタンをクリックしてください。
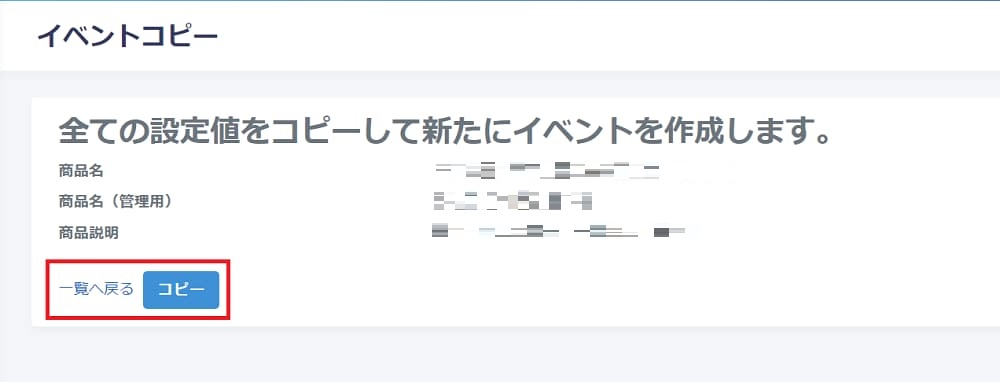
「削除」をクリックすると、対象イベントがプロナビから削除されます。
⑧の手順と同様です。
⑤メール設定
・左下の「設定メニュー」の中から、設定したい操作を選択します。
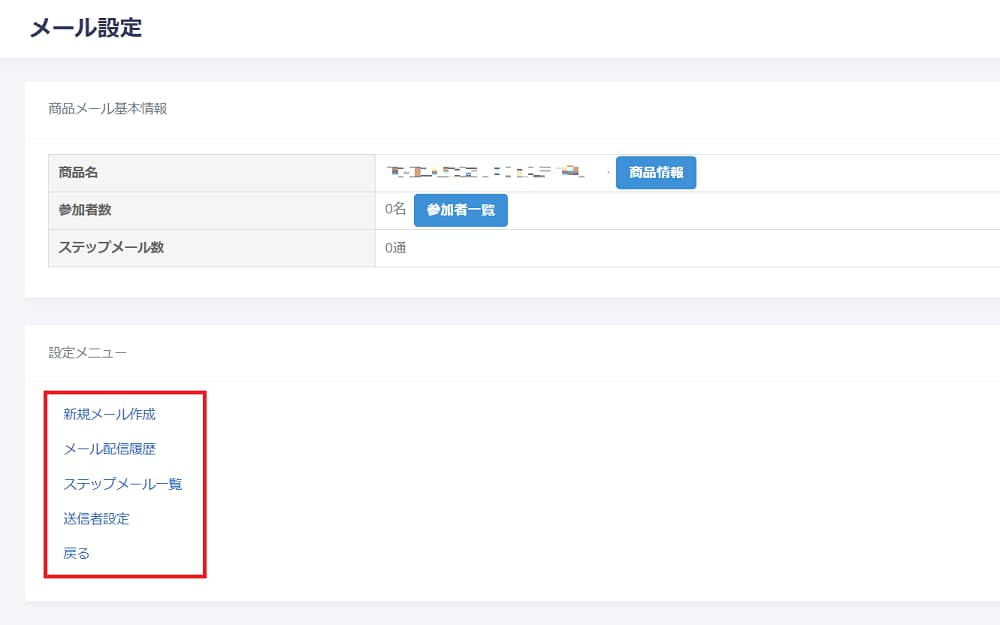
・メール基本設定画面です。送信アドレスと送信者名の登録ができます。
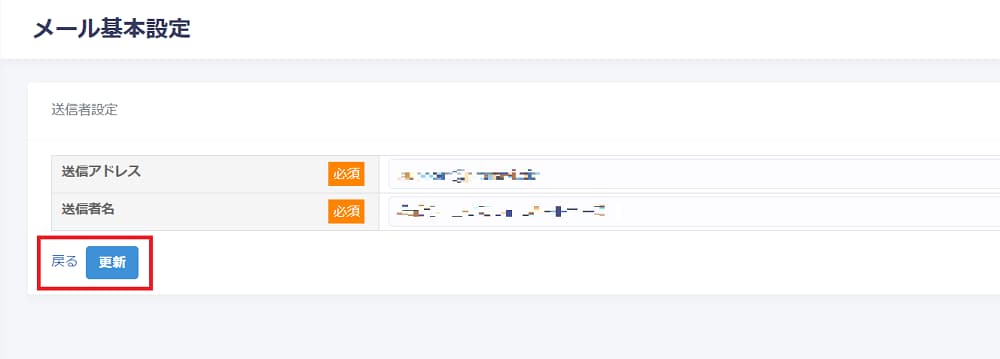
⑥フォーム設定
・「基本設定」と「フォーム項目」の設定ができます。
ⅰ「基本設定」
項目を追加・編集して、左下の「保存」をクリックします。
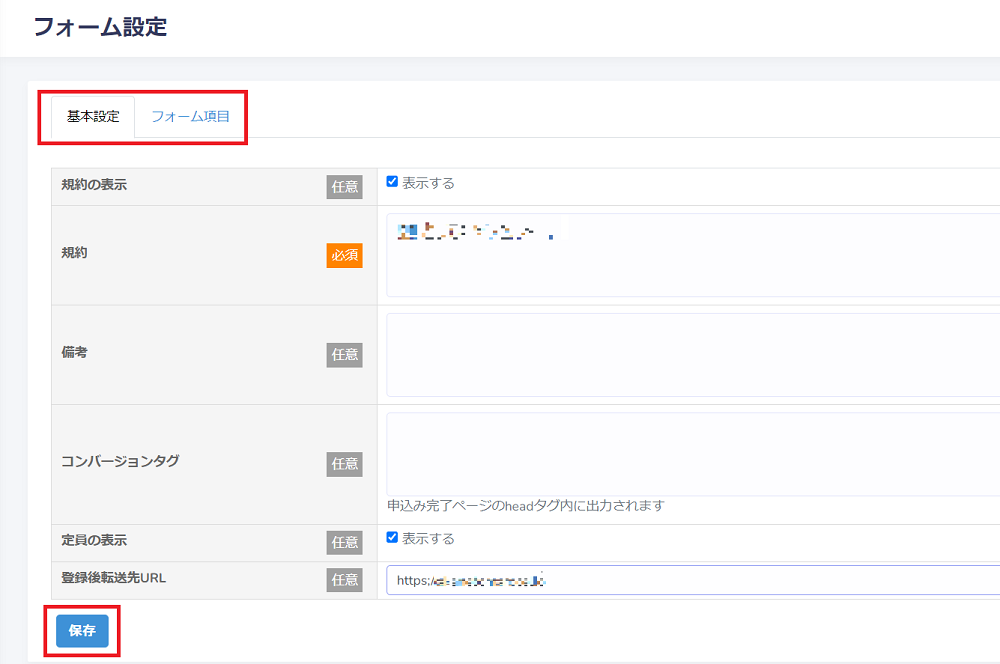
「コンバージョン」は、マーケティング用語で、サイトに訪問したユーザーが、特定の行動をとり、
見込み客へと転換(コンバージョン)するという意味です。
「コンバージョンタグ」とは、広告配信の結果、単なるサイトのビジターから見込み客となったという
成果がどれくらいあったかが測定できるタグです。
ⅱ「詳細設定」
右にある「詳細設定」をクリックすると、より詳細な設定ができます。
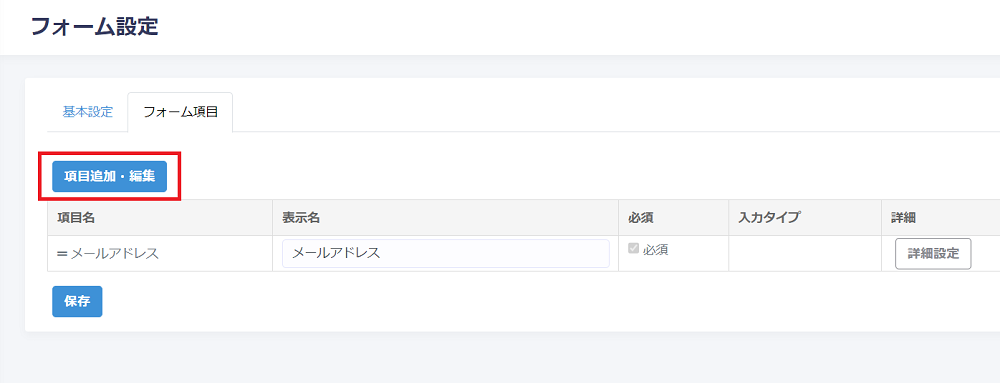
上の画面で、「項目追加・編集」ボタンをクリックすると、「フォーム項目編集」画面が表示されます。
必要な項目にチェックを入れて、下にある「閉じる」ボタンをクリックします。
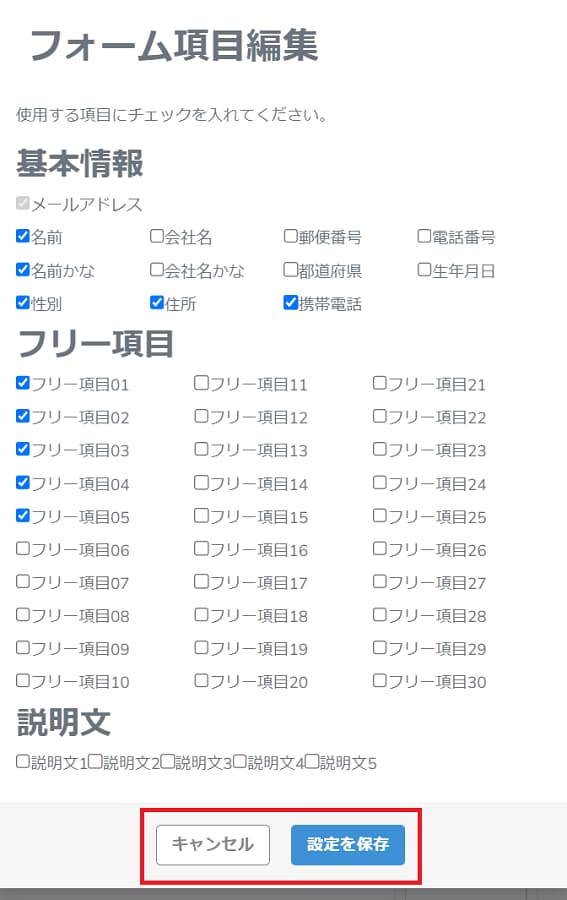
・「保存」をクリックすると下の画面が表示され、「更新しました」というメッセージが表示されます。
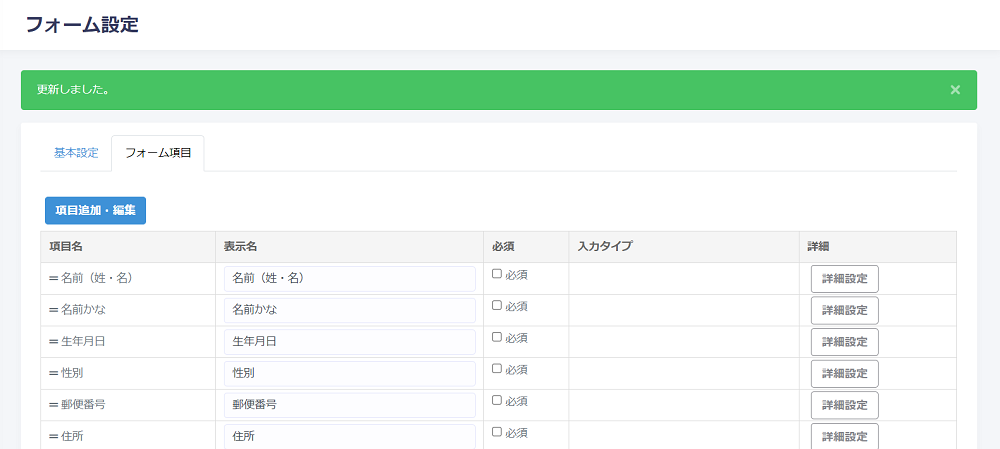
・「フォーム項目」の画面下部です。
赤枠で囲った部分は、詳細設定をすることにより、選択肢を設定することができます。
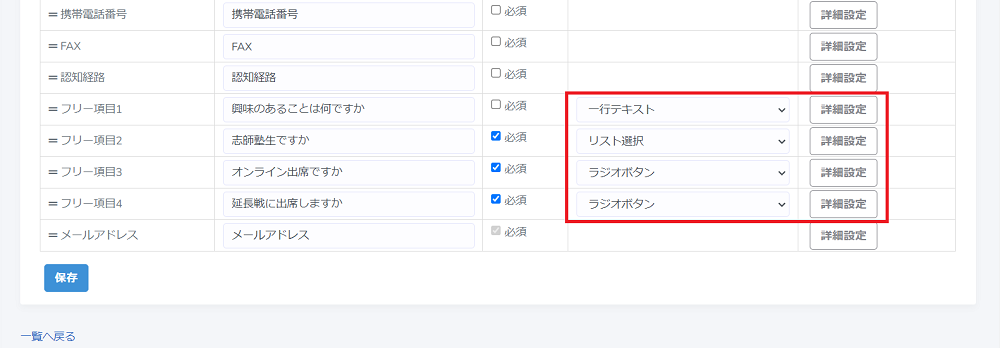
・「詳細設定」をクリックすると表示されるポップアップ画面です。
赤枠内右下の「新規追加」をクリックすると、「リスト選択」や「ラジオボタン」の横に
表示される文言を設定することができます。
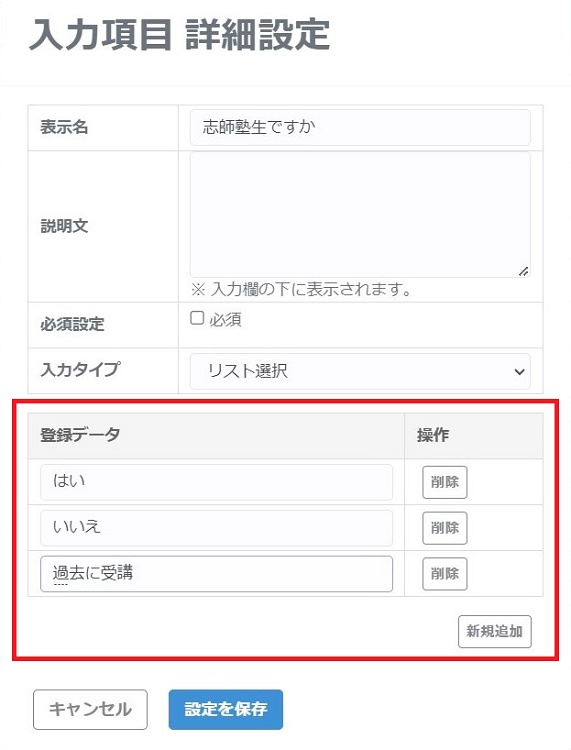
⑦フォームURL
・クリックすると、「定価」「割引価格」等の選択ができます。
お客様に案内する金額に応じて、プルダウンから選んでください。
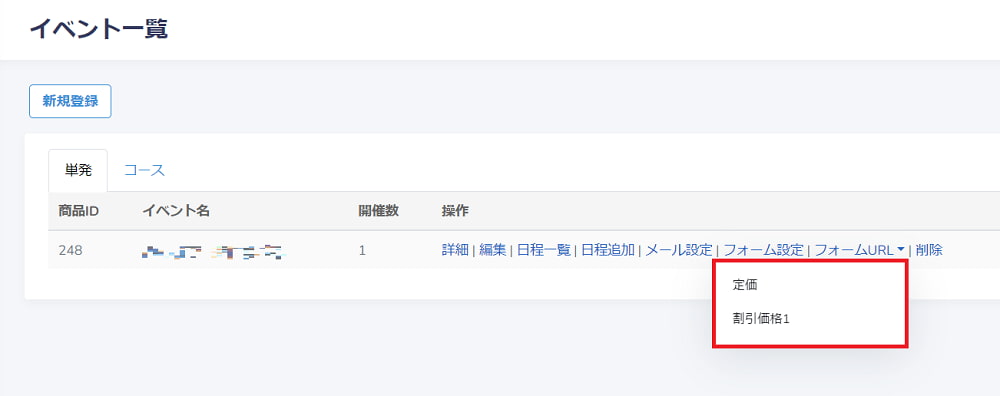
・フォームが表示されます。
URLをコピーして、送信メールにペーストしてください。
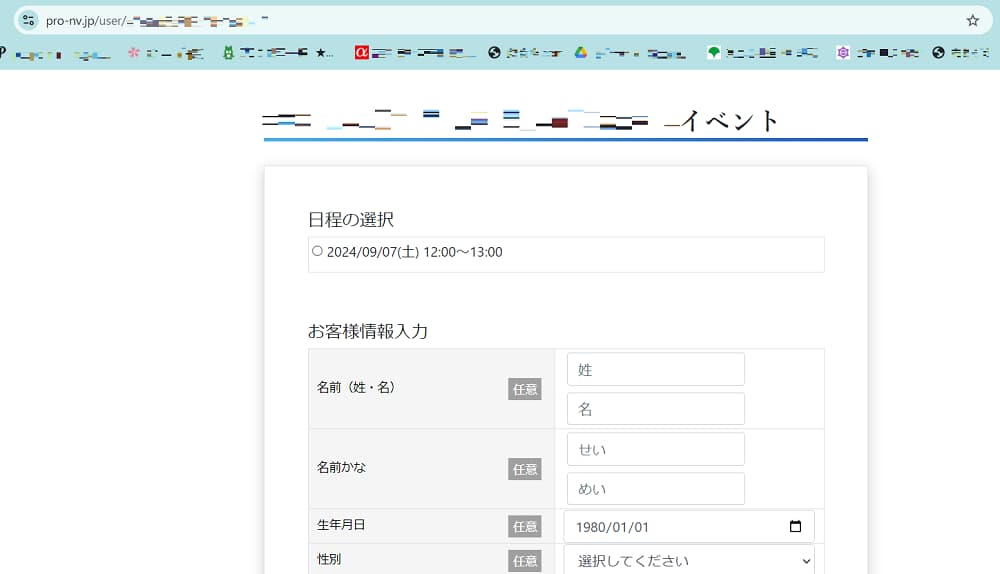
⑧削除
・「削除」ボタンをクリック、または「一覧に戻る」をクリックします。
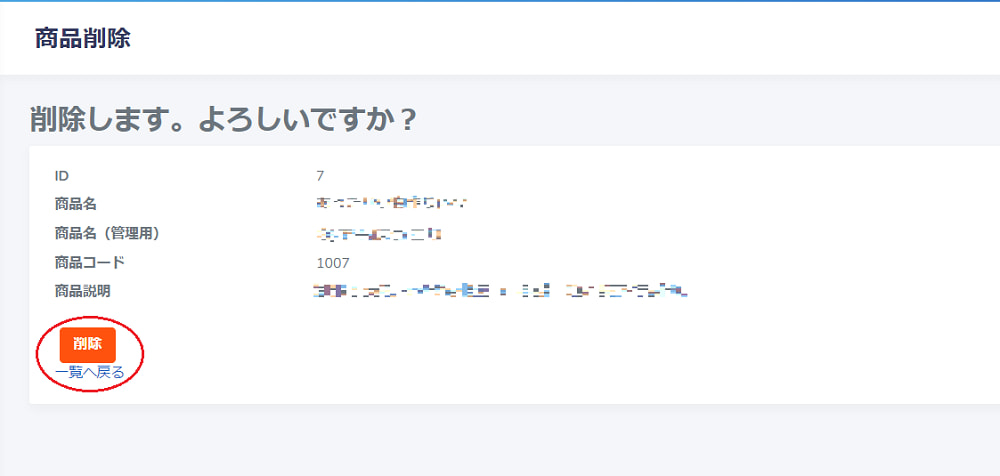
次に、「単発」「コース」で異なる内容の操作を説明します。
③日程一覧(単発)
イベント一覧が表示されます。
追加日程があれば、下の「日程追加」をクリックします。
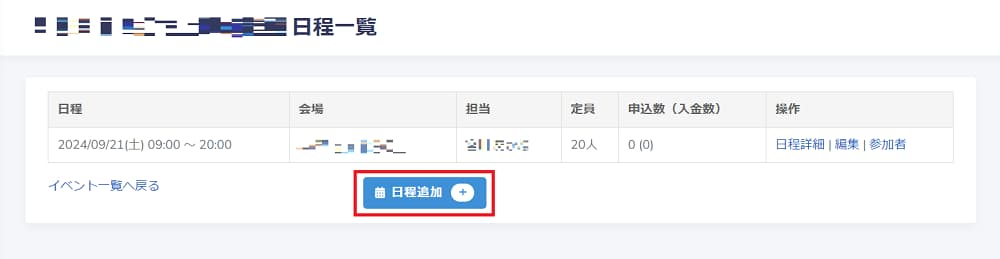
この画面は、「操作」項目の「日程追加」をクリックしても表示することができます。
内容を確認して、画面下にある「登録」ボタンをクリックします。
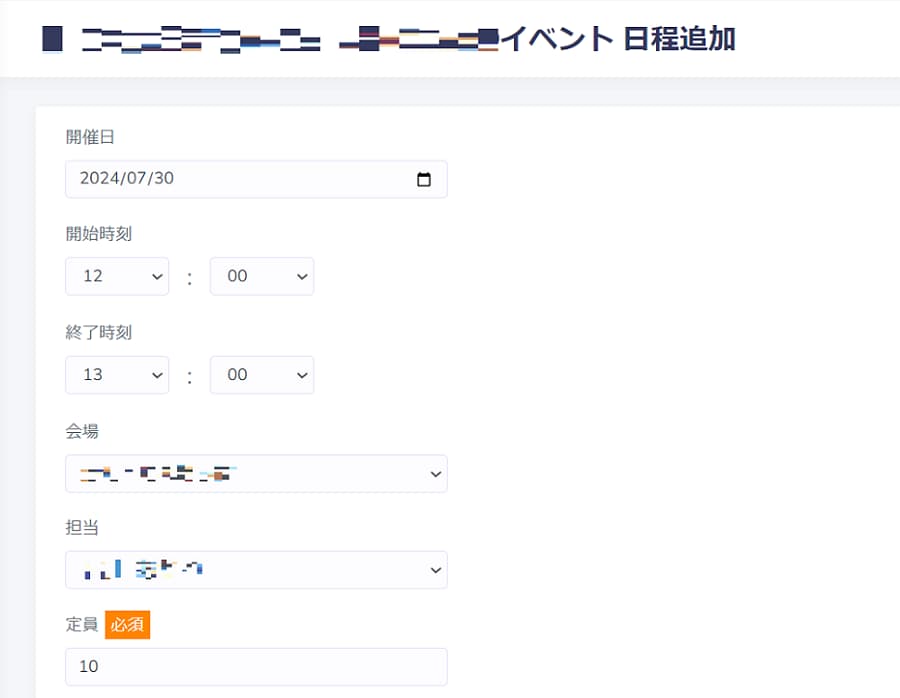
④期追加
・コースの場合は、「期一覧」が表示されるので、必要に応じて追加します。
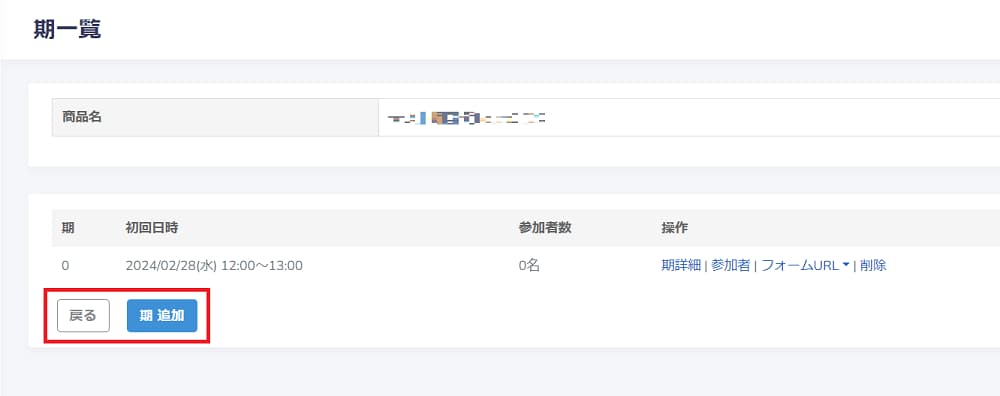
・「期追加」画面。
必要事項を入力してください。
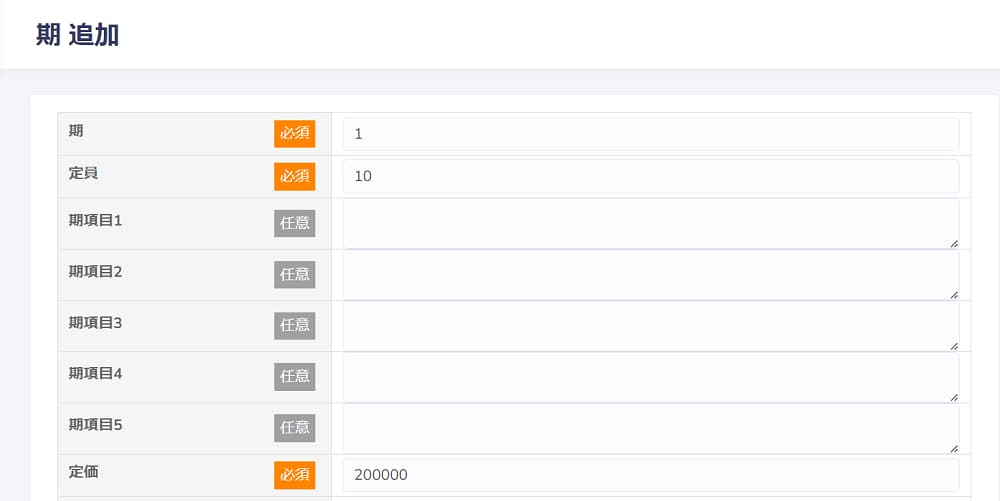
・ページ下に「確認」ボタンがあるので、内容の確認ができたらクリックし、次のページで登録します。
※フォームで支払いの分割回数を選択可能にするには、このページで「分割回数(上限)」項目で
上限回数を設定しておく必要があります。