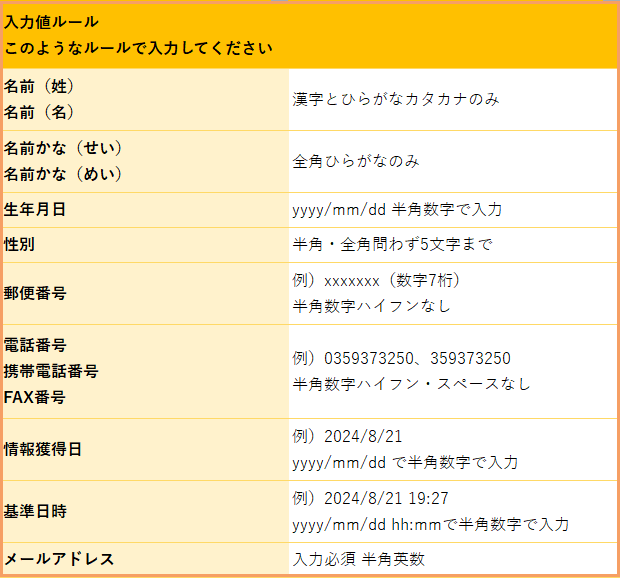8.顧客管理
(1)顧客
①検索
・左側に並んでいる「顧客」項目の「顧客管理」をクリックして、この画面を表示します。
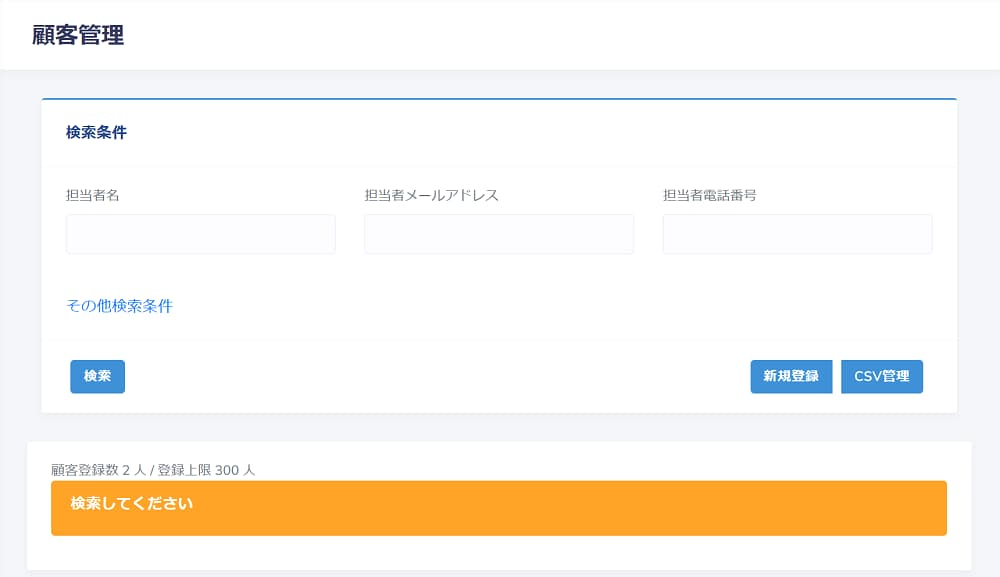
・検索条件を入力して、「検索」ボタンをクリックすると検索結果が表示されます。

・検索結果の画面です。
この画面の「操作」項目から、「編集」「詳細」「削除」ボタンをクリックして、
各項目のページに飛ぶことも可能です。
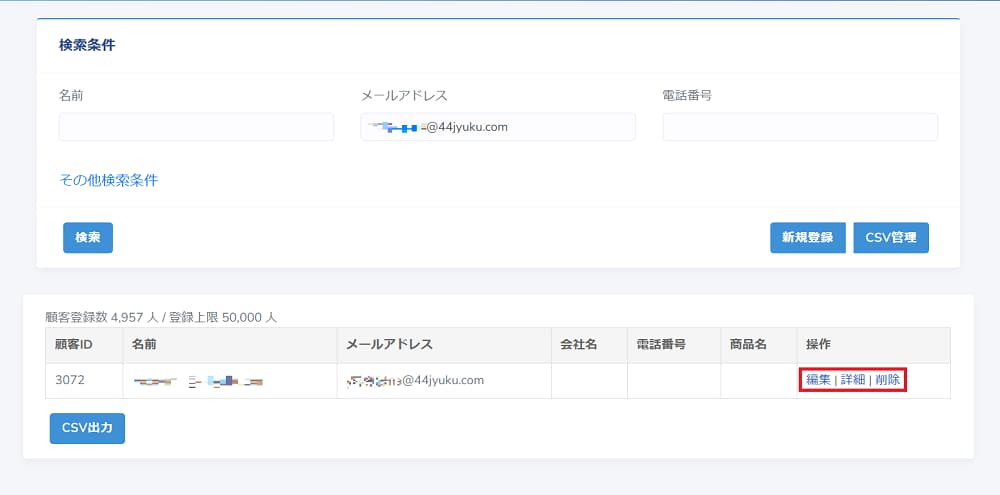
②編集
・上の画面で操作項目の「編集」をクリックすると、この画面になります。
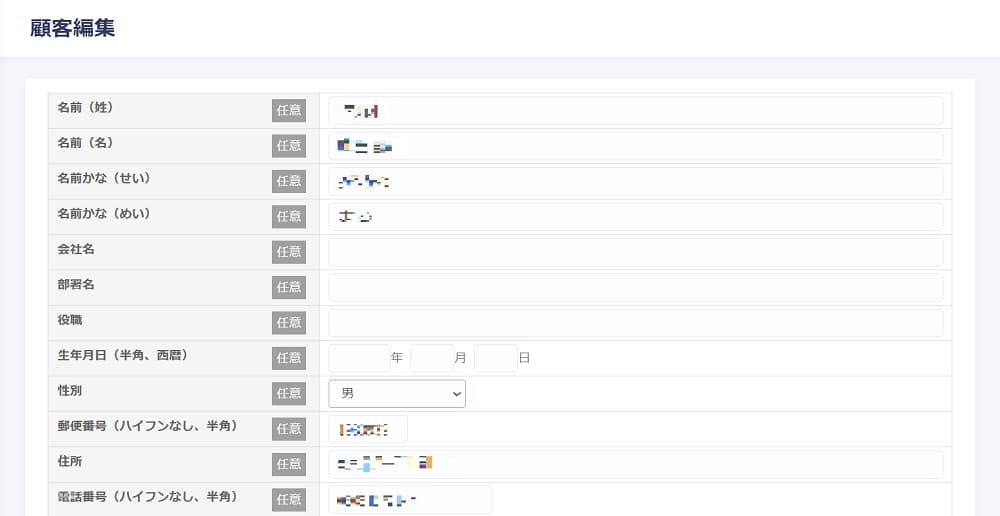
必要事項を編集・修正して「保存」ボタンをクリック、
削除する場合は、その隣の「削除」ボタンをクリックします。
削除したら、元に戻せません。注意してください。
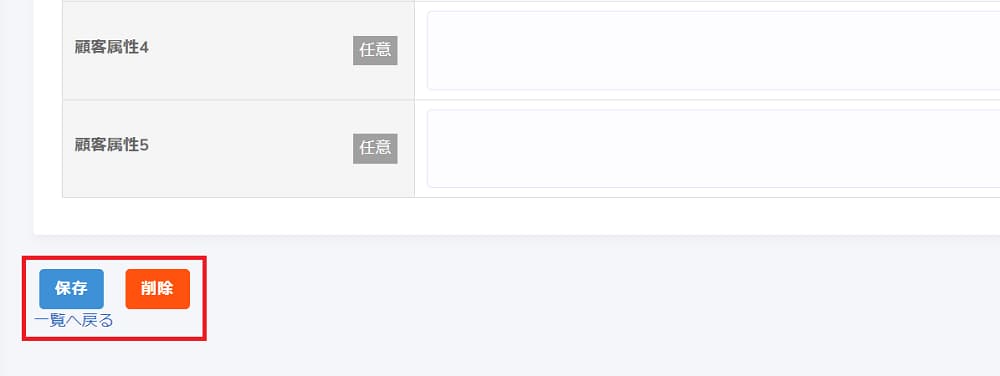
③「詳細」顧客詳細画面の下部です。
編集する場合は、下の青い「編集」ボタンをクリック。
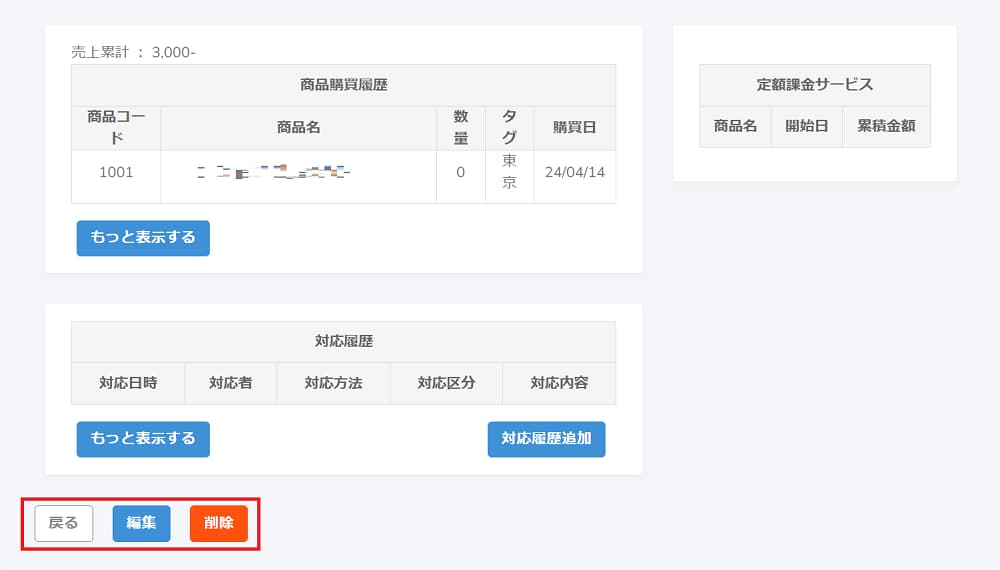
④削除
・編集の隣の「削除」ボタンをクリックすると削除画面が表示されます。
削除する場合は、下の「削除」ボタンをクリックしてください。
削除すると復元できないので、注意してください。
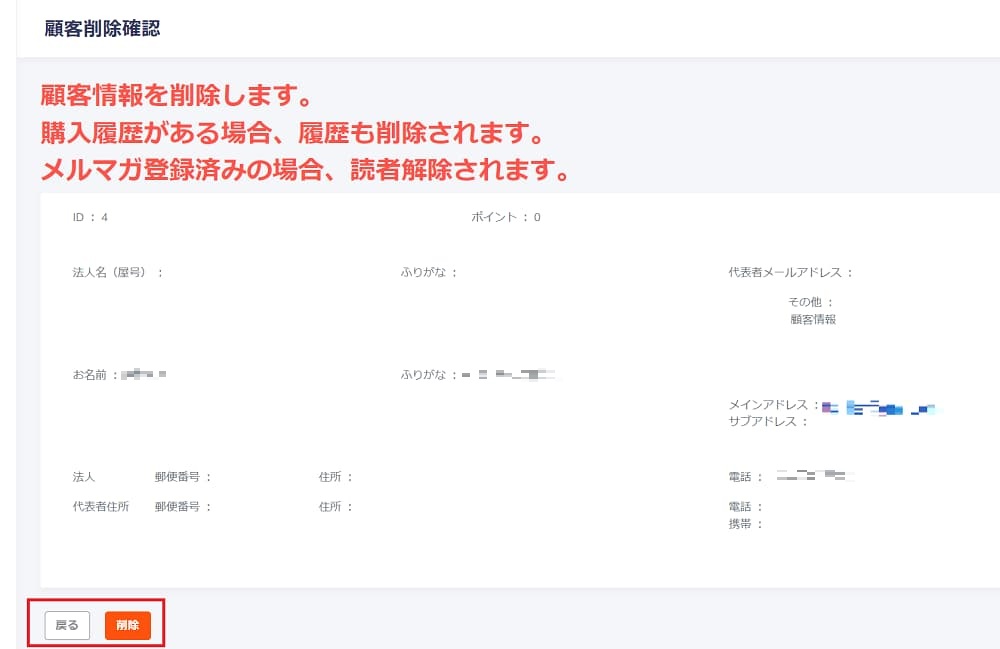
⑤①の顧客管理画面で「CSV管理」ができます。出力もこの画面から行えます。
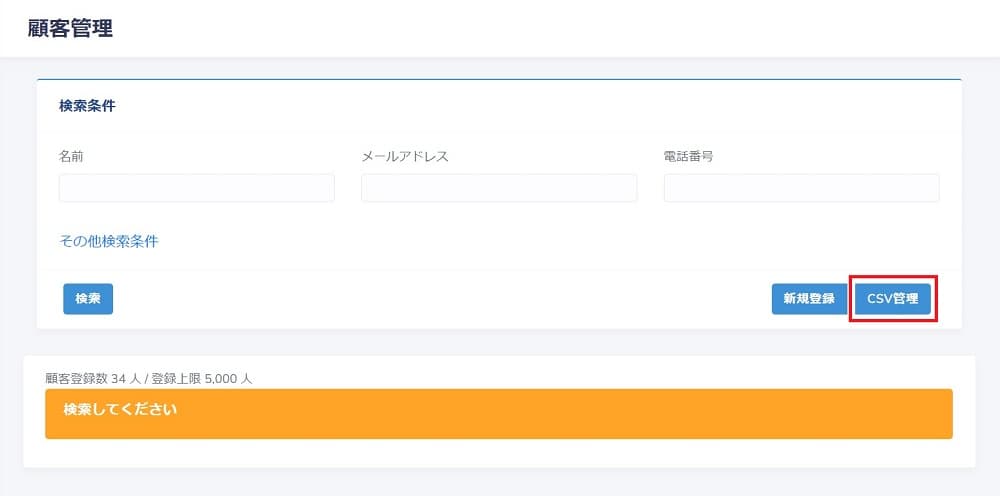
・「CSV管理」をクリックすると、この画面が表示されます。
※「CSV管理」については、(2)②に詳しい説明があります。
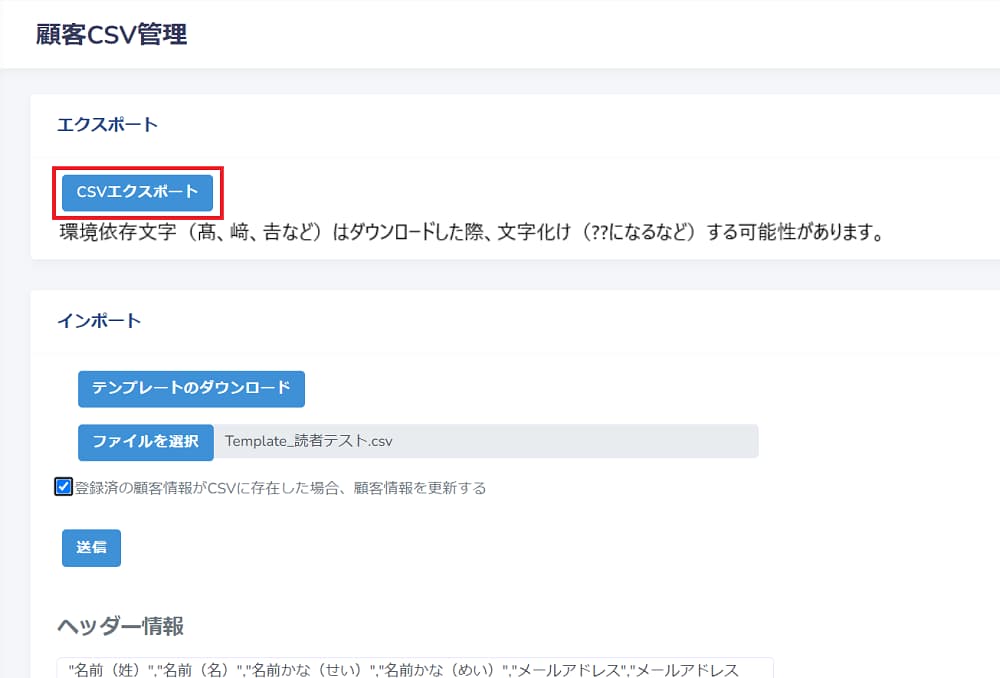
・「CSVエクスポート」をクリックすると、下のようなCSVファイルがダウンロードできます。
画像は、必要事項を入力した後です。
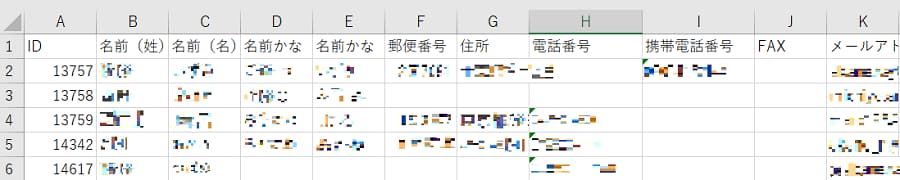
<用語について>
・CSVとは、データのやり取りで使われているファイルです。
見た目はエクセルに似ていますが、互換性はあるものの性質や機能が異なります。
(2)顧客登録
①個別登録
・左側に並んでいる項目から「顧客」項目の「顧客管理」をクリックして、
この「顧客管理画面」を表示し、青い「新規登録」ボタンをクリックします。

・必要項目を入力します。
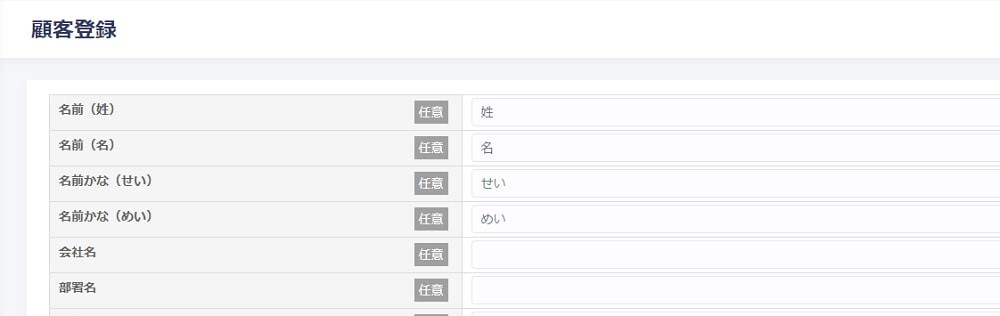
・入力したら、下の青い「確認」ボタンをクリック。
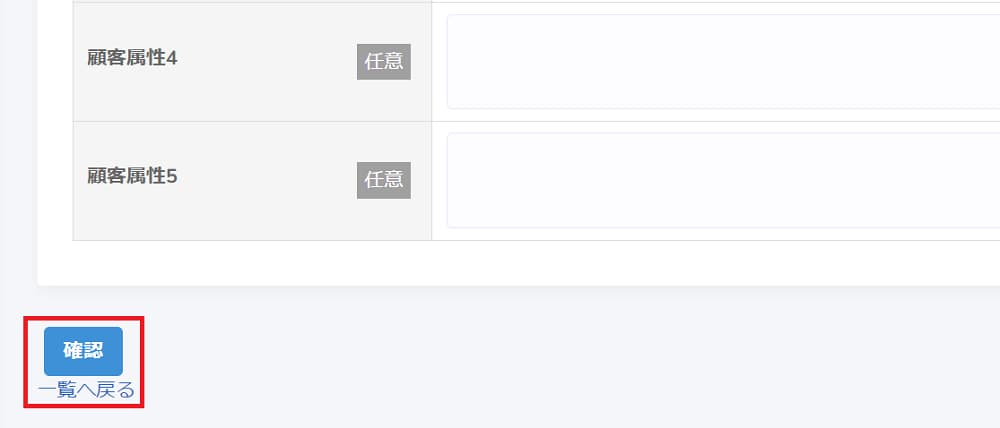
・顧客登録確認ページが表示されます。
必要事項を入力して、下の「登録」ボタンをクリックします。
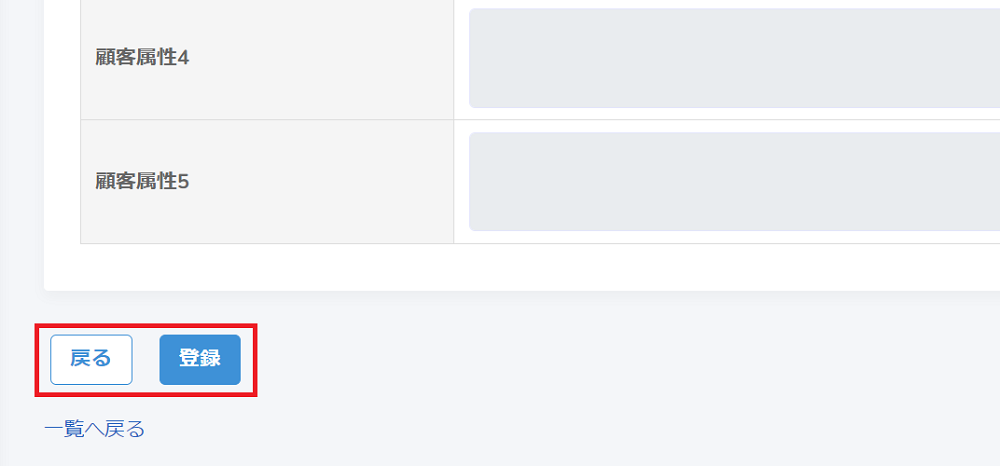
② 一括CSV登録
個別登録と同じ画面の「CSV管理」をクリックします。
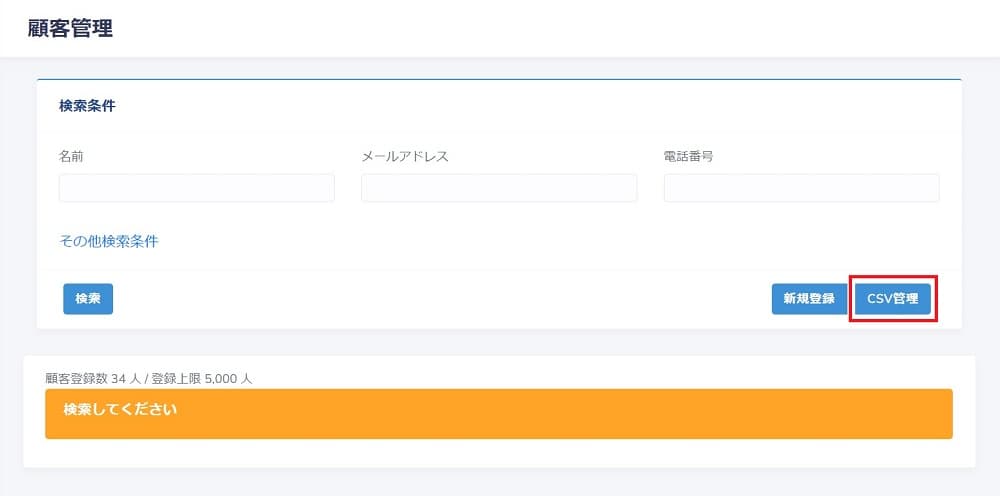
・「テンプレートのダウンロード」をクリックして、CSVファイルをダウンロードします。
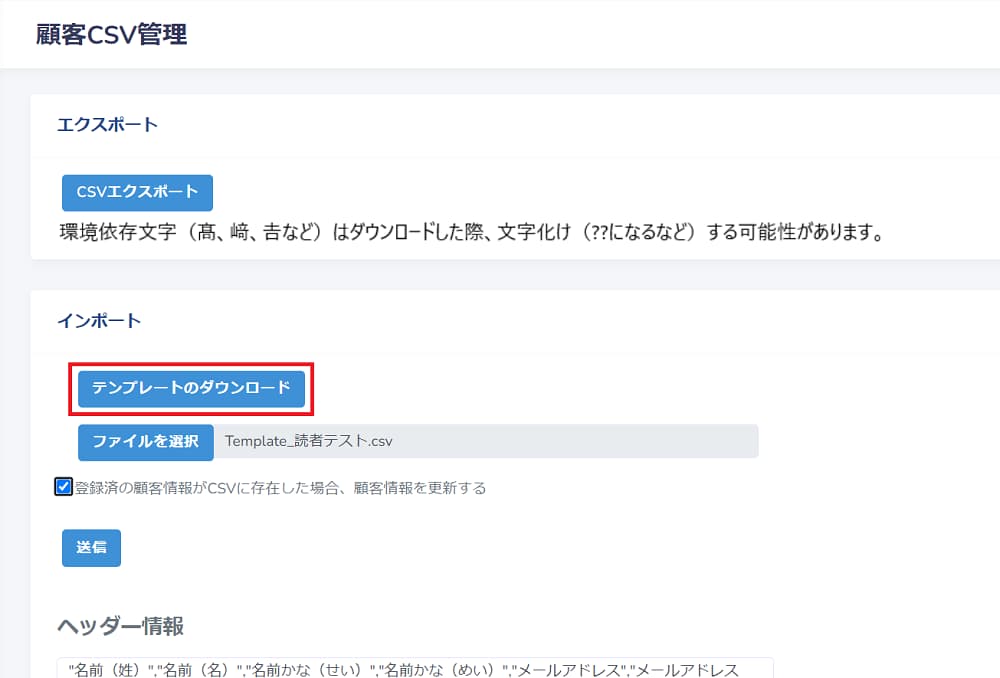
・そのファイルに必要な顧客情報を入力します。
ファイルに名前を付けて、適切なフォルダに保存します。
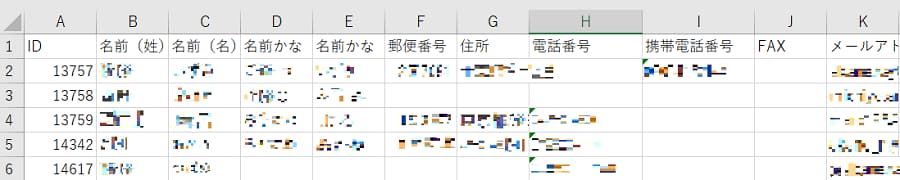
・入力したら、「ファイルを選択」をクリックして、作成したCSVファイルを選びます。
登録済の顧客情報を更新する場合は、その下のチェックボックスにチェックを入れてください。
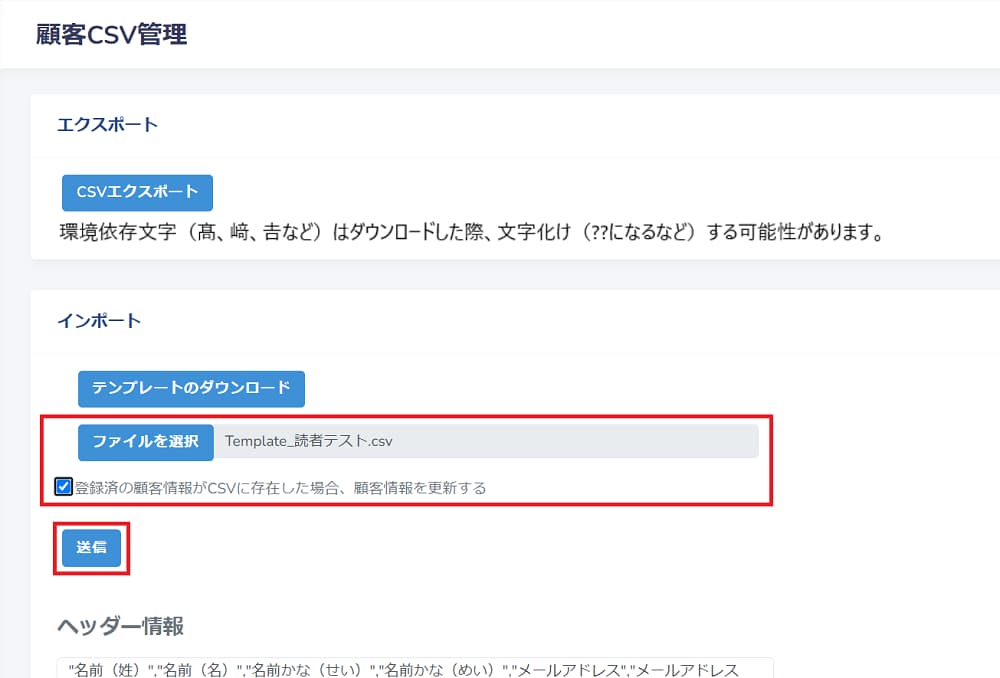
・「送信」ボタンをクリックして、アップロードが完了すると、
画面下部に「インポート履歴」が表示されます。
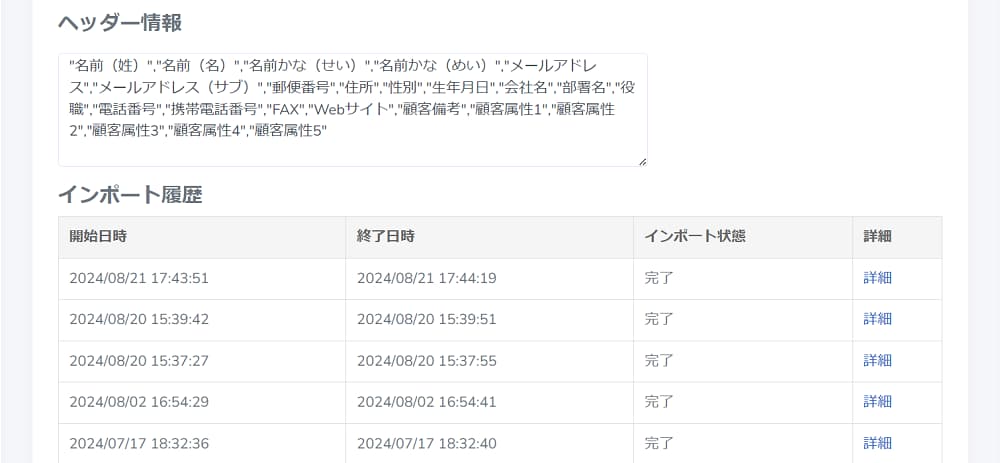
・なお、入力必須項目を入力しなかったり、入力値ルール(下記参照)に合わない文字列では、
アップロードできず、エラーになります。
エラー内容は、「インポート履歴」の「詳細」をクリックして表示される画面で確認できます。
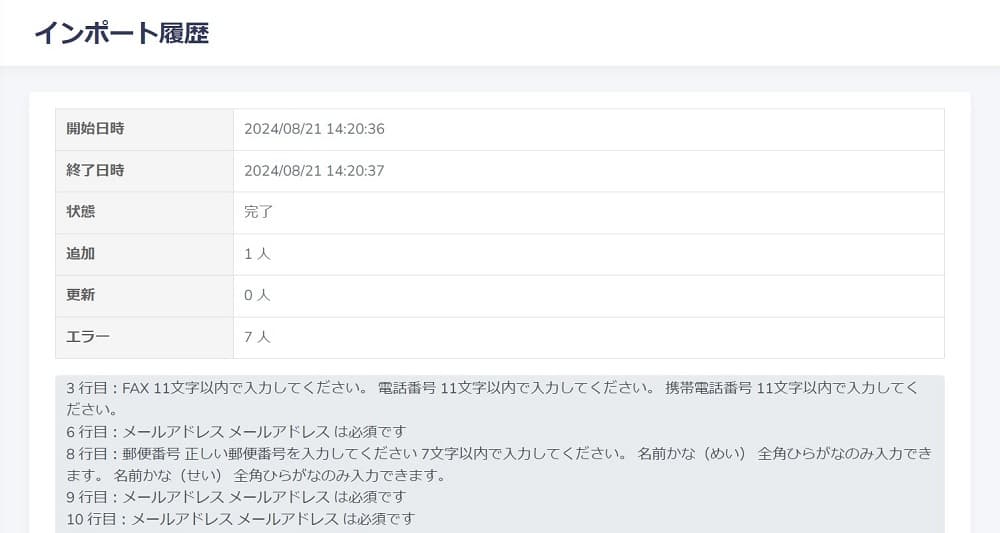
・入力値ルールは、こちらをご参照ください。