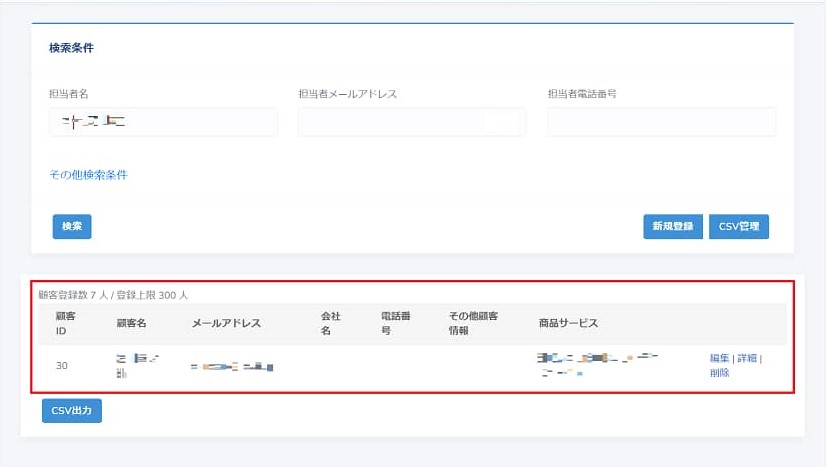Step4.コースイベントを開催する
1.新規イベント・講座を作成する
1)イベント・講座の作成
・画面左側の商品サービス項目から「イベント・講座」をクリックしてください。
「イベント一覧」画面で、「新規登録」ボタンをクリックして、次の画面へ。
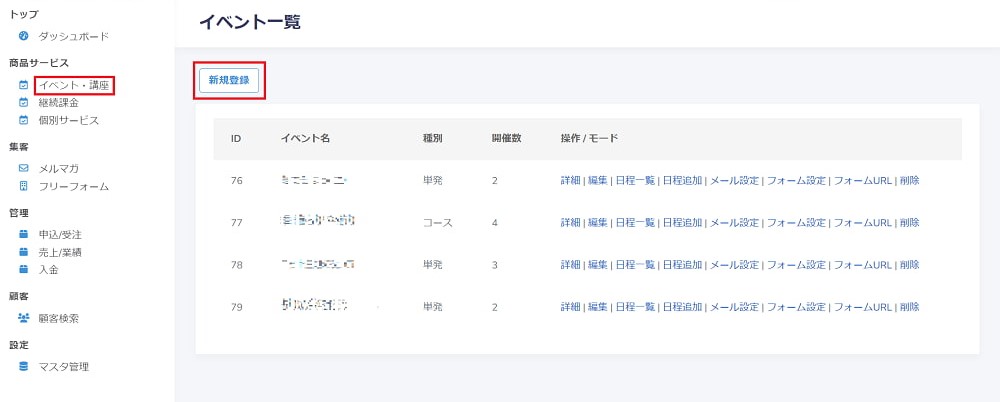
・以下、順番に「イベント名設定」、「日程設定」、「定員・定価設定」、
「講師・会場設定」、「決済ページ設定」を入力して、設定します。
どのページでも、「確認」または「戻る」ボタンで操作できます。
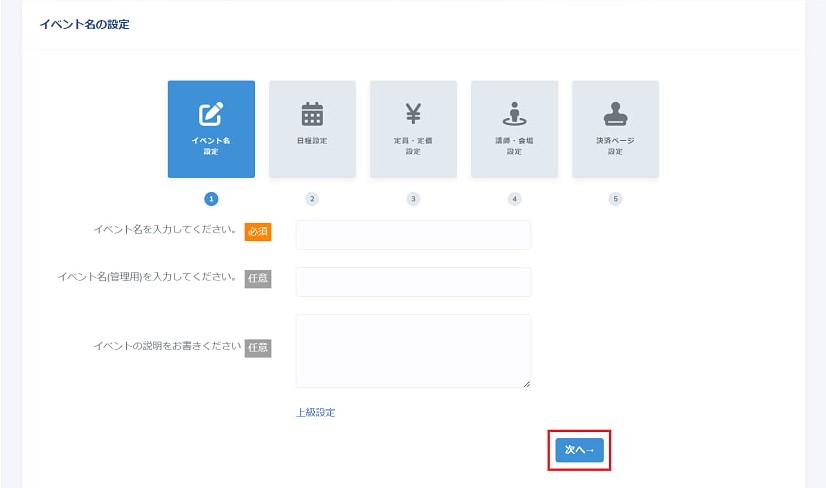
・日程設定の画面。コースを選択すると、日程の追加と削除ができます。
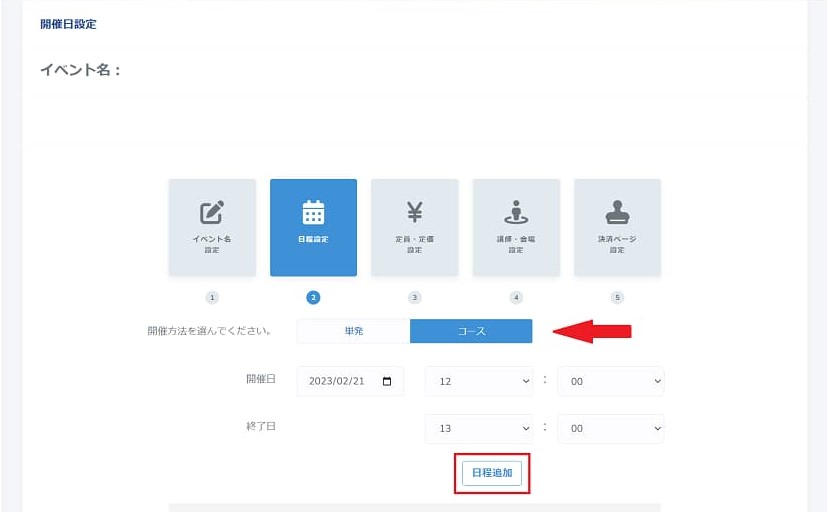
・コース日程の追加は、「日程追加」ボタンをクリックしてください。
いったん設定した内容も、「編集」「削除」ボタンで、変更が可能です。
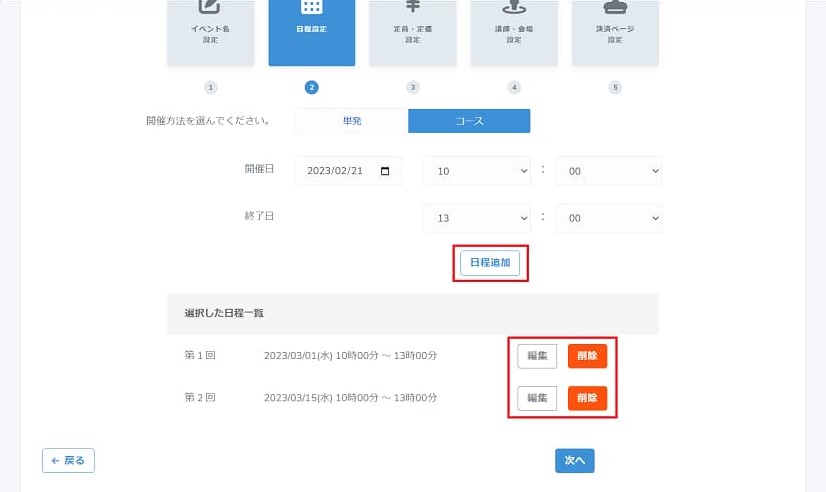
・定員・定価をそれぞれ入力します。
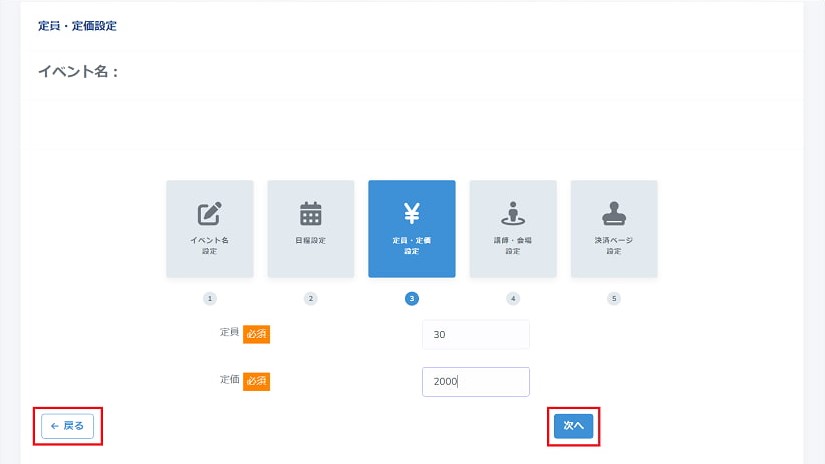
・講師・会場設定ページ。
会場登録が未了の場合は、「会場登録」をクリックすると別のウィンドウが開くので、
そちらのページで登録してから、このページに戻って設定を完了させてください。
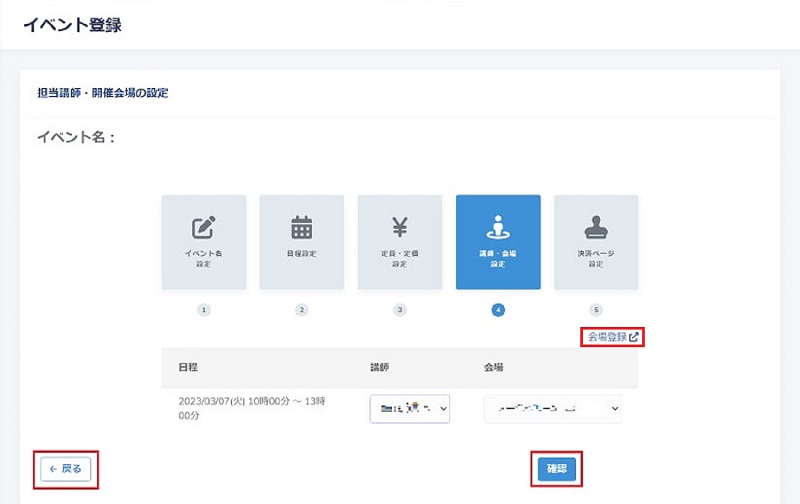
・決済設定ページ。
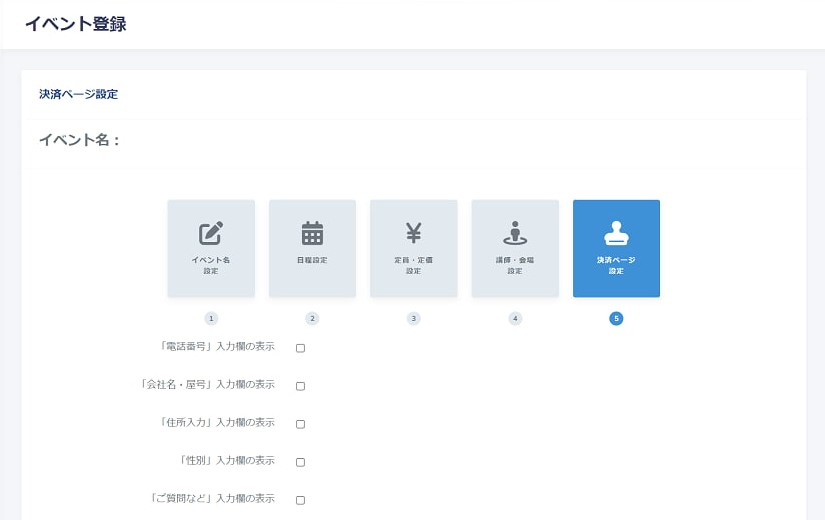
・必要事項にチェックを入れたら、「確認」ボタンをクリックします。
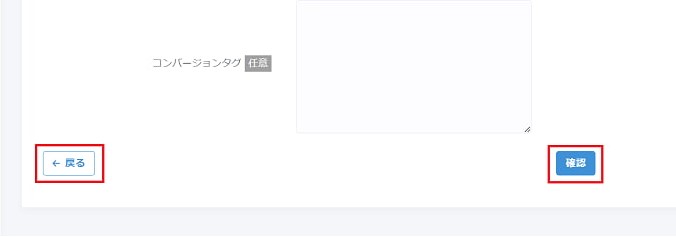
2.新規イベント・講座申込フォームを作成する
1)申込フォーム設定
「イベント一覧」ページで、操作項目から「フォーム設定」をクリック。
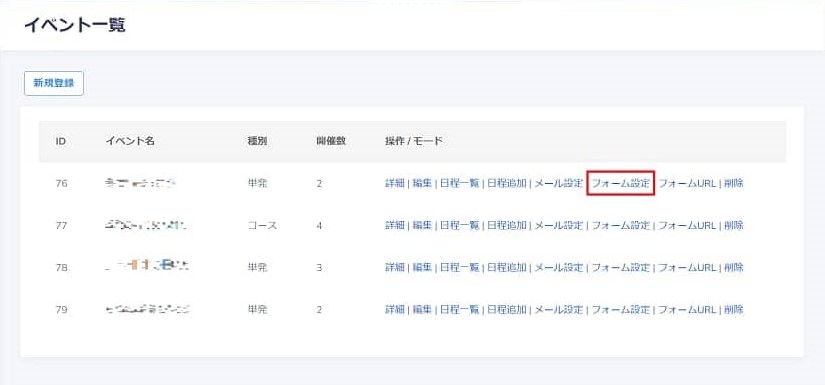
・次の画面で、「項目追加・編集」ボタンをクリック。
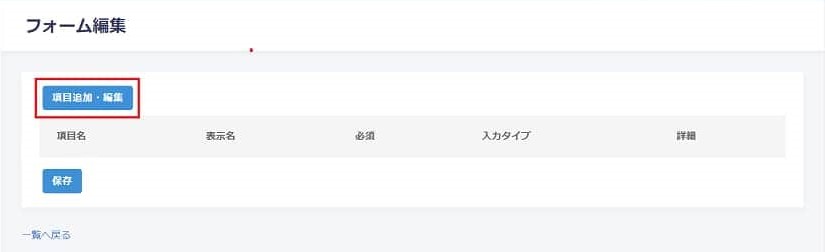
・ポップアップ画面が表示されるので、必要個数にチェックを入れてください。
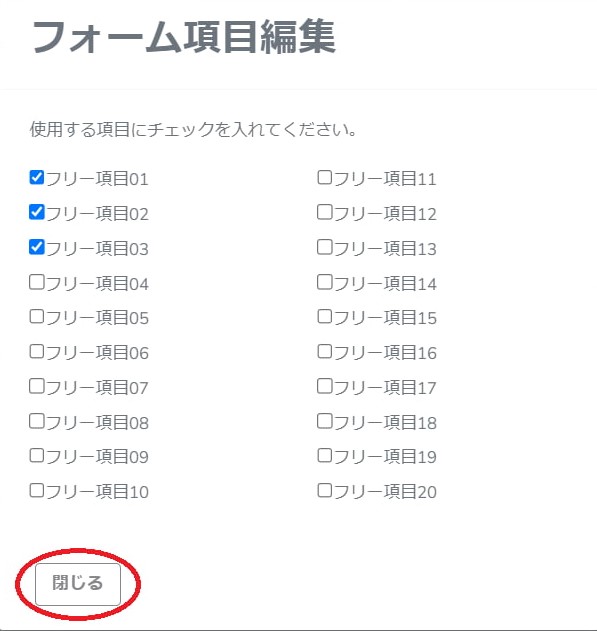
・フリー項目は、下の画面で編集が可能です。
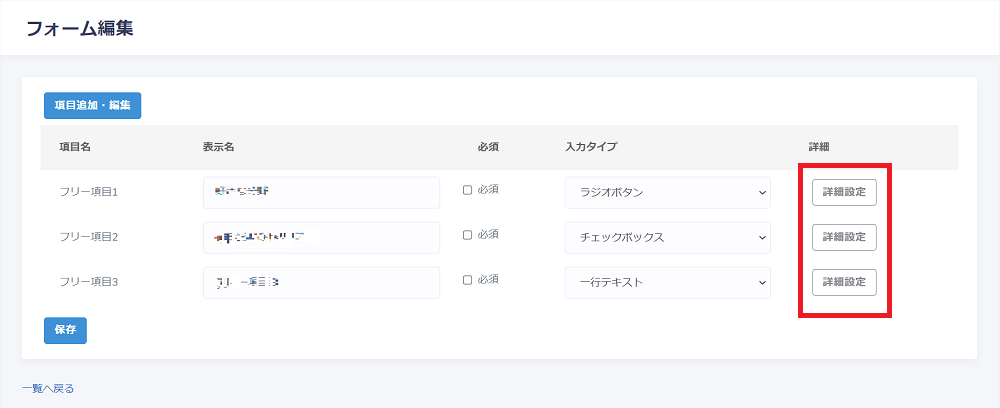
・詳細設定のポップアップ。必要事項を入力して、「設定を保存」または「キャンセル」をクリック。
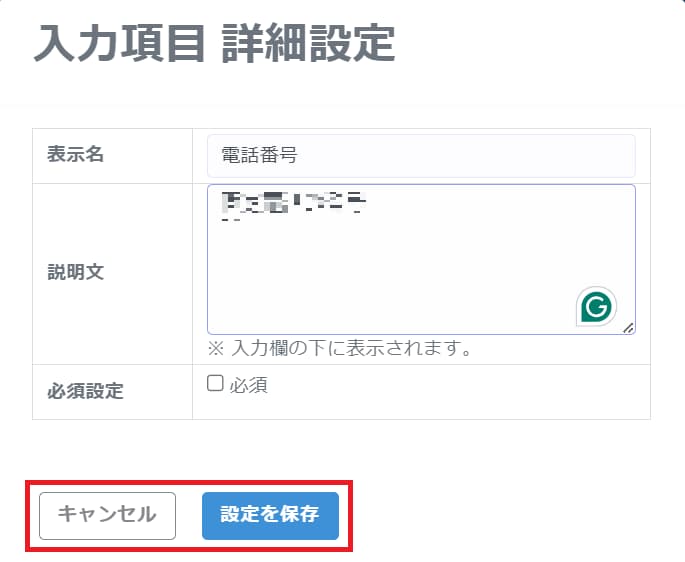
・「入力タイプ」のプルダウンでも選ぶこともできます。
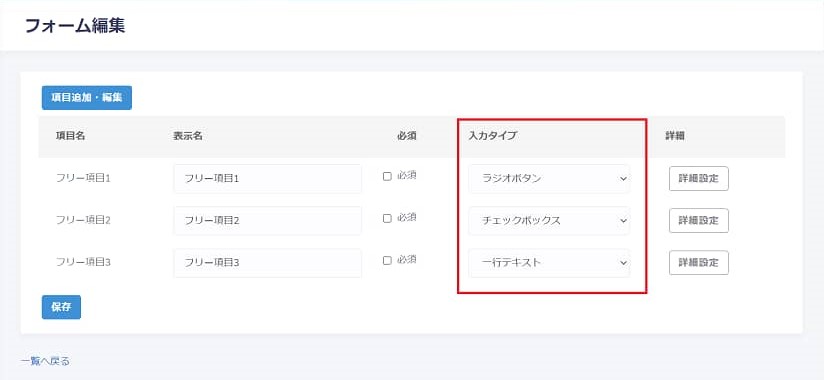
3.メール作成と配信
1)イベント告知メール作成と配信
「イベント一覧」ページで、操作項目から「メール設定」をクリック。
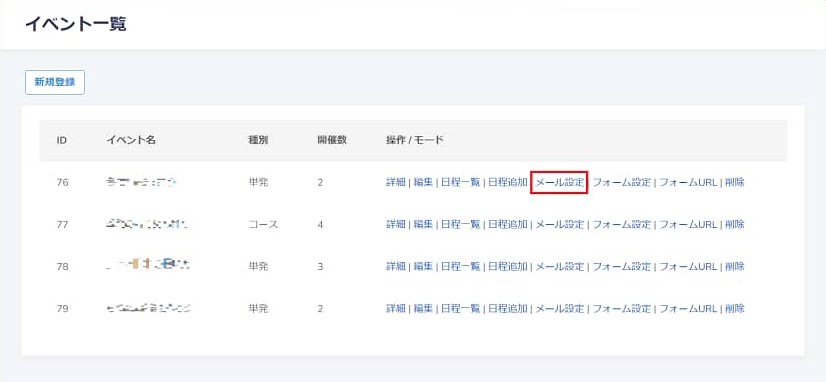
・赤枠で囲んだ設定メニューから、「新規メール作成」をクリック。
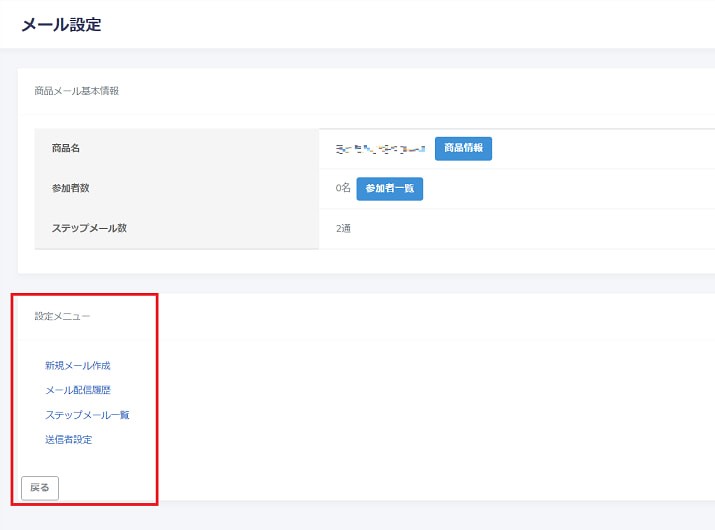 ・必要項目を入力します。
・必要項目を入力します。
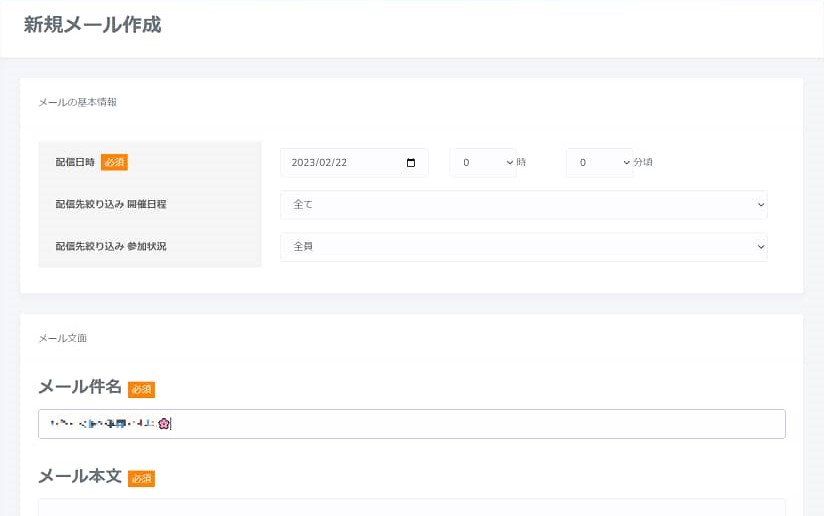
・テンプレートを使うこともできます。
確認して、内容に変更等がなければ「確認」ボタンをクリックします。
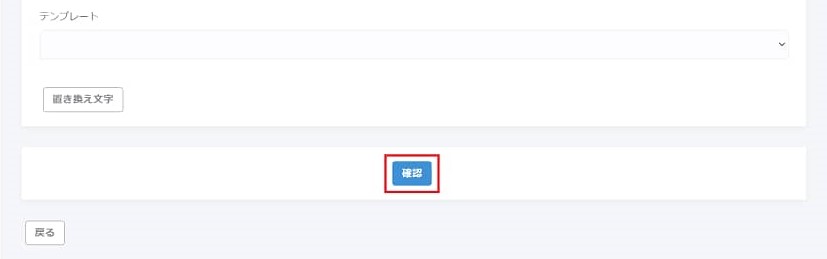
・このページで内容を確認し、修正等がなければ「送信」ボタンをクリックして完了。
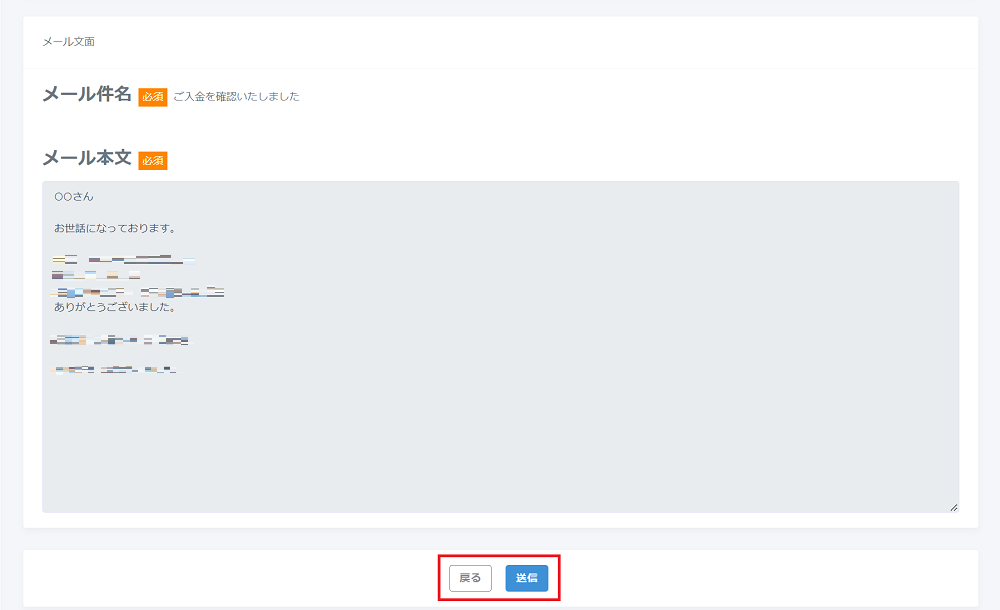
2)新規ステップメール作成と配信
・メール設定画面で、「ステップメール一覧」をクリック。
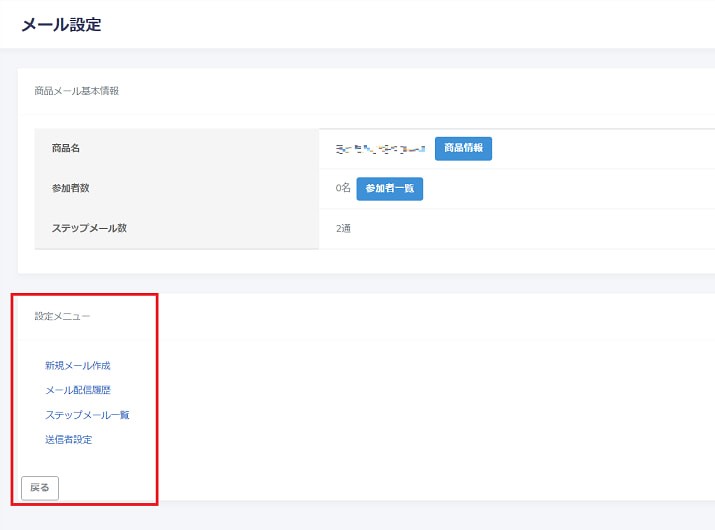
・「ステップメール新規作成」をクリック。「テンプレートからコピー」を選択することもできます。
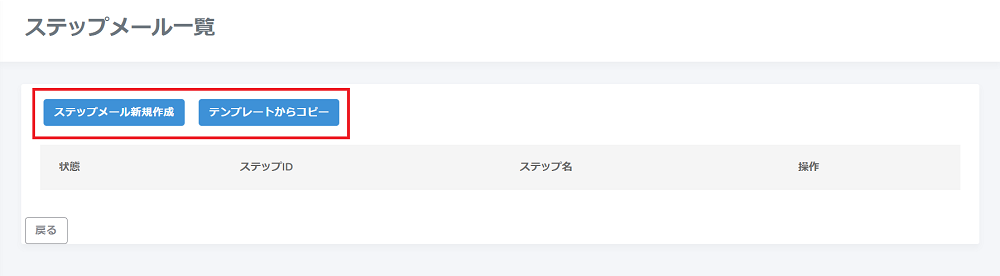
・「ステップメール新規作成」をクリックすると、このページが表示されるので、必要事項を入力します。
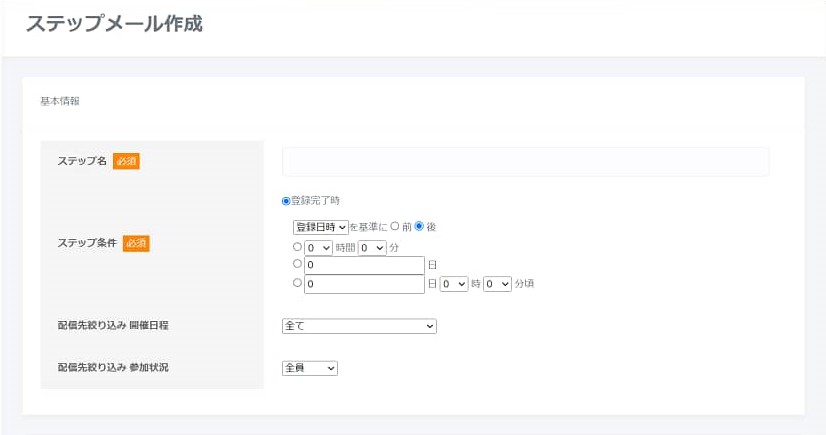
「ステップ配信を行う」と「停止する」のどちらかを選んだら、画面下部にある「確認」ボタンをクリック。
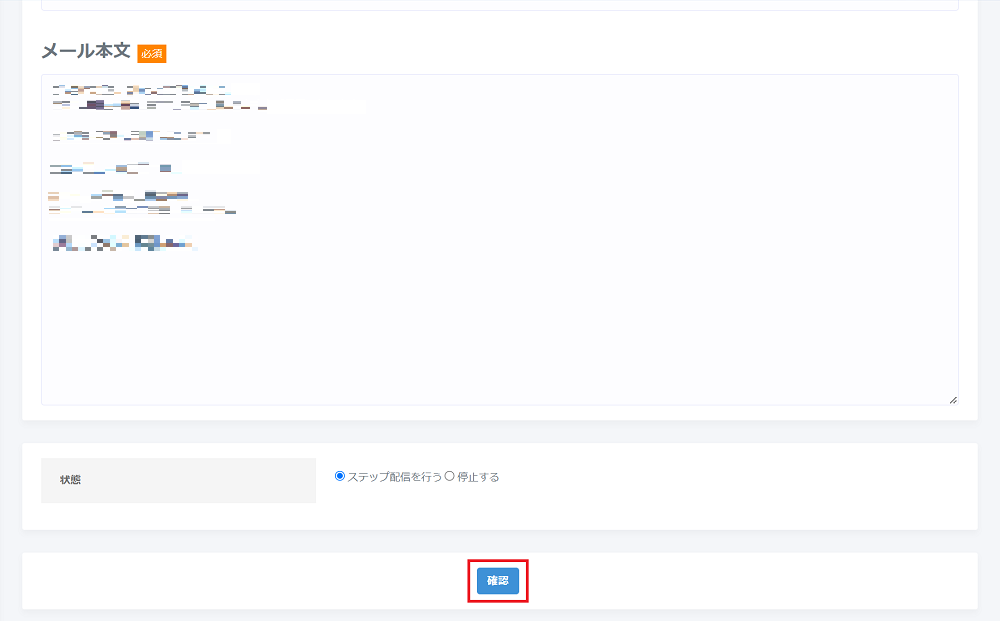
・内容を確認して、「送信」または「戻る」ボタンをクリック。
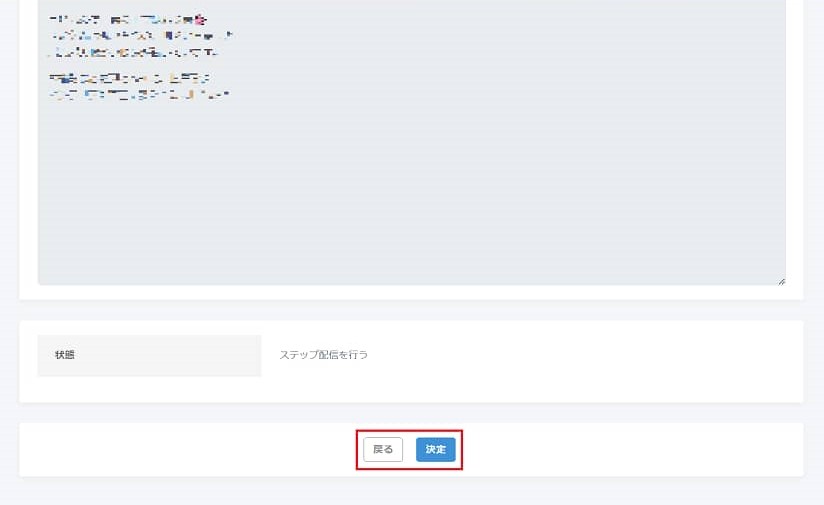
4)契約者登録確認(顧客の申込により自動的に登録)
・左側に並んでいる項目の「顧客」から「顧客検索」を選んでクリックすると下の画面が表示されるので、
検索条件に入力して、「検索」ボタンをクリック。
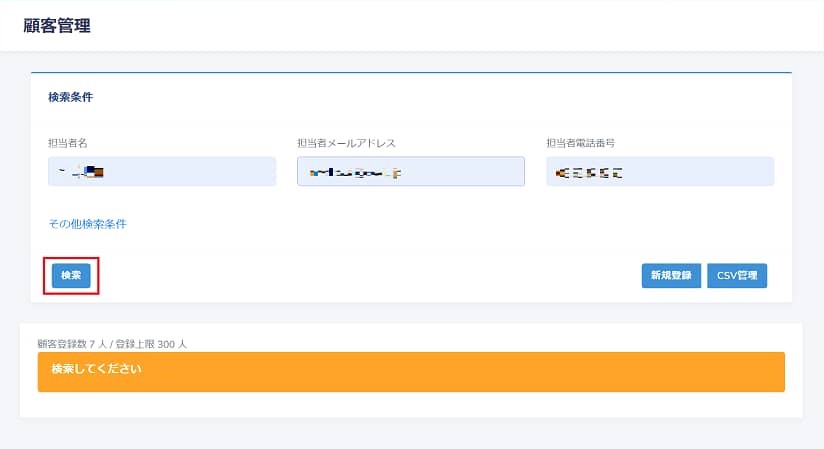
・検索結果が表示されます。