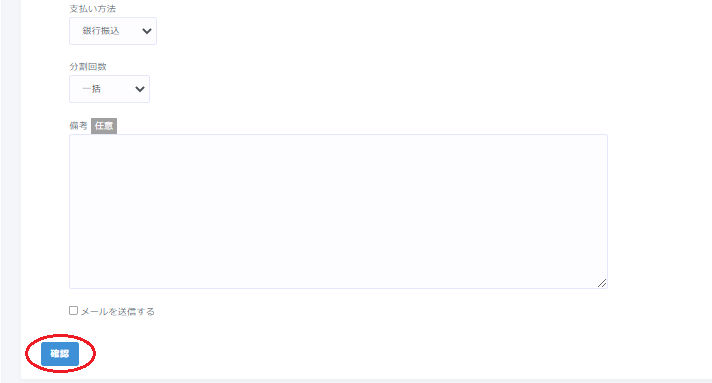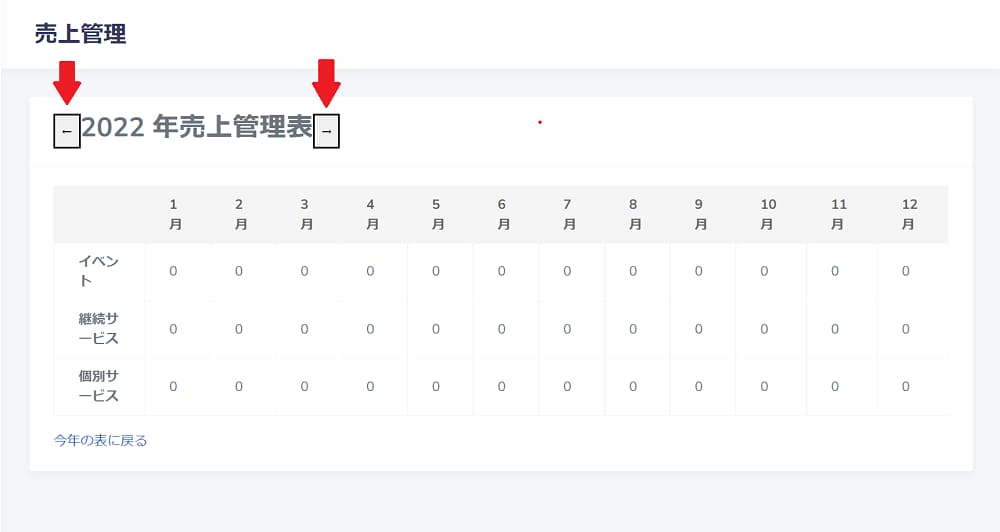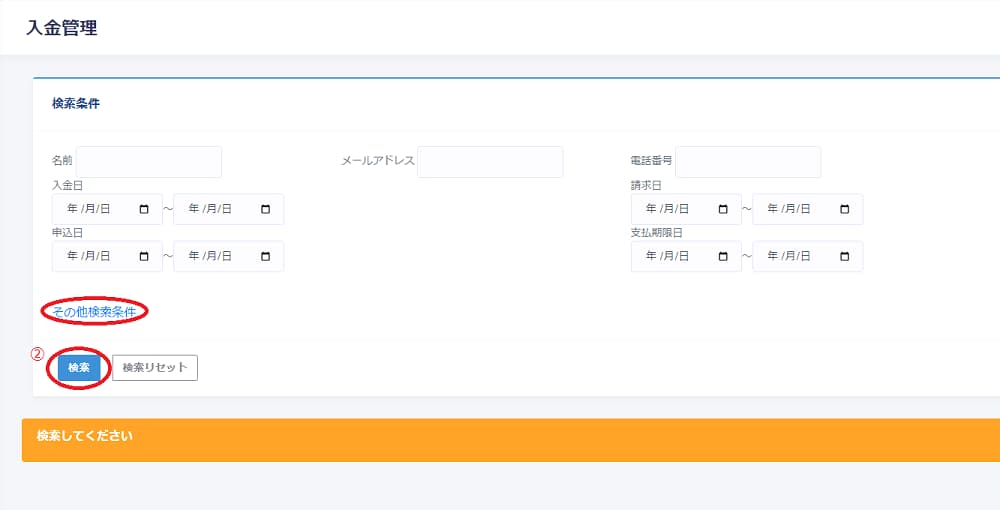7.管理
(1)申込/受注
①受注新規登録
・左側に並んでいる項目の中の「管理」から「申込/受注」をクリックすると、「受注一覧」の画面になります。
このページでは、受注したイベント・講座等の申込者の検索ができます。
また、「受注新規登録」ボタンをクリックすると、新規受注を登録することが可能です。
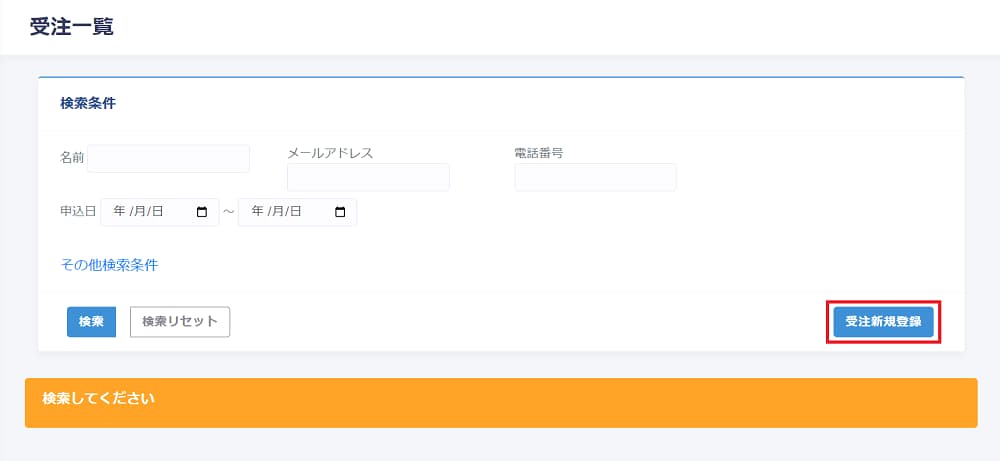
②受注新規登録
・「受注新規登録」画面で、「商品新規登録」「顧客新規登録」ができます。
「商品新規登録」をクリックすると、「イベント」「継続サービス」「個別サービス」画面が表示されるので、
各画面で登録してください。
「イベント」のラジオボタンにチェックを入れた状態で、必須事項やその他の項目を入力します。
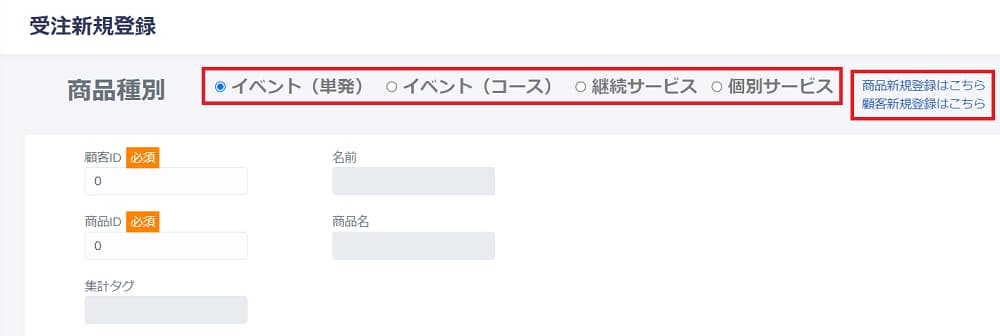
入力内容を確認したら、画面下にある「確認」ボタンをクリックします。
・「継続サービス」「個別サービス」も同じように受注登録ができます。
③顧客新規登録
・「受注新規登録」画面で、「顧客新規登録」をクリックすると、「顧客登録」画面が表示され、
顧客の情報を登録することができます。
(左側に並んでいる顧客項目内を選ぶと表示されるページと同一)
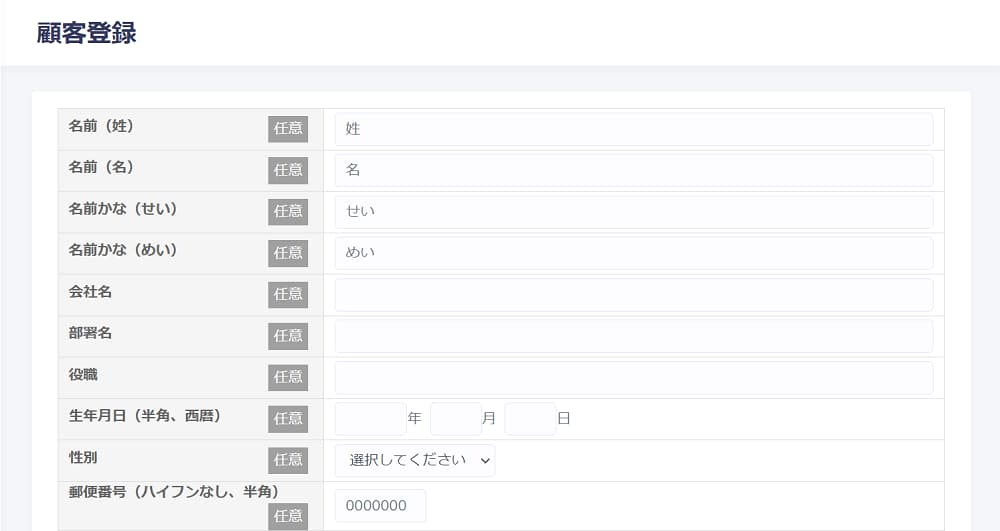
「確認」ボタンをクリックして次の画面へ。
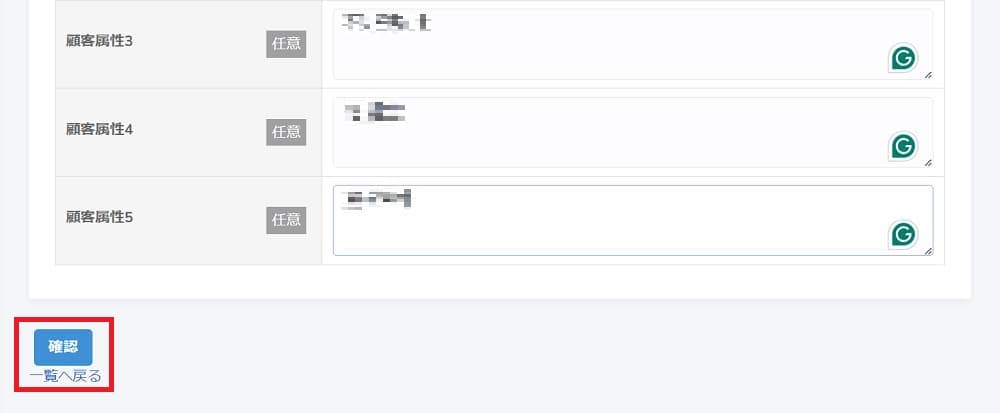
・内容を確認して、「登録」または「戻る」ボタンをクリック。
「登録」ボタンをクリックすると、次の画面が表示されます。
※グリーンの”G”マークは、Grammarly(グラマリー)といい、英文の文法ミスやスペルミスなどを、
AIによりWeb上で検出してくれるツールです。
“G”マークにカーソルを合わせると、”Open Grammarly”という文言が表示され、
クリックするとポップアップ画面が表示され、サインアップができます。
また、”G”マークにカーソルを合わせた状態で表示される時計マークをクリックすると
Grammarlyをオフにすることもできます。
表示される質問は、上から
“Yes,for this session.”(今回のみ), “Yes,from now on.”(これ以降ずっと),”No, don’t turn it off.”(オフにしない)
の3つから選択することができます。
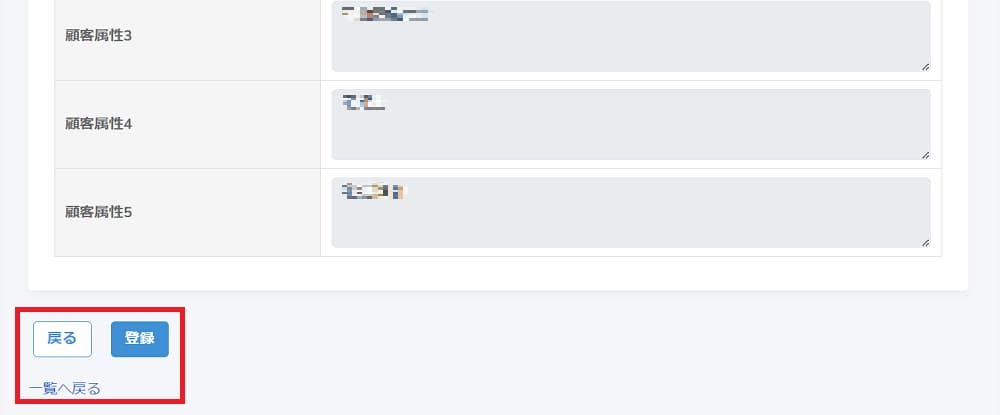
・登録完了画面が表示されます。
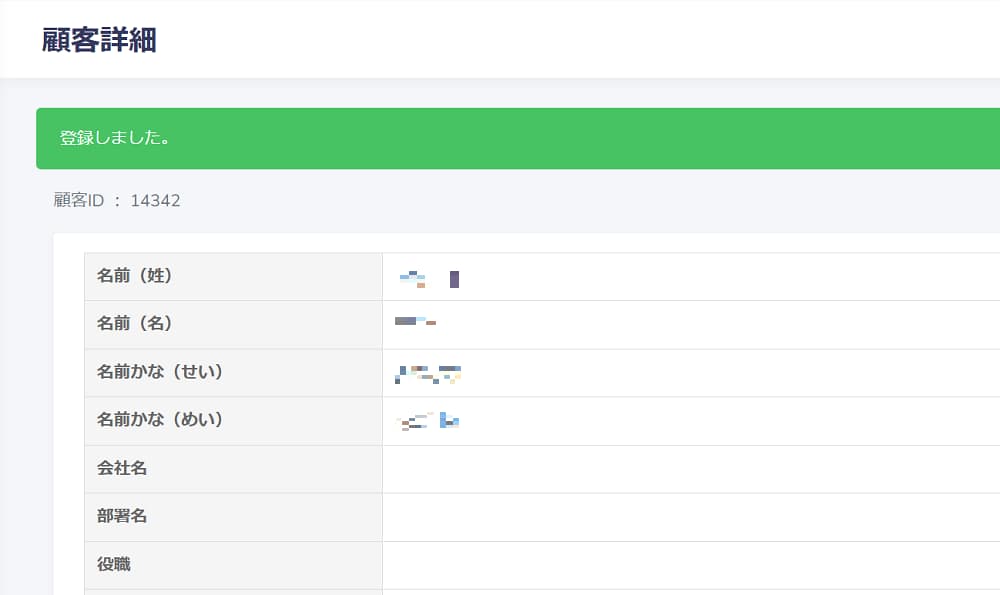
・顧客詳細画面で、登録内容を確認。「編集」「削除」「一覧へ戻る」の選択が可能です。
・既に登録してある顧客の場合は、「受注一覧」から顧客を検索し、表示された検索結果から
該当する顧客名をクリックすることで、同じ画面が表示されます。
・「対応履歴追加」をクリックすると、登録画面が表示されます。
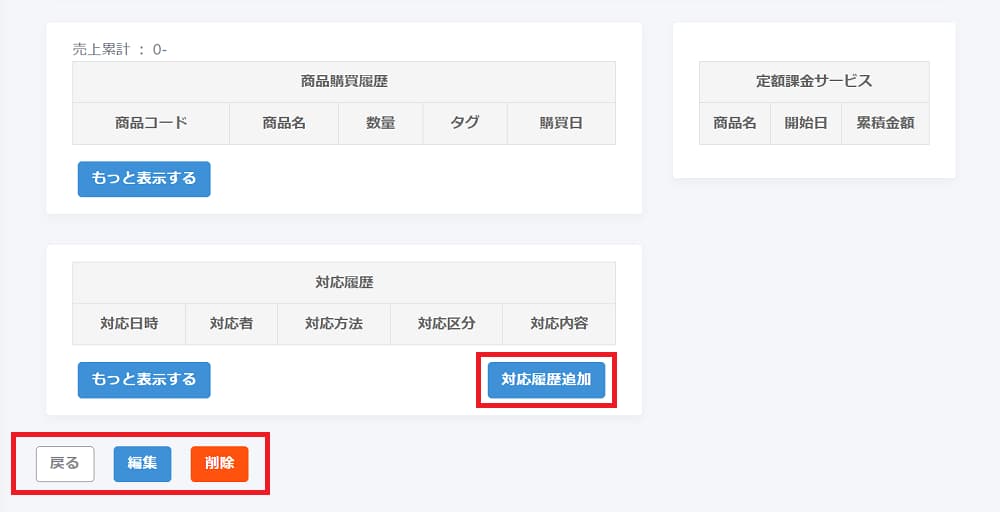
・顧客対応の履歴を登録することができます。
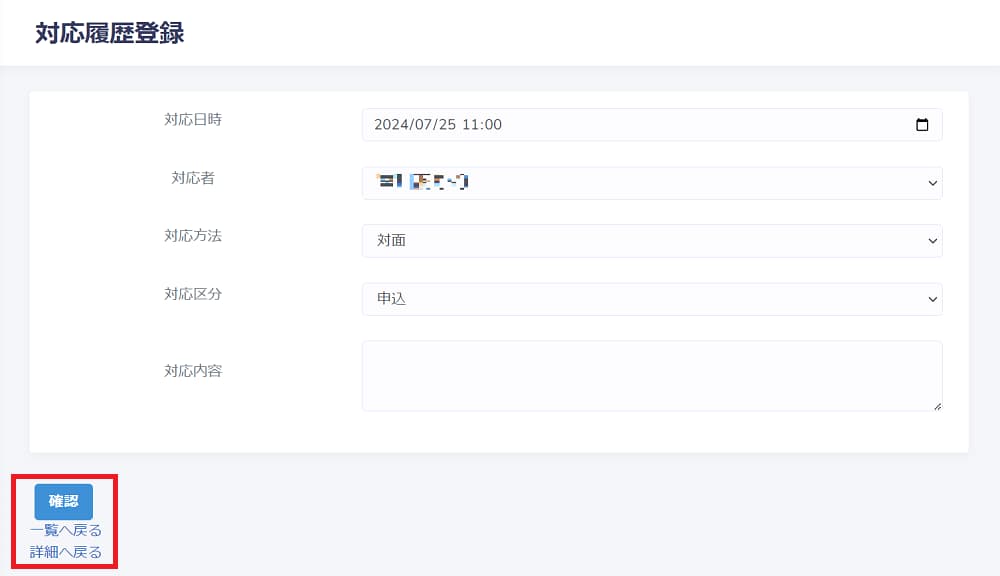
(2)売上/業績
・年度ごとの売上管理表が表示されます。
別の年度を表示する場合は、「○○年売上管理表」の左右にある矢印をクリック。
他の年から今年に戻る場合は、「今年の表に戻る」をクリックします。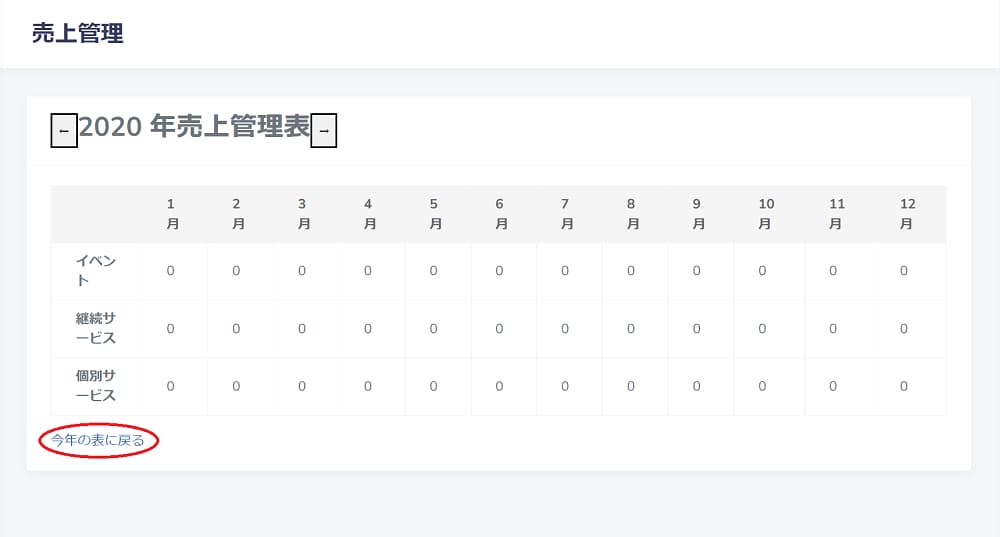
(3)入金管理
・左側に並んでいる項目の中の「管理」から「入金」をクリックします。
「入金管理」の画面になるので、検索をクリック。
・下の画面になるので、必要事項を入力して検索してください。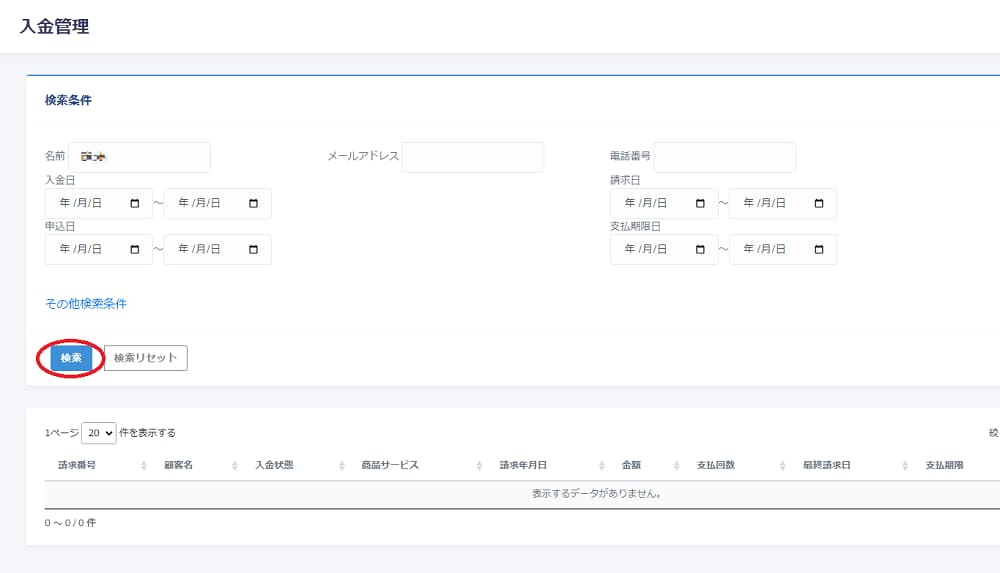
・前の画面で「その他検索条件」をクリックすると、下の画面が表示され、より詳細な条件を設定して、検索することができます。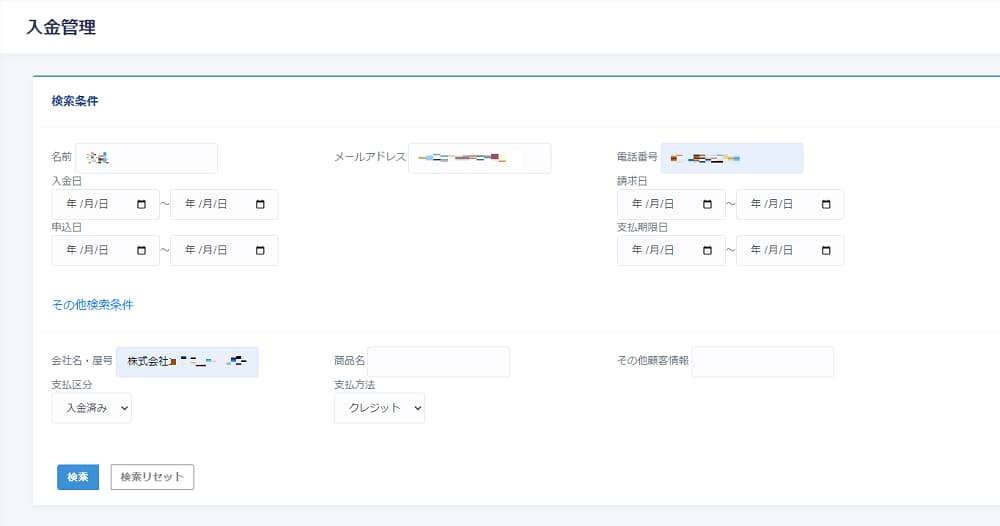
(4)決済リンク
・左側に並んでいる項目から「決済リンク」をクリックすると、このページが表示されます。
操作項目には「編集」「削除」「フォームURL」があります。
「新規作成」もこちらの画面から行えます。
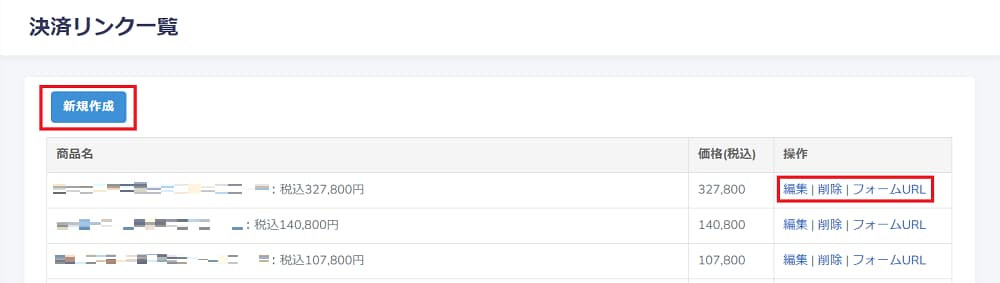
①新規作成
・決済リンク作成画面で、必須項目を入力します。
金額は、コンマや円を入れず、数字だけにしてください。
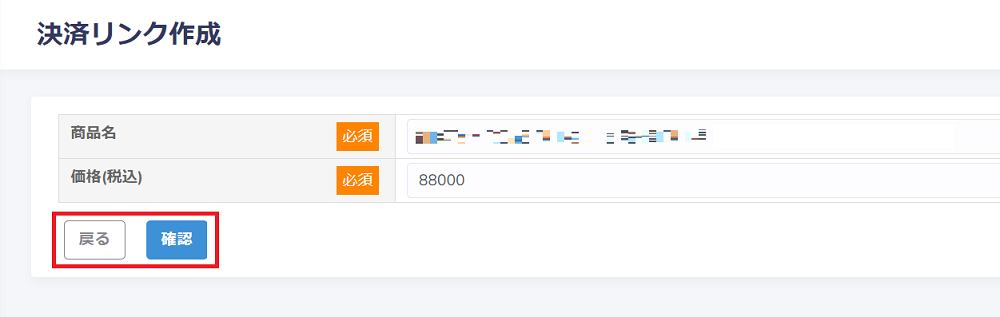
・確認画面で、内容を確認して登録します。
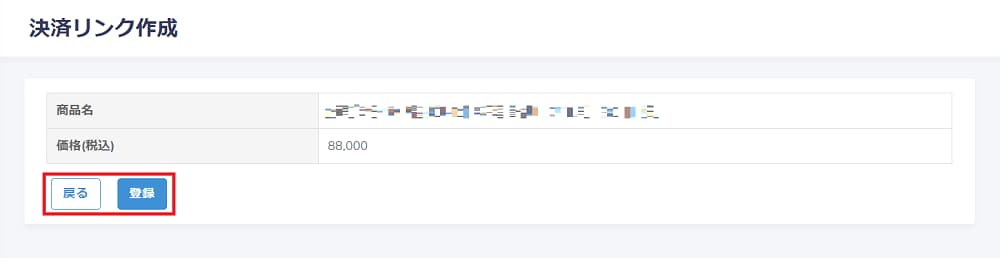
・登録が完了しました。
②操作ボタン:「編集」「削除」「フォームURL」の操作ができます。
・「編集」をクリックすると、こちらの画面が表示されます。
「商品名」「価格」の編集ができます。
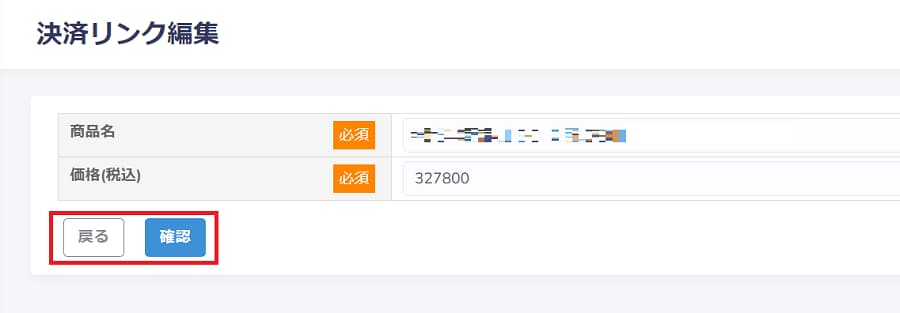
・上の画面で「確認」をクリックすると、確認画面になるので、
「更新」または「戻る」をクリックします。
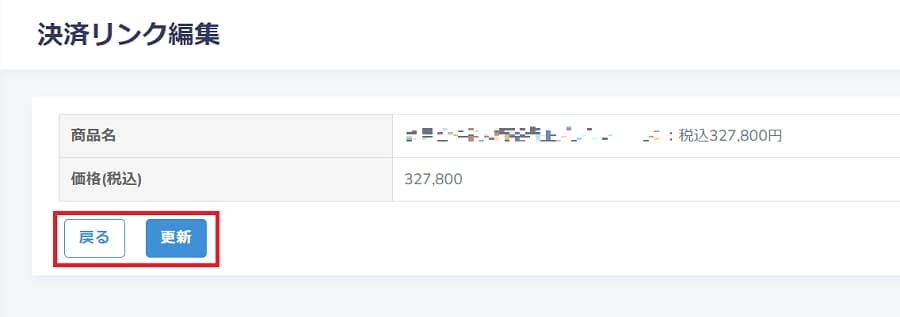
・「削除」ボタンをクリックすると、次の画面で削除ができますが、
復元できませんので、注意してください。
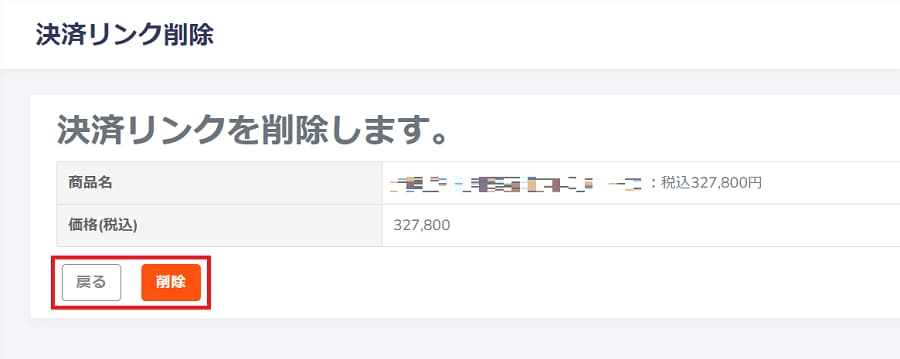
・「フォームURL」をクリックすると、決済画面が表示されます。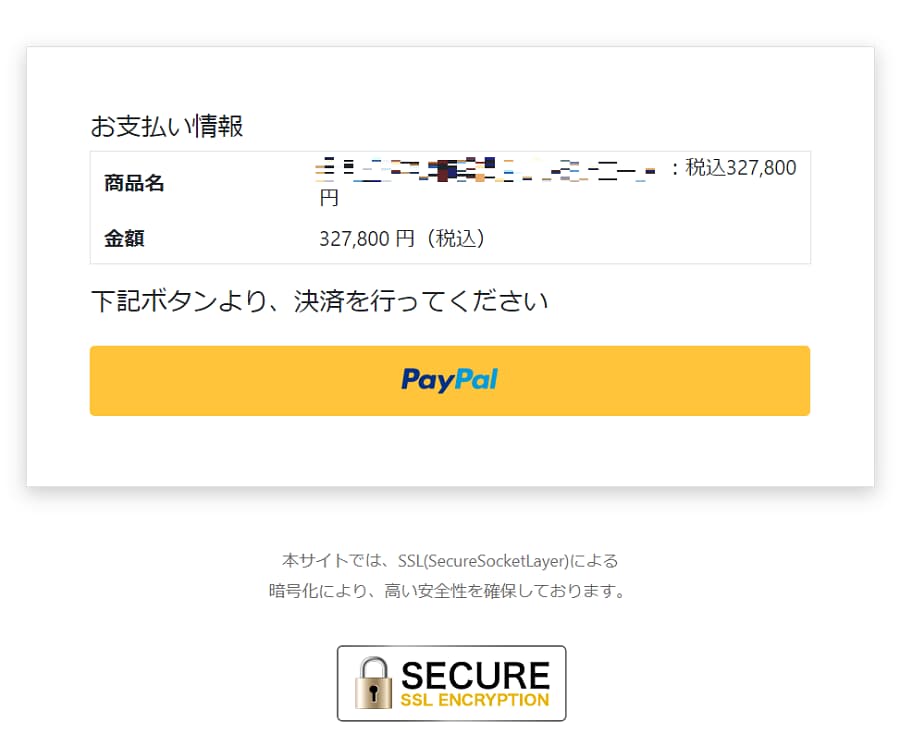
・表示されているページのURLをコピー+ペーストして、顧客に送ることもできます。