3.継続課金(サブスクなど)
(1)サービス名の設定
左の「商品サービス」の項目から、「継続課金」を選択して、「継続サービス一覧」画面を表示します。
この画面で、「新規登録」をクリックします。
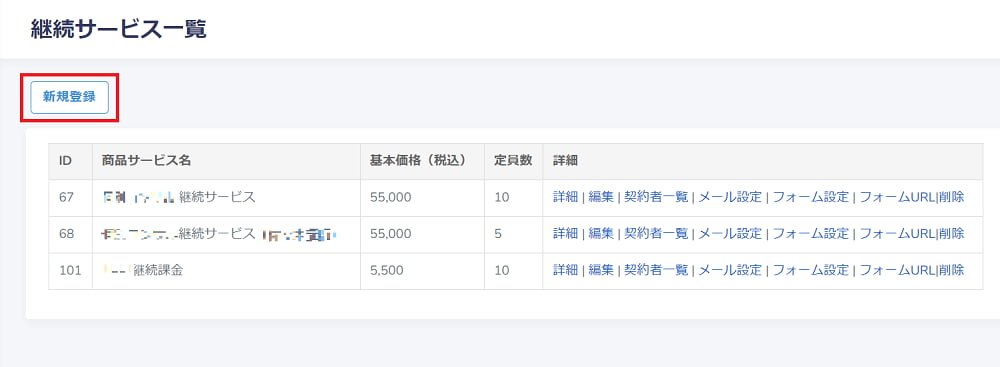
(2)基本設定
「基本設定」画面へ。サービス名を入力して「次へ」をクリック。
サービス内容の説明を記入しておくことも可能です。
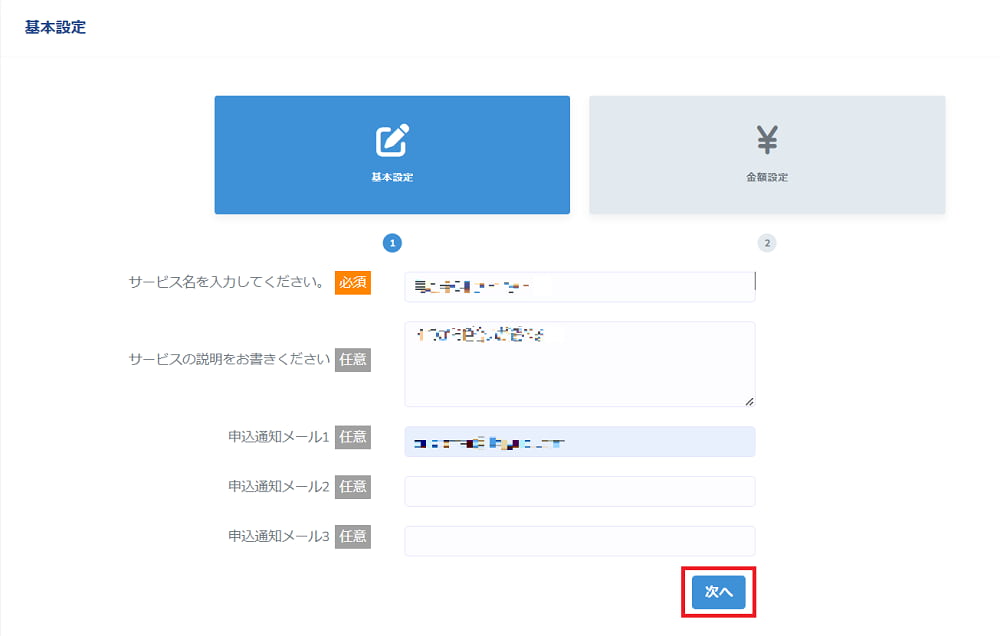
(3)金額設定
この画面で金額、初回請求金額等の必須項目を設定して、画面の下にある「次へ」をクリック。
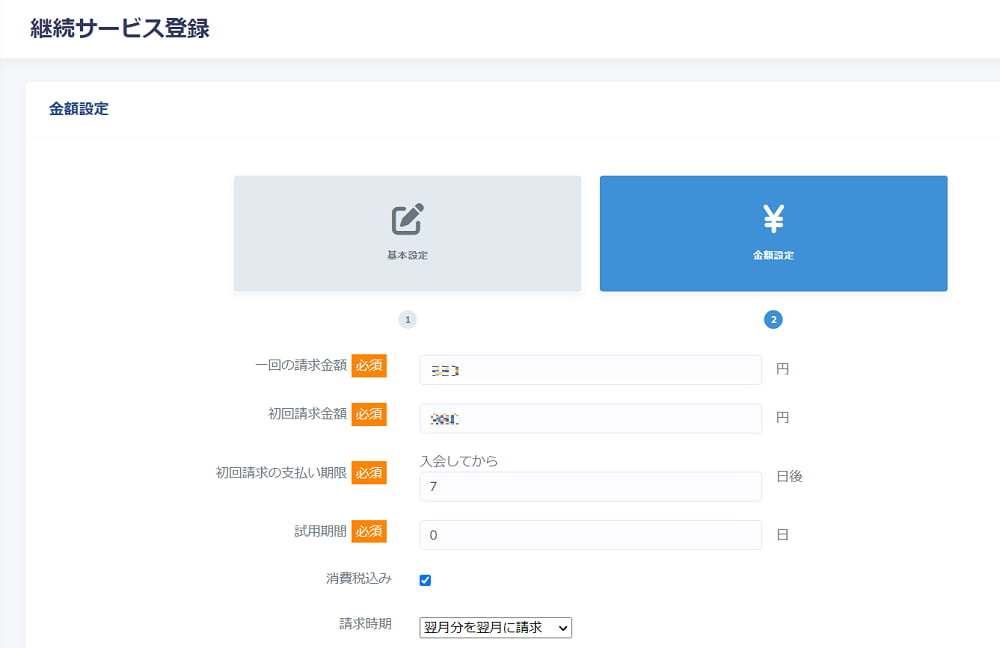
登録確認ページが表示されるので、内容を確認して修正等がなければ、
下の方にある「決定」ボタンをクリックします。
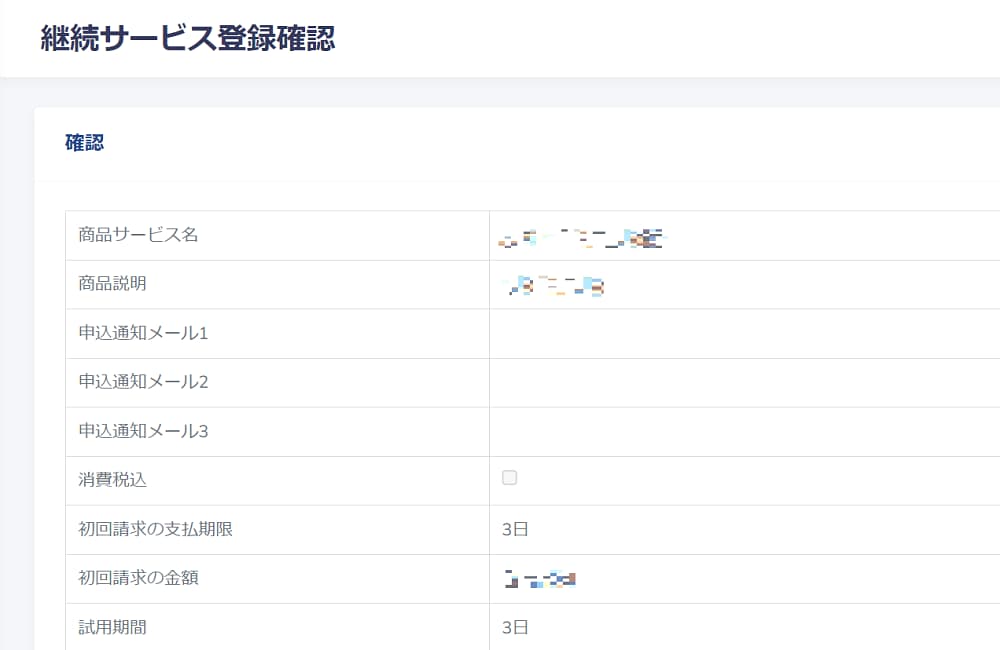
「基本設定修正」「金額設定修正」を選択し、修正することも可能です。
基本設定修正」は上記2)、「金額設定修正」は上記3)の画面が表示されるので、
必要に応じて修正してください。
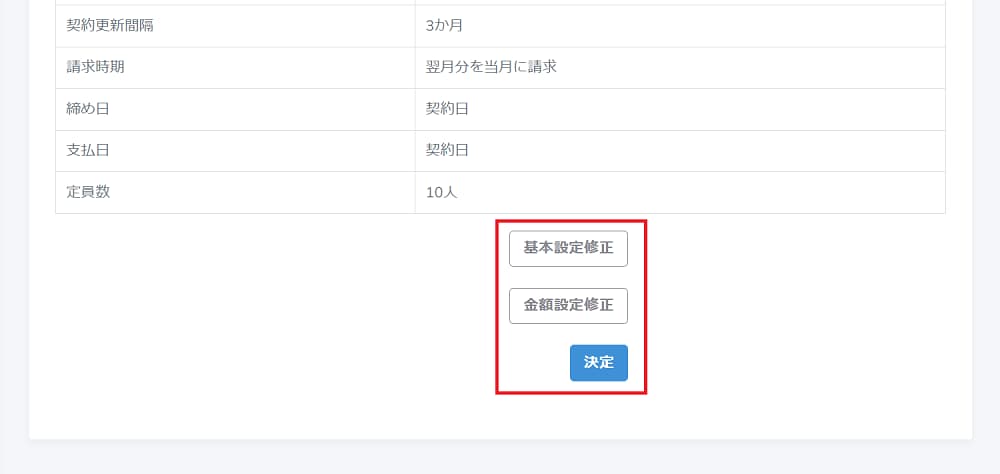
(4)「詳細」の各項目の使い方
前項で表示した「継続サービス一覧」画面の使い方です。
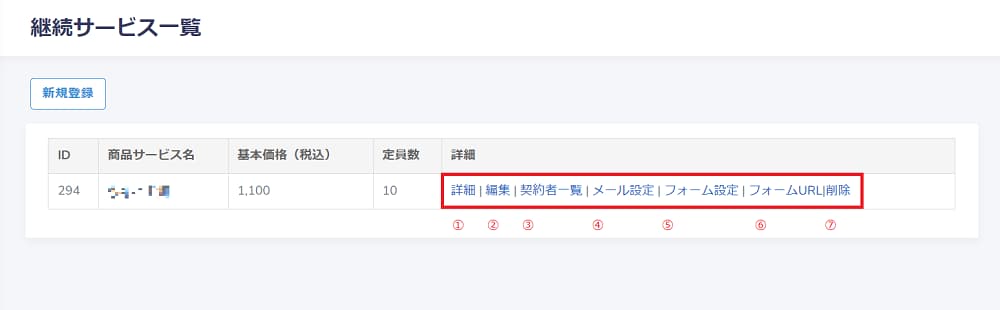
①詳細
「詳細」をクリックします。
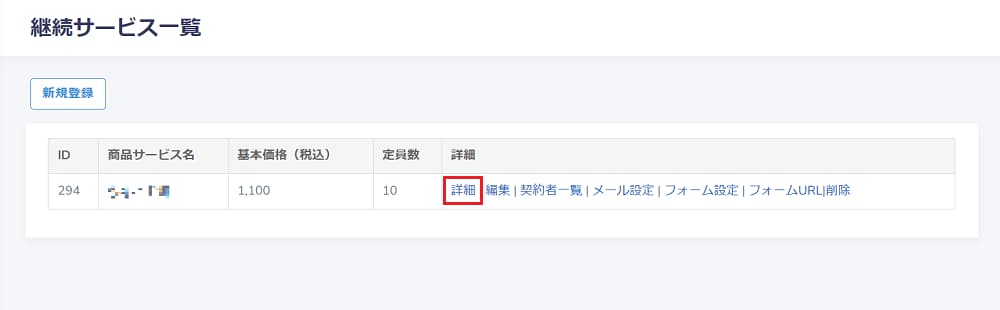
商品の内容が確認できます。
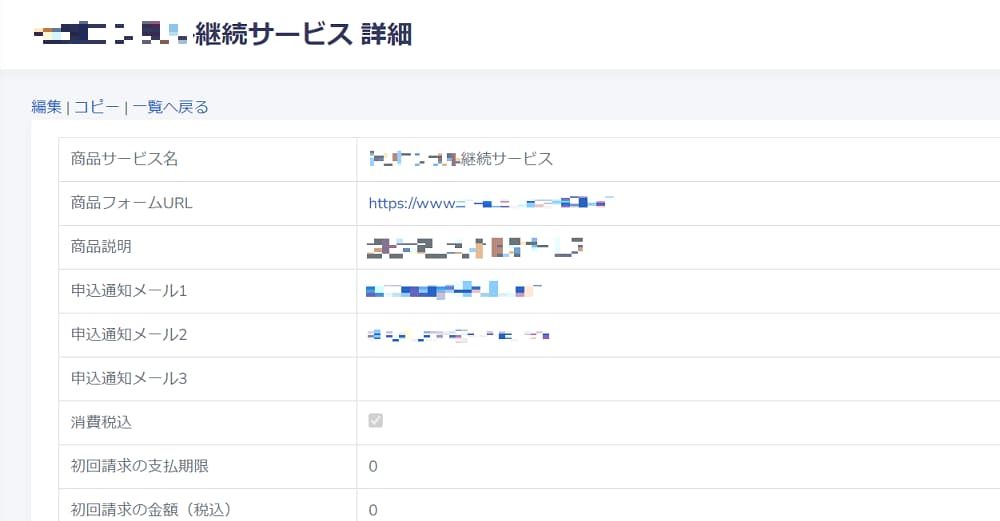
②編集
「編集」をクリックします。
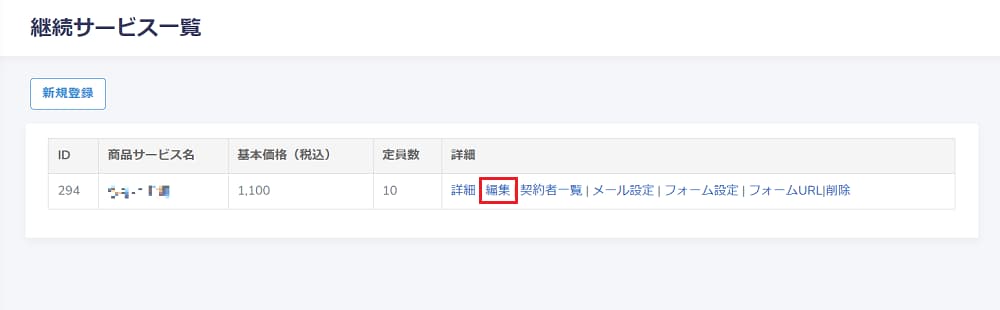
上記2)基本設定、3)金額設定のページが表示されるので、必要項目を入力します。
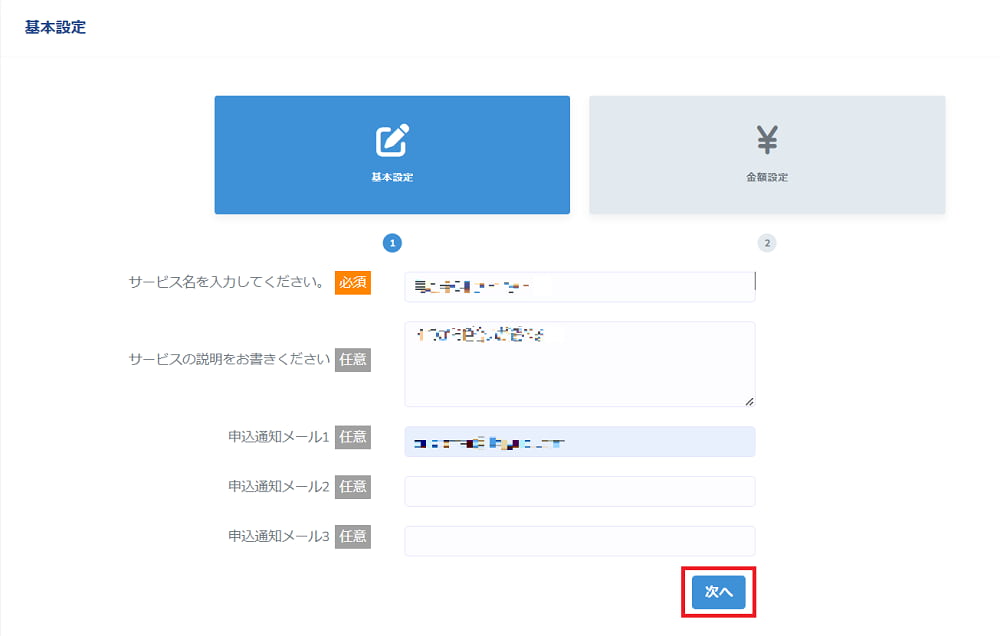
③契約者一覧
「契約者一覧」をクリックします。
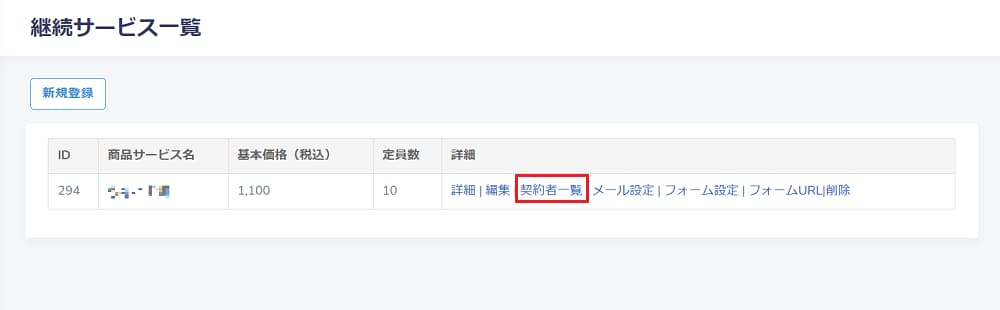
リストが表示されます。
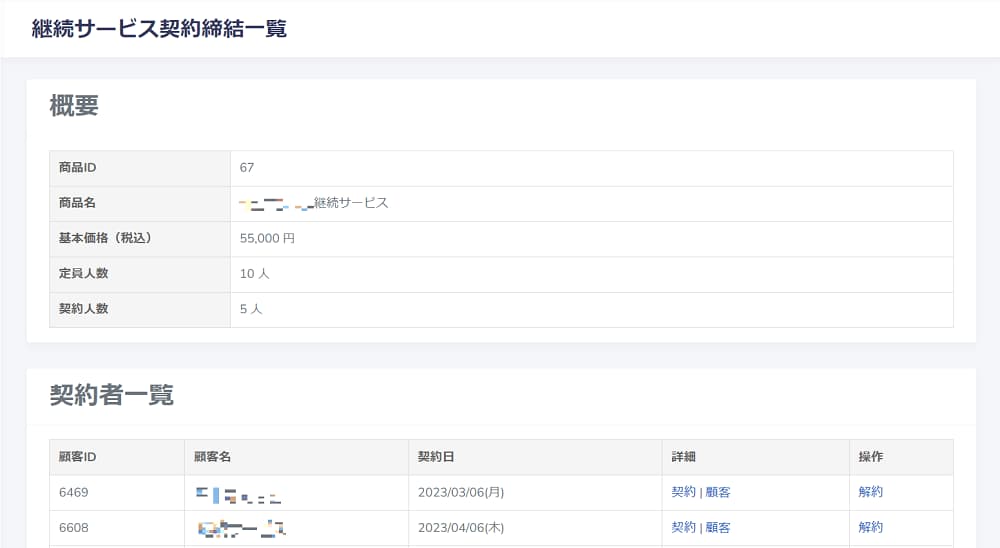
④メール設定
「メール設定」をクリックします。
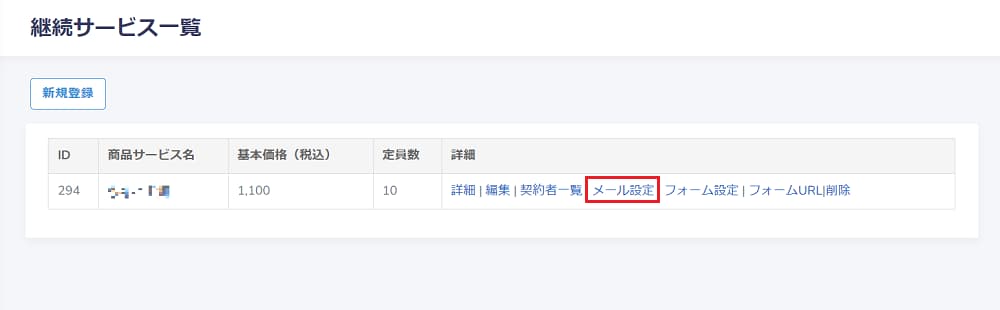
「メール設定」画面が表示され、「商品情報」と「契約者一覧」が確認できます。
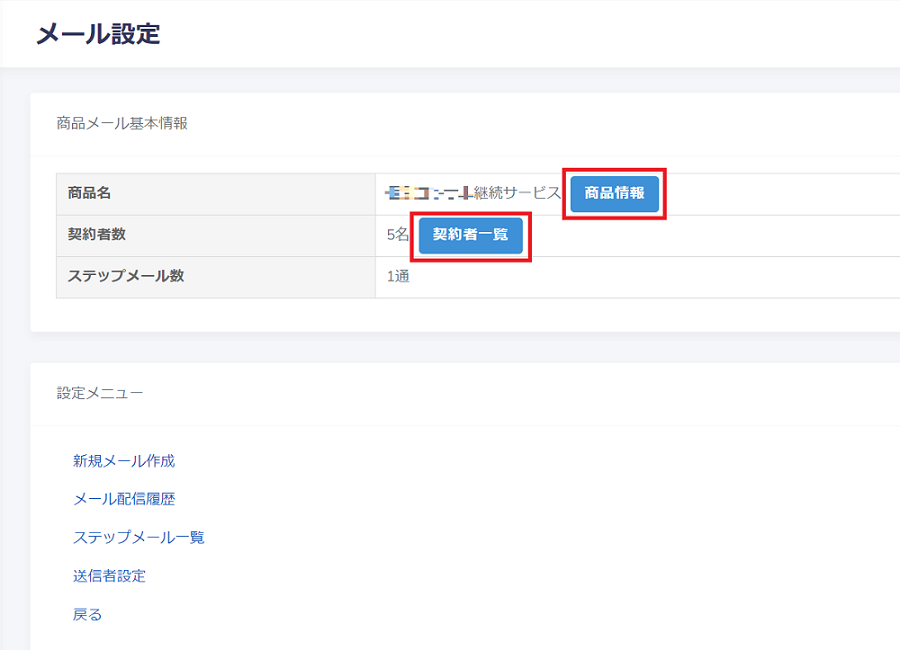
「商品情報」はこちらの画面。
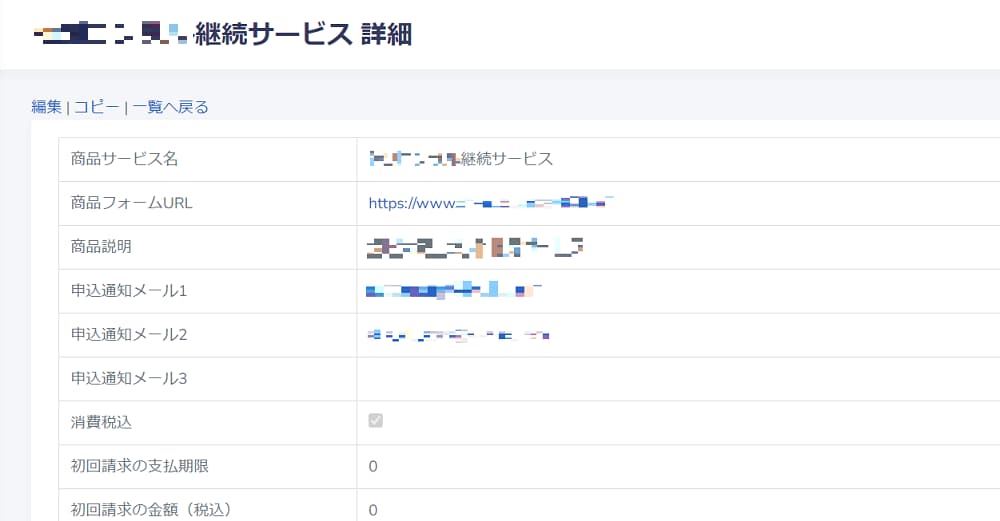
「契約者一覧」は、上記③をご参照ください。
「新規メール作成」「メール配信履歴」「ステップメール一覧」「送信者設定」を選択することも可能です。
各項目をクリックして、それぞれのページで必要事情を入力してください。
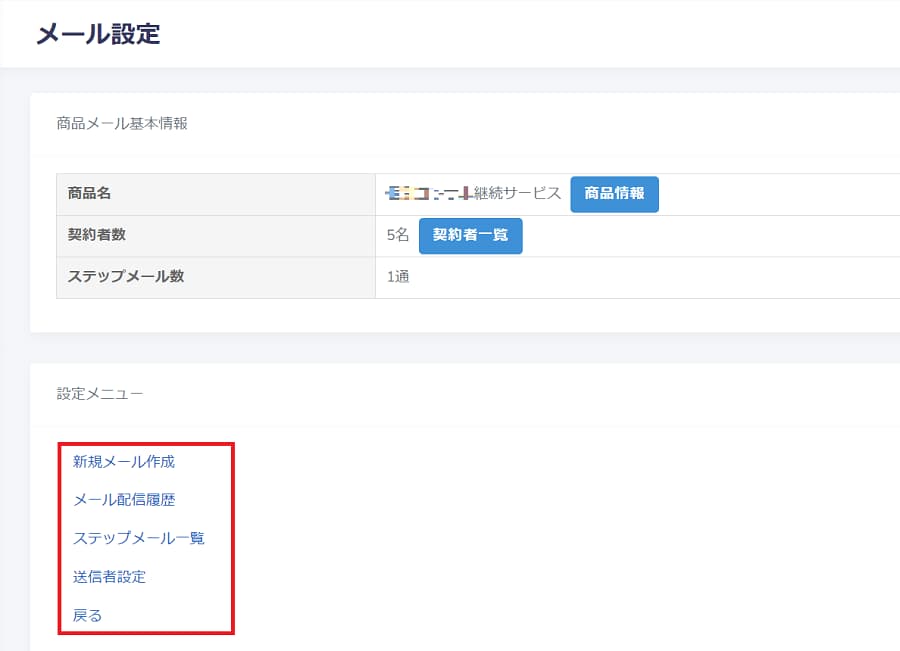
⑤フォーム設定
「継続サービス一覧」画面で、詳細項目から「フォーム設定」をクリックします。
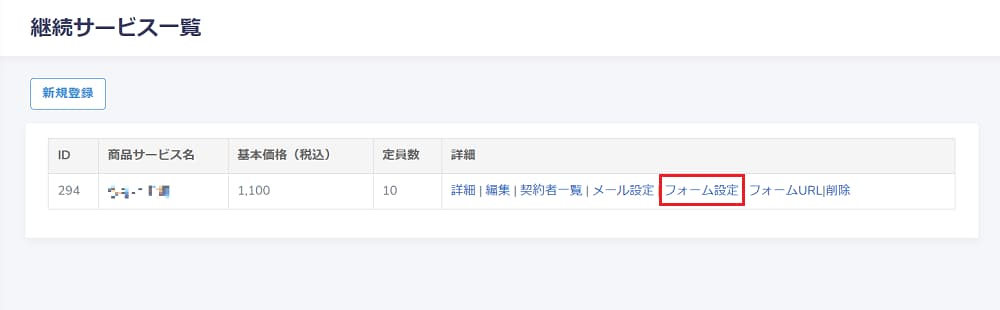
「基本設定」と「フォーム項目」のタブがあります。
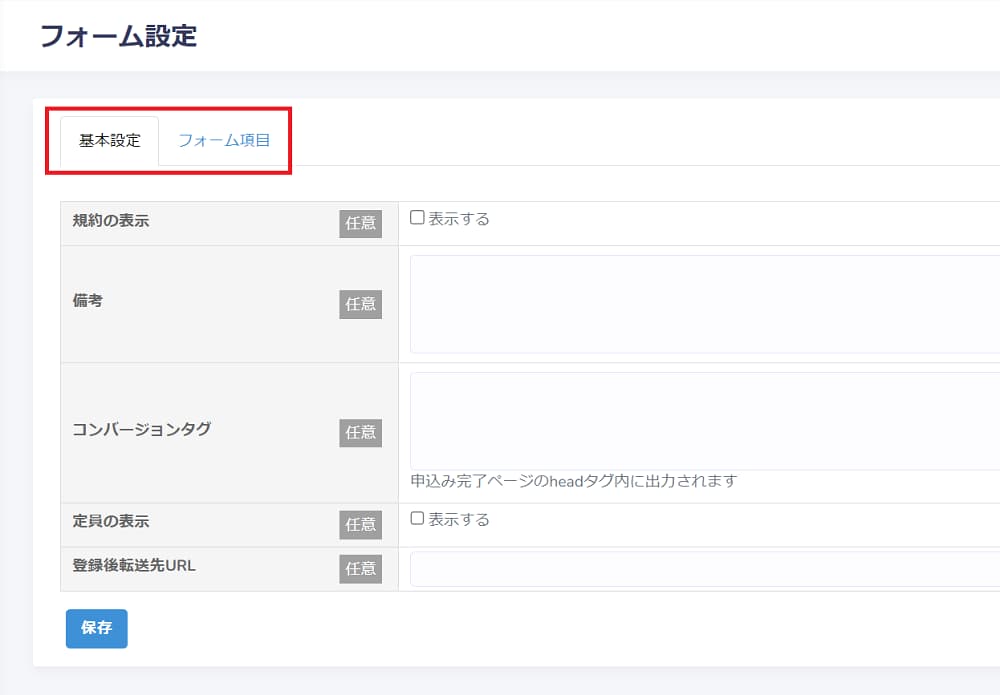
「基本設定」画面では、「規約の表示」「備考」「コンバージョンタグ」等を任意で設定することができます。
コンバージョンタグとは、読者がどのくらい成約につながったかを測定するタグのことです。
「保存」ボタンをクリックすると、以下の画面が表示されます。
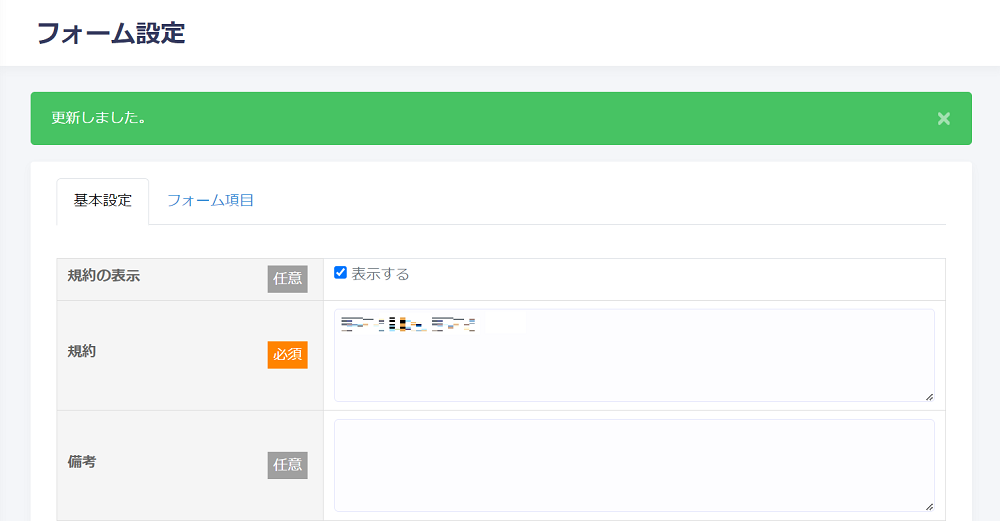
「フォーム項目」の画面です。
入力タイプはプルダウンから選択します。
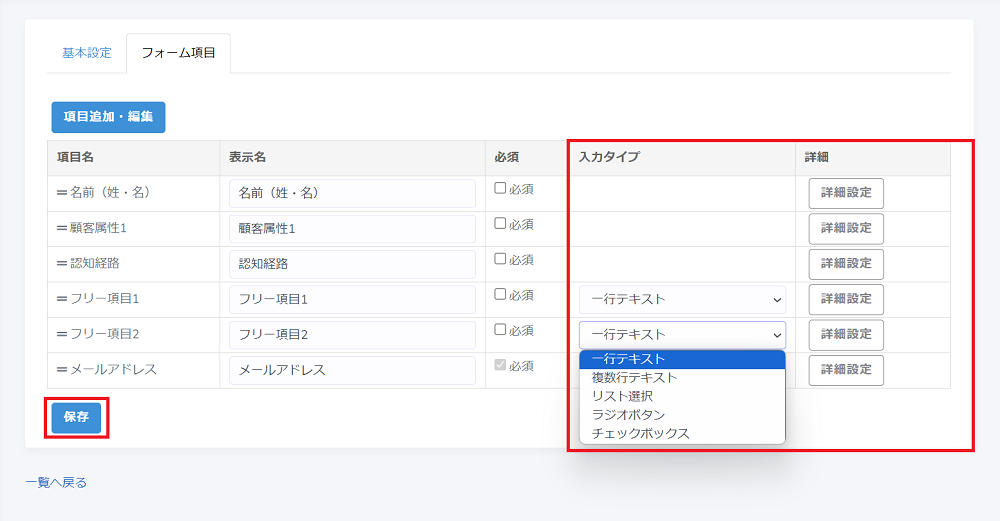
右の詳細設定ボタンをクリックします。
必要事項を入力し、「設定を保存」ボタンで保存します。
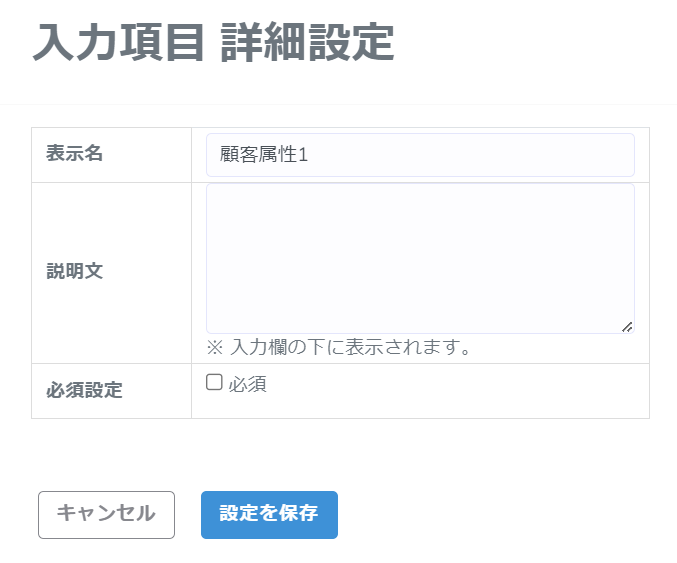
もとの画面に戻ると、左下に「保存」ボタンがあるので、クリックします。
「フォーム項目」ページの「項目追加・編集」をクリックすると、フォーム項目の追加・編集が可能です。
使用する項目にチェックを入れ、「閉じる」ボタンをクリックします。
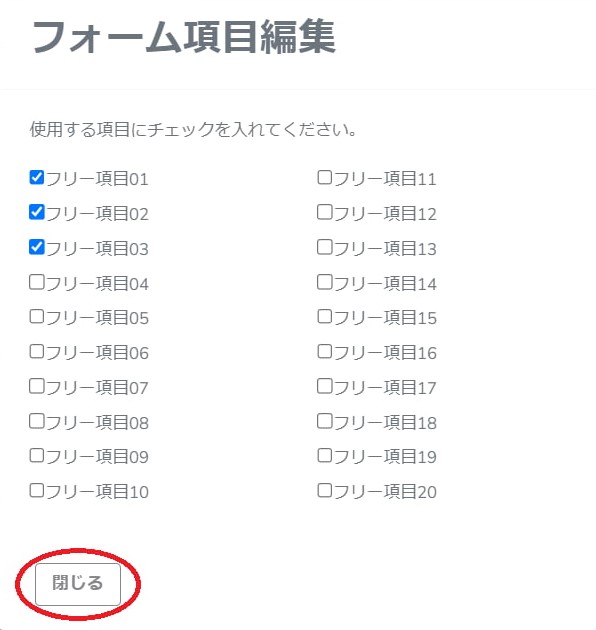
フォーム設定が保存されると、「更新しました」というメッセージが表示されます。
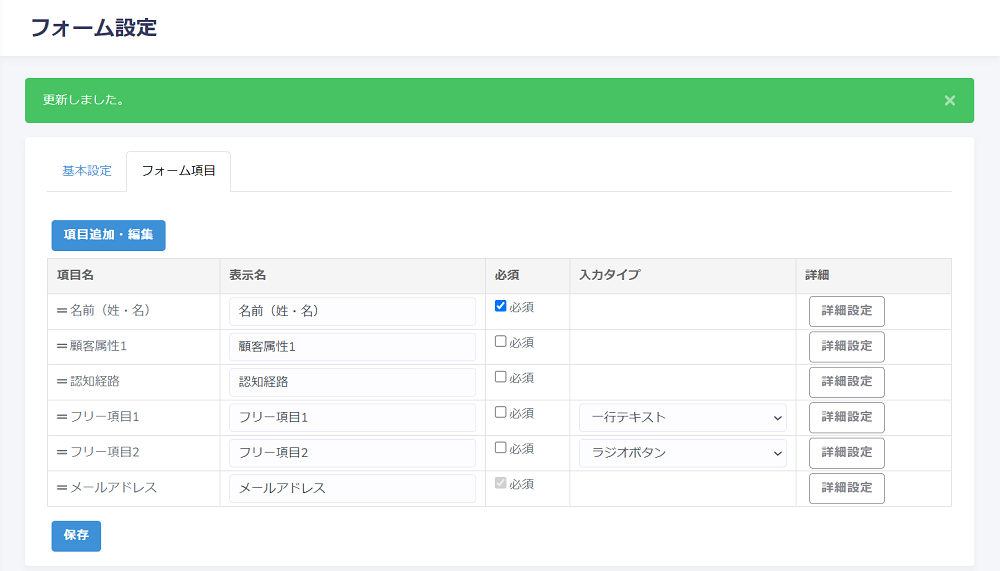
⑥フォームURL
「継続サービス一覧」画面で、詳細項目から「フォームURL」をクリックします。
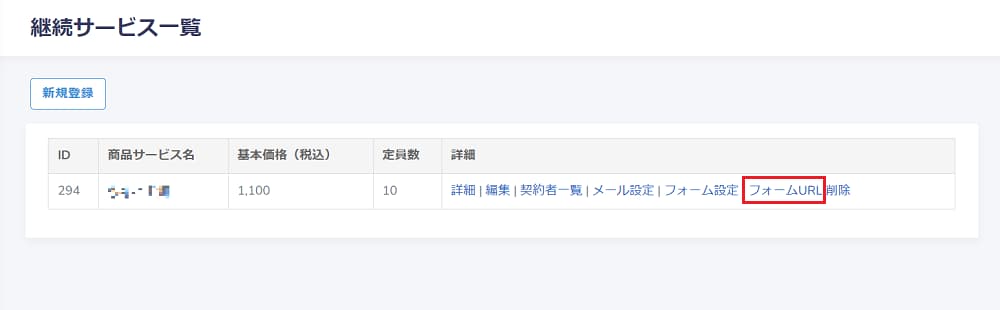
URLクリックすると、継続サービスのお申込み画面が表示されます。
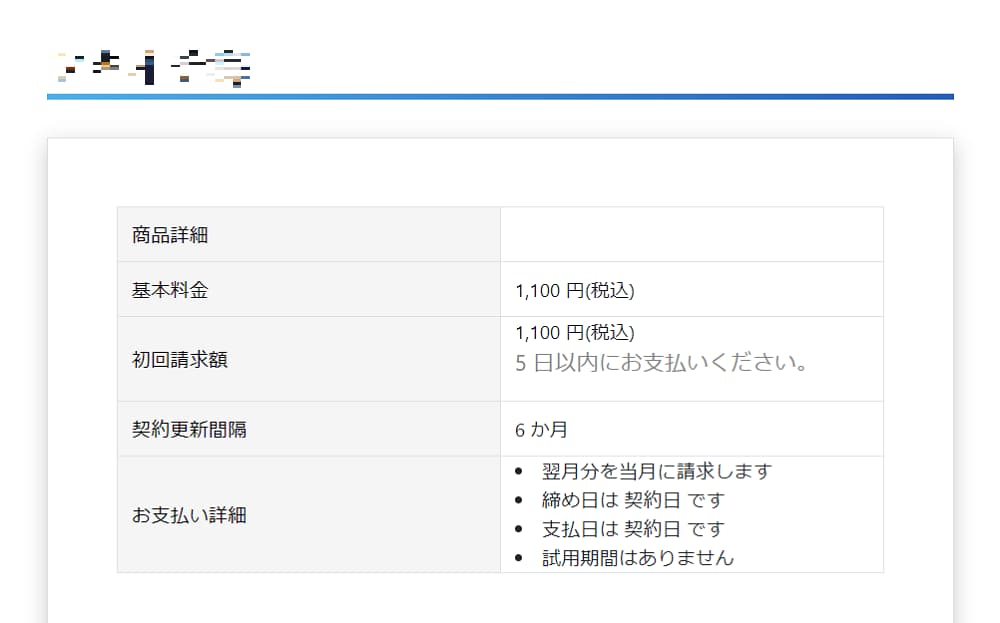
画面下部にある「次へ」をクリックして、申込画面へ。
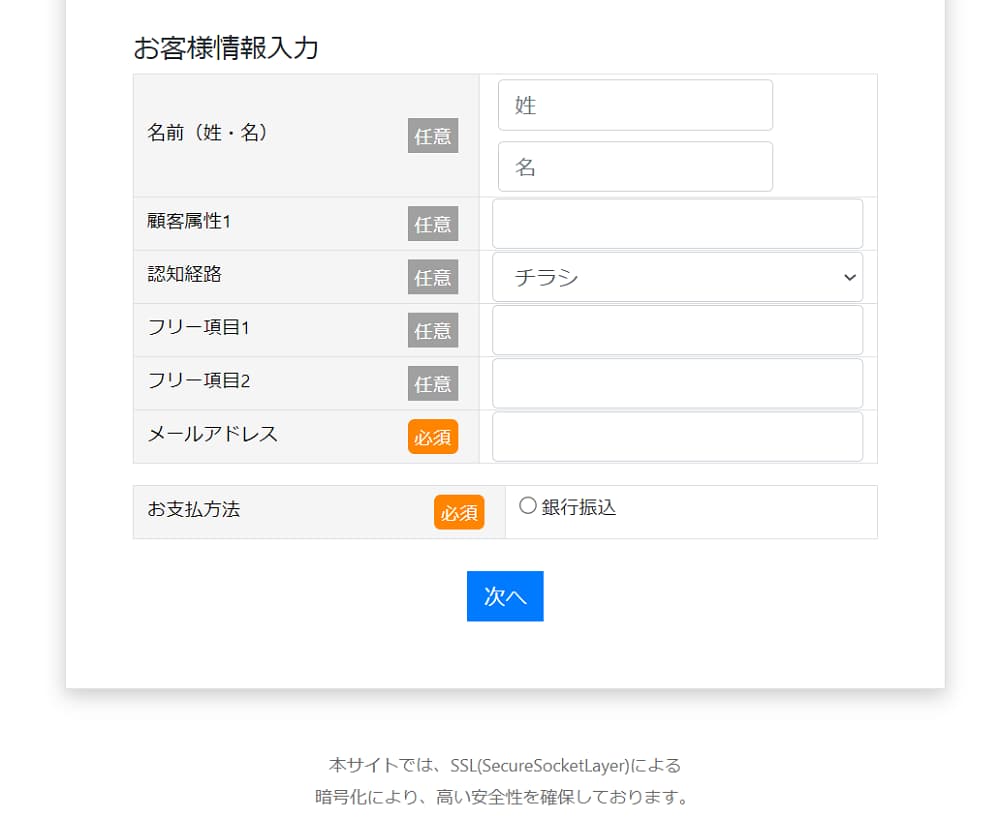
「送信」ボタンをクリックすると、お申込みが完了します。
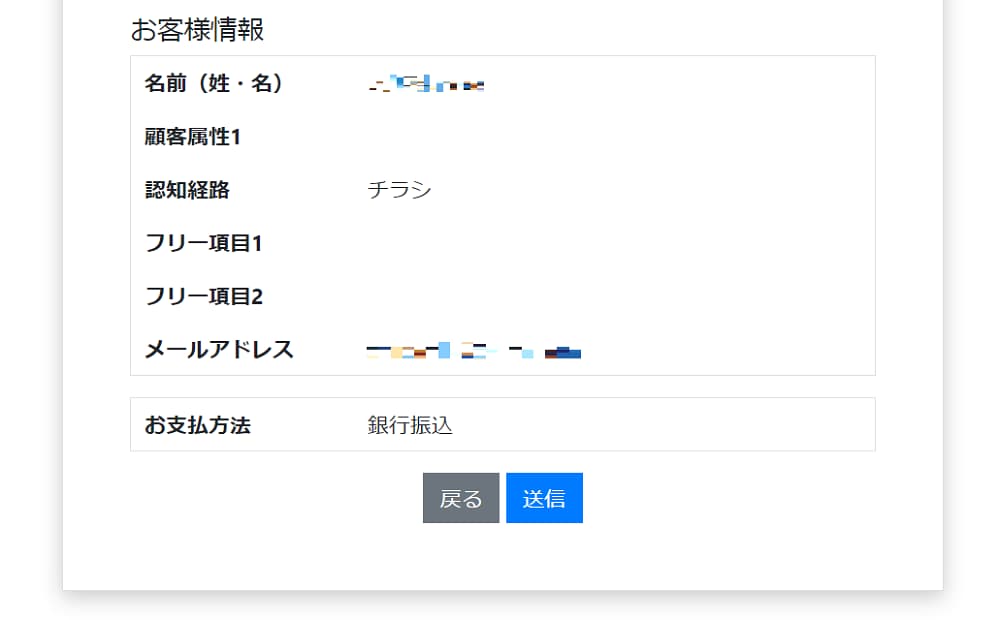
⑦削除
「継続サービス一覧」画面で、詳細項目から削除するサービスの右端にある
「削除」項目をクリックします。
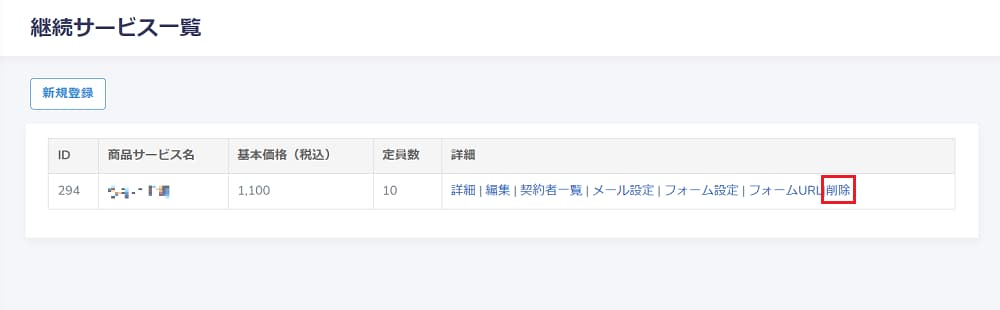
「削除しますか」というポップアップが表示されるので、
「OK」または「キャンセル」をクリックします。
